See wikiHow õpetab teile lauaarvuti kokkupanemist käsitsi valitud komponentide abil. Arvuti kokkupaneku edu sõltub sageli arvuti eesmärkidest ja eelarvest, õigete komponentide ostmisest ja kõigi arvuti osade õigesse järjekorda seadmise protsessist.
Samm
Osa 1 /4: Arvuti projekteerimine
Samm 1. Määrake arvuti kasutamise eesmärk
Enne komponentide ostmist ja eelarve koostamist peaksite teadma arvuti eesmärki. Tavaline lauaarvuti, mida kasutatakse ainult internetis surfamiseks ja väikeste programmide (nt Microsoft Excel ja Word) käitamiseks, saab kasutada vanu ja odavaid tootmiskomponente. Kui soovite oma arvutit kasutada mängimiseks või redigeerimiseks, kasutage tugevaid komponente ja uusi ehitisi.
Võib -olla peate tavalise lauaarvuti kokkupanekuks kulutama umbes 7 miljonit IDR. Mängimiseks ja redigeerimiseks mõeldud arvutid võivad maksta kõikjal alates 7 miljonist ruupiast kuni kümnete miljonite ruupiateni
Samm 2. Määrake eelarve
Eelarvet seadmata võite end ahvatleda soovist osta atraktiivne komponent ja lõpuks aru saada, et teil pole piisavalt raha muude vajalike komponentide ostmiseks. Määrake alampiir (näiteks 4 miljonit IDR) ja kõrge limiit (näiteks 6 miljonit IDR) ning proovige osta komponente selle eelarve piires.
Samuti peaksite ostude tegemisel kasutama tervet mõistust. Näiteks kui eelarves tegite protsessori jaoks miljon dollarit, kuid uuema ja parema (isegi soodushinnaga) protsessori hind on 1200 dollarit, võib see pikas perspektiivis olla parem valik
Samm 3. Teadke komponente, mida tuleb osta
Sõltumata teie olemasolevast eelarvest vajate arvuti kokkupanemiseks kindlasti järgmisi komponente:
- Protsessor - see on arvuti "aju".
- Emaplaat - see on liides arvuti kõigi komponentide ja protsessori vahel.
- RAM - muutmälu (juhusliku juurdepääsuga mälu). Mälumahu dikteerimise eest vastutab arvuti üksuste töötlemise eest. Mida suurem on RAM, seda kiirem on arvuti (käskude täitmiseks).
- Kõvaketas (kõvaketas) - see on mõeldud andmete salvestamiseks. Saate osta tavalise kõvaketta või valida SSD (tahke andmekandja), mis on kallim, kuid kiirem.
- Toiteallikas - annab toite kõikidele arvuti komponentidele. Toide töötab ka liidesena arvuti ja seinakontakti vahel (arvuti toiteallikana).
- Korpus - sobib komponentide paigutamiseks ja jahutamiseks.
- Graafikakaart - seda kasutatakse arvutis piltide renderdamiseks. Kuigi enamikul protsessoritel on oma graafikatöötlusüksus või GPU (graafikatöötlusüksus), saate osta spetsiaalse graafikakaardi, kui soovite ehitada arvuti mängudeks või intensiivseks redigeerimiseks.
- Jahutussüsteem - kohustus hoida korpuses olevat temperatuuri ohutu. See on vajalik ainult siis, kui soovite oma arvutit kasutada mängude mängimiseks ja muudatuste tegemiseks. Ventilaator on tavalise arvuti jaoks piisav.
Osa 2/4: Komponentide ostmine
Samm 1. Tea, kust komponente osta
Komponente saate arvutipoodidest, kuid veebist ostes saate madalama hinna. Mõned veebipoed, mida saate külastada, on Bukalapak, Tokopedia või Shopee.
Ärge jätke tähelepanuta kasutatud osi, eriti osi, millele viidatakse kui "nagu uus" või uues seisukorras. Tavaliselt saate neid komponente osta väga madalate hindadega, sama funktsionaalsusega nagu uued tooted
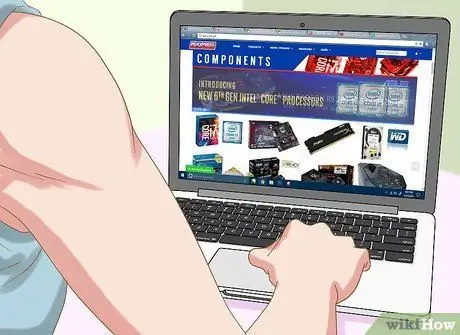
Samm 2. Leidke teavet iga komponendi kohta, mida soovite osta
Lisateabe saamiseks lugege ajakirjade ja veebisaitide tarbijate ülevaateid. Pidage meeles, et see on väga oluline samm, sest kõik sõltub sellest, kas riistvara suudab korralikult toimida.
- Otsige valitud toote kohta häid ülevaateid kas veebisaidilt, kust soovite toodet osta, või mujalt.
- Kui leiate komponendi, millel on head arvustused, otsige selle komponendi kohta halbu kommentaare. Võite avastada, et komponent sobib teatud kasutajatele, kuid ei sobi teie eelistustele.
Samm 3. Otsige protsessorit
Protsessor või protsessor (keskprotsessor) on arvuti põhiosa, mis mõjutab jõudlust. Mida suurem on protsessori kiirus gigahertsides (GHz), seda kiiremini töötleb arvuti andmeid ja seda rohkem RAM -i saab kasutada.
- Suurim osa teie eelarvest on tavaliselt protsessori ostmine.
- Protsessorid on tavaliselt valmistatud kahe- ja neljatuumalistega. Tavaliselt piisab kahetuumalisest protsessorist, kui te ei soovi ehitada väga suure jõudlusega arvutit.
- Peamised protsessoritootjad maailmas on Intel ja AMD.
Samm 4. Ostke protsessorile vastav emaplaat
Valige ostetud protsessoriga ühilduv emaplaat. Seda saate teada, kontrollides soovitud emaplaadiga toetatud protsessorite loendit (mõnel saidil on ka teie protsessorit toetavad emaplaadid). Mõned muud aspektid, mida tuleb kaaluda, on järgmised:
- "Sisseehitatud WiFi" (selle funktsiooniga tähendab see, et arvutil on traadita ühendus)
- Bluetooth
- Mitu RAM -i pesa
- Vajadusel toetage graafikakaarti
Samm 5. Ostke RAM -kaart
RAM vastutab töötavate programmide andmete salvestamise eest. Seetõttu on väga oluline, et teil oleks piisavalt RAM -i. Enne ostmist kontrollige kõigepealt protsessorit ja emaplaati, et näha, millist RAM -i toetatakse.
- RAM -i arv, mida arvuti saab kasutada, on piiratud ja selle määra määrab protsessori maksimaalne mälu. Näiteks kui installite 16 GB muutmälu arvutisse, mis toetab ainult 8 GB, on see raha raiskamine.
- Sõltuvalt emaplaadist ostavad kasutajad tavaliselt mälutüüpi DDR3 RAM või DDR4 RAM. Emaplaadi toetatud mälutüübid on loetletud emaplaadi kasutusjuhendis.
Samm 6. Ostke kõvaketas
Kõvaketta ostmine on lihtne, sest enamik kõvakettaid ühildub peaaegu kõigi protsessorite ja emaplaatidega, kuigi peaksite siiski kontrollima, kas kõvaketas sobib korpusehoidikusse. Ostke vähemalt 500 GB mahutavusega SATA kõvaketas ja valige mõni tuntud kaubamärk, näiteks Seagate, Western Digital või Toshiba.
- Keskmise kõvaketta kiirus on 7200 p / min.
- On ka kõvakettaid, mis kasutavad SATA asemel IDE -ühendusi. SATA on aga uuem toode ja seda toetavad kõik kaasaegsed emaplaadid.
- Kui soovite väiksemat kõvaketast ja kiiremat andmetöötlusvõimalust, ostke SSD (pooljuhtketas) kõvaketas. Need kõvakettad on palju kallimad kui enamik tavalisi kõvakettaid.
Samm 7. Vajadusel ostke graafikakaart
Graafikakaart on väga oluline komponent, kui soovite mängida uusimaid mänge, kuid mitte hädavajalik, kui soovite arvutit kasutada ainult igapäevaste ülesannete täitmiseks. Kui vaatate või redigeerite sageli HD -videoid või mängite erinevaid mänge, peate ostma spetsiaalse graafikakaardi.
- Nagu ka teiste komponentide puhul, valige kindlasti emaplaadiga ühilduv graafikakaart.
- Enamikul Inteli protsessoritel on sisseehitatud graafikakaart, nii et te ei pea ostma spetsiaalset kaarti, kui kasutate arvutit ainult kontoritööks, Internetis surfamiseks ja aeg-ajalt võrgumängude mängimiseks.
- Graafikakaarte nimetatakse sageli ka "videokaartideks".
Samm 8. Veenduge, et toiteallikas on võimeline täitma kõiki toitenõudeid
Toiteallikas vastutab arvuti kõigi komponentide toite eest. Mõned korpused on varustatud toiteallikaga, teised aga mitte, seega peate need eraldi ostma. Toiteallikas peab suutma toita kõiki komponente. Ärge muretsege elektri raiskamise pärast suure toiteallikaga, mis ületab teie vajadused. Toiteallikas toodab võimsust ainult kasutatud vattide alusel ja vattide arv kohandatakse selle maksimaalsele võimsusele.
- Ostke toiteallikas tuntud kaubamärgilt nagu Corsair või EVGA.
- Kui ehitate arvutit mängude mängimiseks, kasutage vähemalt 550 -vatist toiteallikat.
Samm 9. Valige juhtum, mis on funktsionaalne ja silmale meeldiv
Korpus on mõeldud arvuti komponentide paigutamiseks. Mõned korpused on varustatud toiteallikaga. Kui aga soovite oma arvutit mängude mängimiseks kasutada, on hea osta oma toiteallikas, sest korpusega kaasasolev toiteallikas ei ole tavaliselt väga hea kvaliteediga.
- Korpuse suurus peaks põhinema teie draivipesade ja kaardipesade arvul, samuti emaplaadi tüübil ja suurusel.
- Valige ümbris, mis sobib kõikidele komponentidele, sealhulgas kõvakettale.
Osa 3/4: Arvuti kokkupanek
Samm 1. Ühendage end maandusega (maandusega)
Kasutage antistaatilist randmepaela, et vältida elektrostaatilist laengut (ESD) arvuti elektrooniliste komponentide kahjustamisel.
Kui teil pole antistaatilist randmepaela, ühendage toiteallikas (maandatud) toiteallikaga, kuid ärge seda sisse lülitage. Kui puudutate ESD -tundlikku eset, puudutage oma kätt maandatud seadmega
Samm 2. Avage ümbris
Selleks eemaldage külgpaneel (või libistage seda tahapoole).
Samm 3. Ühendage toitejuhe vooluvõrku
Mõnel juhul on toiteallikas eelinstallitud, samas kui teistel tuleb toiteallikas eraldi osta ja see ise paigaldada. Veenduge, et olete toiteallika õigesse asendisse paigaldanud ja ventilaatorit ei takista esemed.
Tavaliselt asetatakse toiteplokk korpuse ülaossa. Toiteallika paigutamise kohta saate teada, vaadates korpuse tagaküljel asuvat tühja ala
Samm 4. Kinnitage komponendid emaplaadile
Tavaliselt on seda lihtsam teha enne emaplaadi ümbrisesse asetamist. Seda seetõttu, et ümbris võib piirata teie liikumist komponentide kokkupanemisel:
- Ühendage protsessor emaplaadiga. Otsige protsessoriporti emaplaadi pinnalt ja ühendage protsessori kaabel või pistik sellesse porti.
- Ühendage RAM emaplaadiga. Otsige üles RAM -pesa ja sisestage RAM -kaart korralikult (kaart mahub ainult ühes suunas).
- Ühendage toiteallikas emaplaadi toiteallika sektsiooni.
- Leidke (kuid ärge ühendage) kõvaketta SATA -port emaplaadilt. Seda kasutatakse kõvaketta ühendamiseks hiljem emaplaadiga.
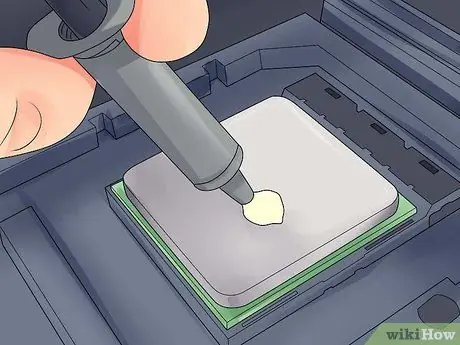
Samm 5. Vajadusel kandke protsessorile termopasta
Kandke protsessorile väike täpp (umbes riisitera) termopastat. Liiga palju termopasta kasutamine võib olla halb, kuna pasta võib kleepuda emaplaadi pesade külge, mis võib lühendada komponentide eluiga ja vähendada emaplaadi väärtust, kui soovite seda hiljem müüa.
Mõned protsessorid, mis on varustatud jahutusradiaatoriga, ei vaja termopastat, kuna tootja on määranud jahutusradiaatori termopastaga. Enne pasta kandmist protsessorile kontrollige jahutusradiaatori põhja
Samm 6. Paigaldage jahutusradiaator
Kuidas seda paigaldada, on igas jahutusradiaatoris erinev. Niisiis, lugege protsessori jaoks antud juhiseid.
- Enamik sisseehitatud jahutitest paigaldatakse protsessori peale ja ühendatakse emaplaadiga.
- Turul müüdavatel jahutusradiaatoritel on tavaliselt kinnitus, mis tuleb emaplaadi alla ühendada.
- Kui ostetud protsessoril on jahutusradiaator, jätke see samm vahele.

Samm 7. Valmistage ümbris ette
Komponentide õigesse asendisse paigutamiseks peate võib -olla koputama korpuse tagaküljel asuvat plaati.
- Kui korpusel on kõvaketta paigutamiseks eraldi rack, kinnitage seade kaasasolevate kruvide abil.
- Enne muude komponentide paigaldamist peate võib -olla paigaldama korpuse ventilaatori ja selle kaablid. Vajadusel järgige ventilaatori paigaldamiseks selle juhistes toodud juhiseid.
Samm 8. Kinnitage emaplaat
Kui kruvikinnitused on emaplaadi külge kinnitatud, asetage emaplaat korpusesse ja suruge see vastu plaati tagaküljel. Kõik tagumised pordid sobivad korralikult korpuse tagaplaadi aukudesse.
Kinnitage emaplaat hoidiku külge, kasutades kaasasolevaid kruvisid läbi emaplaadi kruviaukude

Samm 9. Ühendage korpuse pistik
Tavaliselt ühendatakse need pistikud korpuse esiküljel oleval emaplaadil kokku. Nende ühendamise järjekord sõltub sellest, millist pistikut on lihtsam paigaldada. Ühendage kindlasti USB -port, toite- ja lähtestamisnupp, LED -toite- ja kõvakettalamp ning helikaabel. Pistikute ühendamise kohta leiate teavet emaplaadi kasutusjuhendist.
Tavaliselt saab pistiku ühendada emaplaadiga ainult ühes suunas. Seega, kui augud ei sobi, ärge proovige pistikut sundida
Samm 10. Paigaldage kõvaketas
Kuidas seda teha, sõltub kasutatavast ümbrisest. Tavaliselt tuleks seda siiski teha järgmiselt:
- Eemaldage korpuse esipaneel (kui paigaldate optilist draivi, peate selle tavaliselt korpuse ülaossa paigaldama).
- Sisestage kõvaketas oma pesasse (jällegi tavaliselt korpuse ülaosas).
- Pingutage kruvisid vastavalt vajadusele, et vältida kõvaketta võnkumist.
- Ühendage kõvaketta SATA -kaabel emaplaadi SATA -pesasse.
Samm 11. Ühendage toiteallikas vajalike komponentidega
Kui toiteallikas ei ole juba ühendatud toiteallikaga komponendiga, ühendage see kindlasti järgmiste elementidega:
- Emaplaat
- Graafikakaart
- Kõvaketas
Samm 12. Lõpetage arvuti kokkupanek
Kui olete arvuti sisemised komponendid paigutanud ja ühendanud, siis tuleb viimase asjana veenduda, et ringlust ei blokeeri kaablid, seejärel sulgege arvuti korpus.
- Kui kasutate jahutussüsteemi, paigaldage seade enne jätkamist esmalt. Tehke seda, lugedes paigaldusjuhiseid.
- Paljudel juhtudel on paneelid, mis libisevad tagasi või tuleb kruvida korpuse külgedele.
Osa 4/4: Arvuti käitamine
Samm 1. Ühendage arvuti seinakontakti
Kasutage toitekaablit, et ühendada arvuti seinakontakti või vooluvõrku (kaabliühendus, millel on mitu pistikupesa).
Esmalt peate toitejuhtme ühendama toiteallika sisendiga korpuse tagaküljel
Samm 2. Ühendage monitor arvutiga
Tavaliselt peaksite kasutama graafikakaardi väljundit, mis asub korpuse põhjas, kuigi mõned emaplaadid võivad selle pordi paigutada korpuse vasakule või paremale küljele.
See väljund on tavaliselt HDMI- või DisplayPort -port
Samm 3. Lülitage arvuti sisse
vajuta nuppu Võimsus
korpuse ees või taga. Kui kõik on õigesti ühendatud, käivitub arvuti.
Kui arvuti käivitamisel ilmneb probleem (või arvuti ei käivitu), eemaldage toitejuhe seinakontaktist, avage arvuti korpus ja kontrollige uuesti ühendust
Samm 4. Installige Windows või Linux
Windows ühildub igat tüüpi arvutitega ja saab selle funktsioone (nt Bluetooth) täielikult ära kasutada. Siiski peate ostma Windowsi koopia, kui teil pole tootenumbrit. Linuxit saab tasuta kasutada, kuid tõenäoliselt ei saa te kogu arvuti riistvara ära kasutada.
Kui teil pole installimise USB -draivi, peate selle teise arvutisse looma, et saaksite opsüsteemi uude arvutisse installida
Samm 5. Installige draiver (draiver)
Pärast operatsioonisüsteemi installimist peate draiverid installima. Enamik riistvaraseadmeid sisaldab plaati, mis sisaldab riistvara toimimiseks vajalikku draiveritarkvara.
Windowsi ja Linuxi uusimad versioonid installivad draiverid automaatselt, kui arvuti on Internetiga ühendatud
Näpunäiteid
- Mõnel toiteallikal on sisseehitatud 115/230V muundur. Indoneesias valige 220V seade.
- Iga toitekaabel mahub ainult sobivasse auku, kuigi kaabli läbimiseks peate seda siiski vajutama. Kui kasutate uut tootmisvooluallikat, millel on 8-kontaktiline EPS 12V pistik ja 8-kontaktiline PCI Expressi pistik, ärge vajutage kaablit tugevalt selle ühendamisel.
- Kasutage tõmblukuga kõiki kaableid hoolikalt kokku, seejärel asetage need nii, et need ei blokeeriks õhuvoolu.
- Kui ostsite originaalseadmete tootja (originaalseadmete tootja) ehtsa Microsoft Windowsi väljaande ja saite litsentsikleebise, kleepige kleebis korpuse küljele, juhuks, kui Windowsi installiprogramm seda hiljem küsib.
- Kui soovite tavalise ventilaatori asendamiseks paigaldada vesijahutussüsteemi, tehke enne selle arvutisse installimist 24 -tunnine test, et näha, kas lekkeid on.
Hoiatus
- Komponentide paigaldamisel vältige elektrostaatilist tühjenemist (ESD). Enne komponentide käsitsemist kandke antistaatilist randmepaela või maandage end regulaarselt, puudutades korpuse metallosi.
- Olge arvuti korpuse teravate metallist servade käsitsemisel ettevaatlik. Võite kriimustada, eriti väikese korpuse peal.
- Ärge puudutage protsessori või selle pistikupesade takisteid ja kontakte.
- Ärge ostke arvutiosasid ebausaldusväärsetelt veebimüüjatelt. Teid võidakse petta või anda vigane komponent.






