See wikiHow õpetab teile, kuidas mõista ja kasutada FTP -d (File Transfer Protocol) failide teisaldamiseks arvutist veebiserverisse ja vastupidi.
Samm
Osa 1 /4: FTP põhitõdede mõistmine

Samm 1. Lugege erinevust FTP ja HTTP vahel
FTP (lühendatud failiedastusprotokollist) on ühendusmeetod, mille eesmärk on edastada faile kaugserverist koduarvutisse või vastupidi. FTP -d kasutatakse tavaliselt ettevõtte- ja haridusasutustes ning seda kasutatakse veebiserverite haldamise peamise meetodina.
Failide edastamiseks kasutatakse HTTP -d (Hypertext Transfer Protocol), kuid see pole nii võimas kui FTP -ülekanded
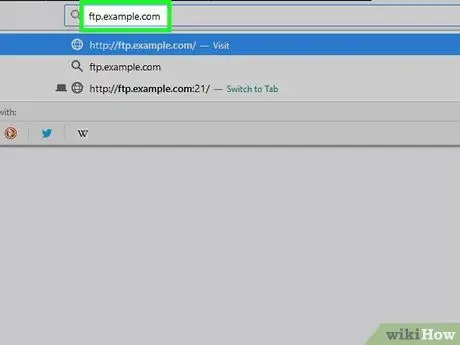
Samm 2. Mõista FTP -aadressi osi
Kui näete saidil FTP -aadressi, kuvatakse see tavaliselt nagu tavaline saidiaadress, kuid sellel on mõned erandid:
- Näiteks võisite näha sellist aadressi nagu ftp.example.com:21. See tähendab, et aadress on ftp.example.com ja kasutatav port on 21. FTP -serveriga ühenduse loomiseks peate kasutama aadressi mõlemat osa.
- Kui FTP nõuab kasutajanime, on aadress [email protected]: 21. Tekst "kasutajanimi" on nõutav nimi.
- Kui kasutajanime pole määratud, peate ühenduse loomiseks tavaliselt sisestama kasutajanime määramiseks "anonüümse". Pidage meeles, et te pole avaliku FTP -ga ühenduse loomisel tegelikult anonüümne. Teie IP -aadress on hostile nähtav.
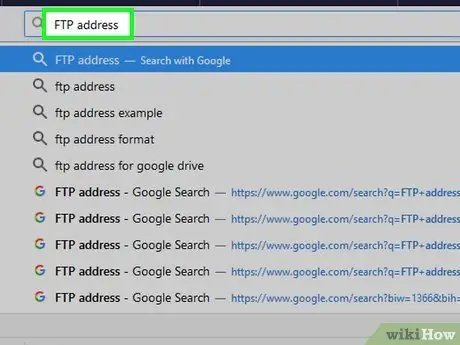
Samm 3. Määrake soovitud ühendusviis
FTP-serveriga ühenduse loomiseks on kolm peamist võimalust: visuaalse kliendi, brauseripõhise kliendi (brauseri) või käsurea kasutamine. Lihtsaim ja kõige sagedamini kasutatav viis FTP -ga ühenduse loomiseks on visuaalse kliendi allalaadimine ja installimine. See annab teile ka palju jõudu ja kontrolli protsessi üle. See artikkel keskendub palju FTP -kliendi kasutamisele.
- Visuaalne klient on põhimõtteliselt programm, mille abil saab sisestada vajaliku FTP -pordi ja aadressi. Programm teeb sealt kogu raske töö.
- Brauseri kaudu FTP -ga ühenduse loomiseks sisestage FTP -aadress aadressiväljale nagu tavalise veebisaidi puhul. Enne kataloogi sirvimist peate võib -olla sisestama sisselogimisandmed. Brauseri kasutamine on tavaliselt aeglasem ja vähem stabiilne kui spetsiaalse kliendi kasutamine.
- Kui soovite teada, kuidas käsurealt FTP -ga ühenduse luua, vaadake selle artikli lõppu.
Osa 2/4: Arvuti ühendamine FTP -serveriga
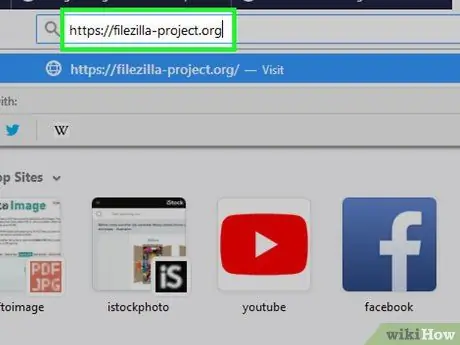
Samm 1. Laadige alla FileZilla
Kliendi kasutamine FTP -serveriga ühenduse loomiseks toob tavaliselt kaasa kiiremad alla- ja üleslaadimised ning FileZilla on üks populaarsemaid FTP -servereid. Selle saate alla laadida, külastades arvutibrauseris aadressi https://filezilla-project.org. Seejärel tehke järgmist.
- Klõpsake nuppu Laadige alla FileZilla klient
- Klõpsake nuppu Laadige alla FileZilla klient järgmisel lehel
- Klõpsake nuppu Lae alla roheline rubriigi "FileZilla" all.
- Selle artikli näited kasutavad küll FileZilla, kuid samal viisil saate kasutada ka teisi FTP -kliente.
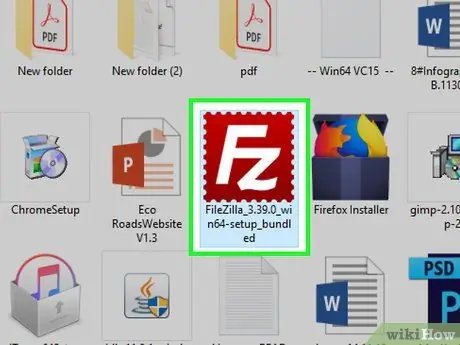
Samm 2. Installige FileZilla
Kuidas seda teha, sõltub kasutatavast opsüsteemist.
- Windows - topeltklõpsake allalaaditud Filezilla installifaili, klõpsake nuppu Jah kui küsitakse, klõpsake ma nõustun, klõpsake Edasi tühistage neli korda ruut värskendusdraiveri lehelt, klõpsake nuppu Edasi, tühjendage WinZIP lehe ruut, seejärel klõpsake nuppu Edasi.
- Mac - klõpsake allalaaditud FileZilla DMG -failil, klõpsake ja lohistage rakenduse FileZilla ikoon kausta „Rakendused”, seejärel järgige ekraanil kuvatavaid juhiseid, kuni FileZilla hakkab installima.
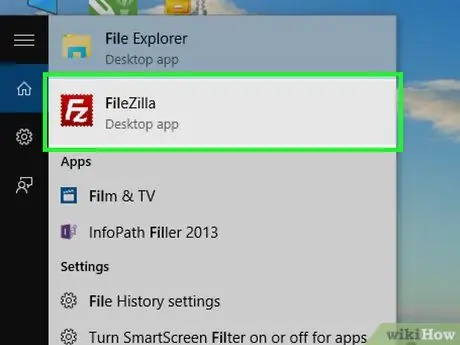
Samm 3. Käivitage FileZilla
Kui FileZilla on installitud, klõpsake nuppu Lõpetama märkige ruut "Käivita FileZilla kohe" või topeltklõpsake selle käivitamiseks töölaual (Windows) või kaustas Rakendused (Mac) FileZilla ikooni.
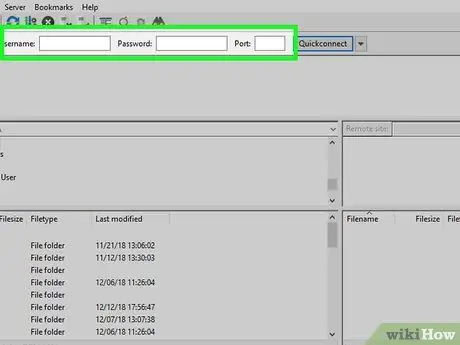
Samm 4. Sisestage FTP -serveri andmed
Täitke FileZilla akna ülaosas järgmised väljad:
- Host - Siin asub FTP -aadress.
- Kasutajanimi - sisestage siia sisselogimisnimi (kui kasutajanime pole olemas, tippige anonüümne).
- Parool - see on parool, mida kasutatakse FTP -serverisse sisselogimiseks (kui parooli pole, jätke väli tühjaks).
- Port - see on FTP -serveri pordi number.
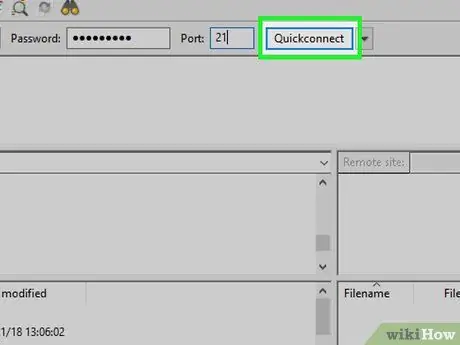
Samm 5. Klõpsake Quickconnect
See asub FileZilla akna paremas ülanurgas. Seda tehes loob FileZilla serveriga ühenduse.
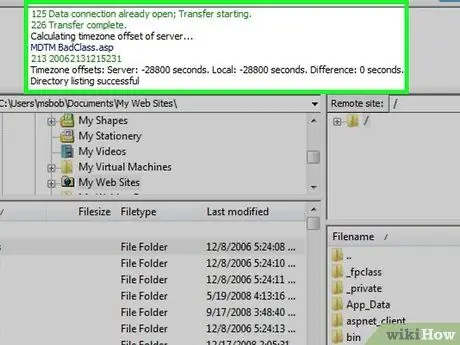
Samm 6. Sirvige FTP -serveri sisu
Pärast ühenduse loomist näete akna paremas servas FTP kataloogipuu. Ülemine raam näitab puustruktuuri, alumine aga iga kausta sisu. Siin saate alustada failide allalaadimist ja üleslaadimist.
- Kui vahetate kaustu, saadetakse serverile väike käsk. See põhjustab lühikese viivituse, kui liigute teise kausta.
- Konkreetse asukoha saate sisestada paremas ülanurgas olevasse veergu.
- Kui teil pole luba teatud kataloogi sisenemiseks, kuvatakse selle avamisel veateade.
Osa 3/4: failide üles- ja allalaadimine
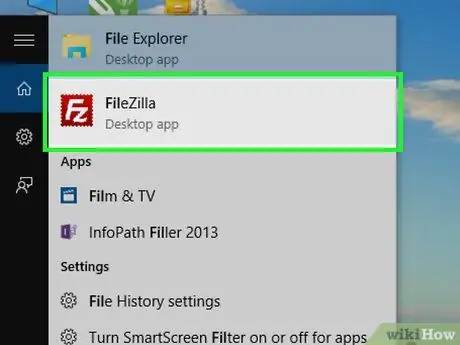
Samm 1. Proovige kasutada arvuti sisseehitatud FTP-programmi
Nii Windows kui ka Mac pakuvad sisseehitatud valikuid, mida saab kasutada FTP-failide allalaadimiseks ja üleslaadimiseks. Te ei vaja seda, kui olete FileZilla alla laadinud ja installinud. See on aga kiire viis failide allalaadimiseks ja üleslaadimiseks, kui te ei soovi oma FTP -serverit käivitada ega sellega ühenduse luua.
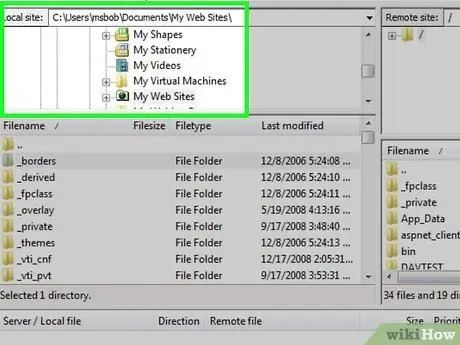
Samm 2. Sirvige oma arvuti kataloogi
Akna vasakus servas on kaks raami, mille abil saate oma arvuti kaustu sirvida. See võimaldab teil valida faili, mida soovite üles laadida, või määrata allalaadimise salvestamise koha.
Konkreetse asukoha saate sisestada paremas ülanurgas olevasse veergu
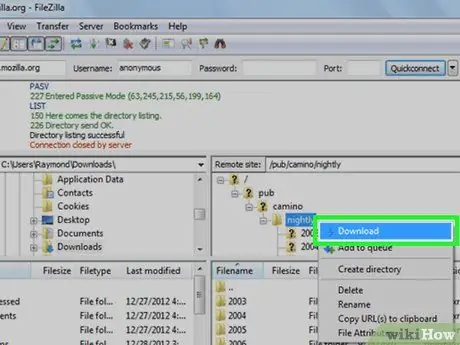
Samm 3. Laadige fail FTP -serverist arvutisse
Leidke soovitud fail või kaust akna paremast servast, seejärel otsige vasakpoolsest aknast kaust, mida soovite faili salvestamiseks kasutada. Seejärel klõpsake ja lohistage fail paremast alumisest raamist vasakule alumisse raami. Fail või kaust kantakse automaatselt üle.
- Faili suurus baitides kuvatakse veerus "Failisuurus".
- Saate korraga alla laadida mitu faili, hoides all Ctrl -klahvi ja klõpsates igal soovitud failil. Failid edastatakse ükshaaval.
- Faili allalaadimisjärjekorda lisamiseks paremklõpsake faili ja valige "Lisa failid järjekorda".
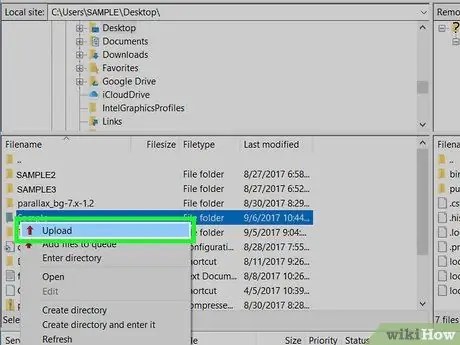
Samm 4. Laadige fail serverisse üles
Leidke akna vasakust servast üleslaaditav kaust või fail, seejärel määrake akna paremas servas kaust, kuhu soovite selle üles laadida. Kui teil on luba faile FTP -serverisse üles laadida, saate need üles laadida, klõpsates ja lohistades faili akna vasakust servast paremale.
- Enamik avalikke FTP -sid ei luba anonüümsetel kasutajatel faile üles laadida.
- Sama suurusega failide üleslaadimine võtab tavaliselt kauem aega kui nende allalaadimine.
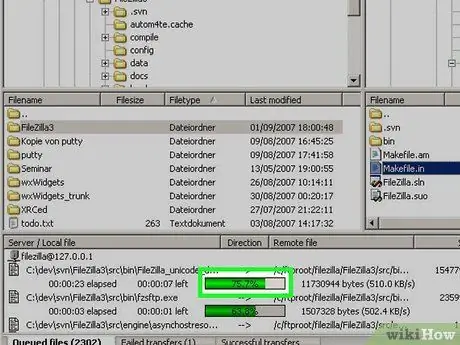
Samm 5. Jälgige ülekande edenemist
Ülekande kulgu saate jälgida akna alumises raamis. Siin kuvatakse ülekantud ja järjekorda pandud failide loend koos nende suuruse, prioriteedi ja edenemisprotsendiga. Vahekaardil klõpsates saate vaadata ka õnnestunud ja ebaõnnestunud ülekandeid Esitatud ülekanded (ülekanne ebaõnnestus) ja Edukad ülekanded (edastamine õnnestus) akna allosas.
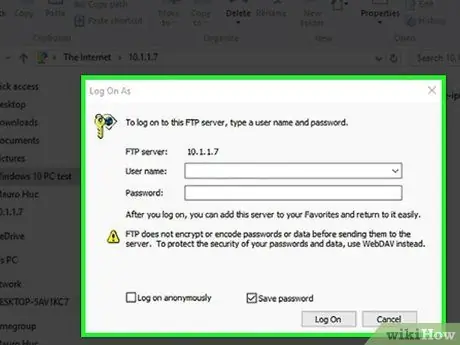
Samm 6. Looge oma server
Windowsiga arvutis saate luua oma FTP -serveri, mida teised kasutajad saavad failide ühendamiseks ja üleslaadimiseks kasutada (või faili allalaadimise koha).
Osa 4/4: FTP käsurea kasutamine
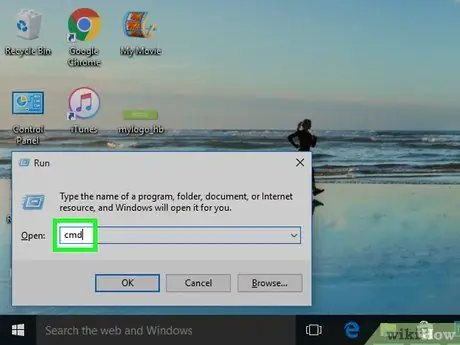
Samm 1. Käivitage terminal või käsurida
Windowsil, Mac OS X-il ja peaaegu kõigil Linuxi distributsioonidel on käsureal põhinev FTP-klient, näiteks terminal või käsuviip:
- Windowsiga arvutis avage käsuviip, vajutades Win+R, tippides cmd ja vajutades sisestusklahvi.
-
MacOS -is avage terminal, klõpsates sellel Spotlight
sisestage terminal ja topeltklõpsake Terminal.
- Enamikus Linuxites käivitage terminal, vajutades klahvikombinatsiooni Ctrl+Alt+T.
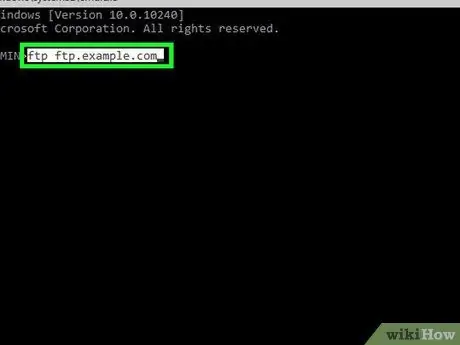
Samm 2. Ühendage arvuti FTP -serveriga
Käsurea programmis sisestatavad käsud on kõigi operatsioonisüsteemide jaoks samad. Saate serveriga ühenduse luua, sisestades ftp ftp.example.com. Kui ühendus on loodud, peate sisestama kasutajanime. Kui loote ühenduse avaliku FTP -ga, tippige küsimisel parooliks anonüümne ja vajutage sisestusklahvi. Või sisestage teile antud kasutajanimi ja parool.
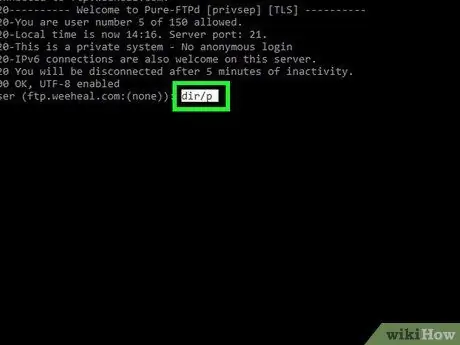
Samm 3. Vaadake FTP -serveris olevaid faile
Serveris olevate kataloogide ja failide loendit näete, sisestades dir /p ja vajutades sisestusklahvi.
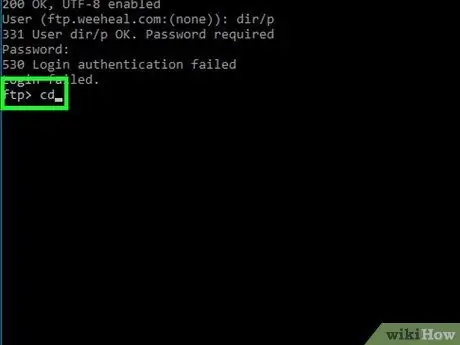
Samm 4. Lülituge soovitud kataloogi
Tippige cd -kataloog (asendage "kataloog" selle kausta või teega, mille soovite avada) ja vajutage sisestusklahvi.
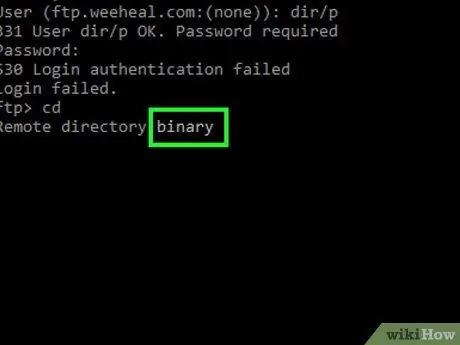
Samm 5. Lülitage binaarrežiimile
Vaikimisi on FTP ühendatud ASCII -režiimis, mis on loodud tekstifailide edastamiseks. Lülituge binaarrežiimile, tippides binaarrežiimi ja vajutades sisestusklahvi.
Binaarrežiim sobib suurepäraselt meediumifailide või tervete kaustade allalaadimiseks
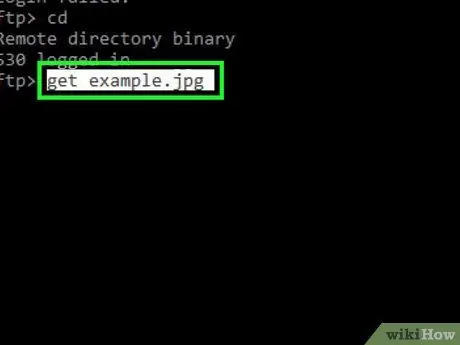
Samm 6. Laadige alla soovitud fail
Laadige fail serverist arvutisse alla, kasutades käsku get. Soovitud faili allalaadimiseks käivitage see käsk "hangi".
Näiteks kui soovite alla laadida „example.jpg” selle praegusest asukohast FTP -l, tippige käsk get example.jpg
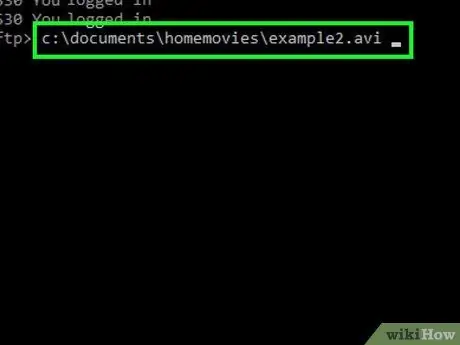
Samm 7. Laadige üles soovitud fail
Laadige arvutis olevad failid käsuga put üles üles FTP serverisse. Käivitage see käsk "put", sisestades üleslaaditava faili asukoha.
Näiteks tippige put c: / documents / homemovies / example.avi, et laadida oma arvutist FTP -serverisse "example.avi" filmifail
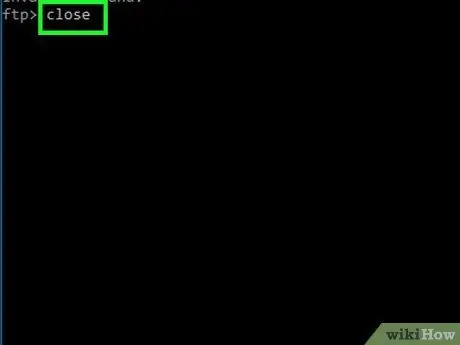
Samm 8. Sulgege ühendus
FTP -kliendiga ühenduse katkestamiseks tippige käsk close. Kõik käimasolevad ülekanded tühistatakse.






