See wikiHow õpetab teile, kuidas teisendada video WhatsApp Messengeris animeeritud-g.webp
Samm
Meetod 1/2: iPhone'is või iPadis
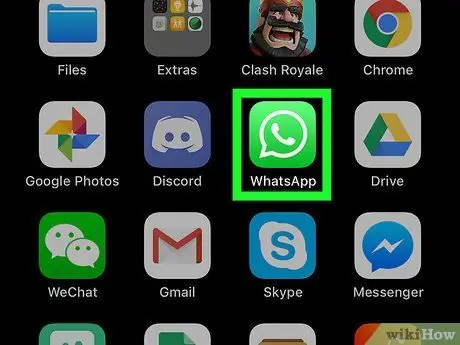
Samm 1. Avage WhatsApp Messenger iPhone'is või iPadis
WhatsAppi ikoon näeb välja nagu valge telefonitoru rohelise jutumulli sees. Selle ikooni leiate oma seadme avaekraanilt või rakenduste kaustast.
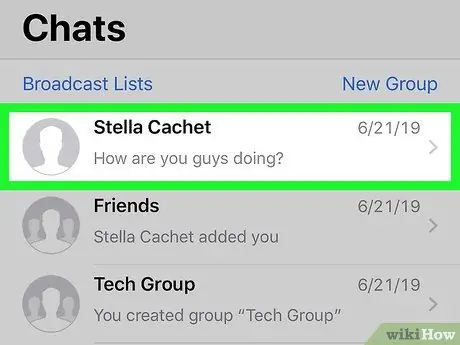
Samm 2. Puudutage vestluste loendis "Vestlused"
Otsige üles vestlusniit, kuhu soovite animeeritud-g.webp
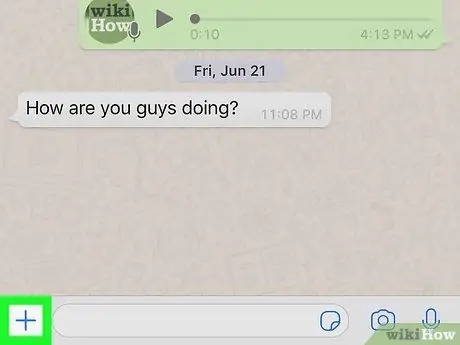
Samm 3. Puudutage ekraani vasakus alanurgas ikooni +
Manuste valikud kuvatakse uues hüpikmenüüs.
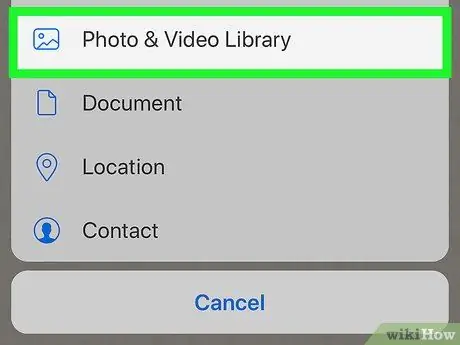
Samm 4. Valige hüpikmenüüst Foto- ja videoteek
Seejärel kuvatakse iPhone'i või iPadi foto- ja videogalerii.
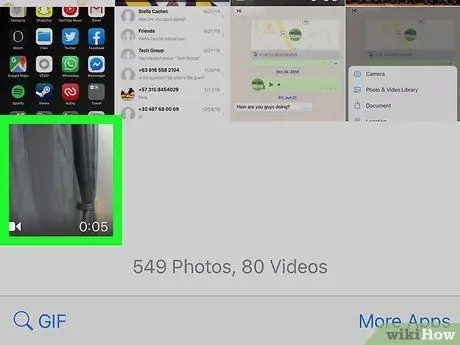
Samm 5. Leidke ja puudutage videot, mille soovite animeeritud-g.webp" />
Valitud video avaneb WhatsAppi videoredaktori aknas.
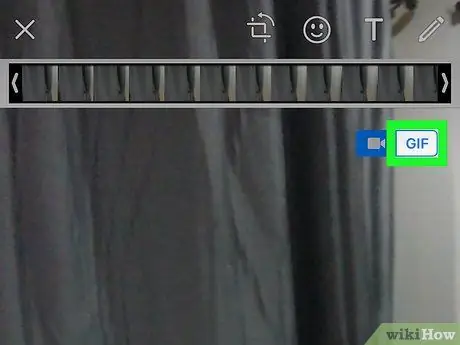
Samm 6. Puudutage ekraani paremas ülanurgas olevat-g.webp" />
Näete seda nuppu videokaamera ikooni kõrval videoredaktori akna paremas ülanurgas.
- Valik " GIF ”Kuvatakse valimisel valge ja sinisena.
- Kui suvand on valitud, teisendatakse video automaatselt animeeritud-g.webp" />
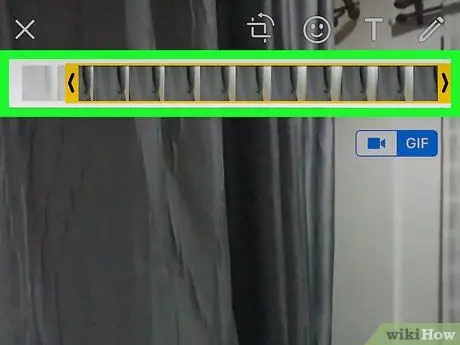
Samm 7. Kärpige animatsiooni kestust ekraani ülaosas asuva video ajajoonelt (valikuline)
Saate ikooni all hoida ja lohistada " <"ja" > ”Ekraani ülaosas video ajaskaala mõlemas otsas ja lühendab animeeritud-g.webp" />
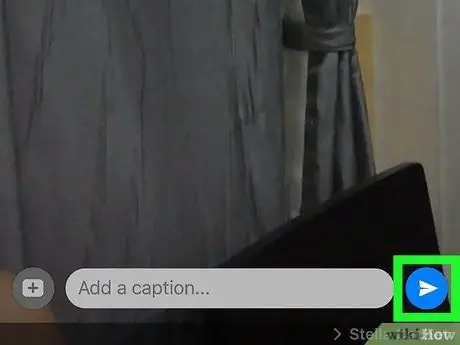
Samm 8. Puudutage nuppu "Saada"
See nupp näeb välja nagu valge paberlennuk rohelise nupu kohal. Selle leiate ekraani paremas alanurgas. Animeeritud-g.webp
Meetod 2/2: Android -seadmes
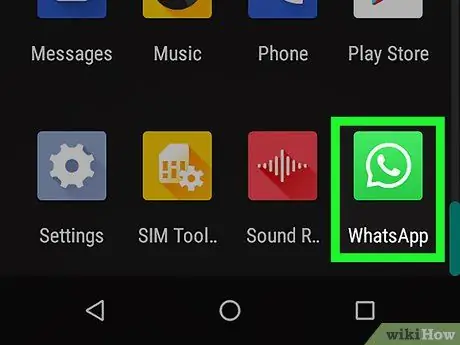
Samm 1. Avage Android -seadmes WhatsApp Messenger
WhatsAppi ikoon näeb välja nagu valge telefonitoru rohelise jutumulli sees. Selle leiate oma seadme avaekraanilt või rakenduste sahtlist.
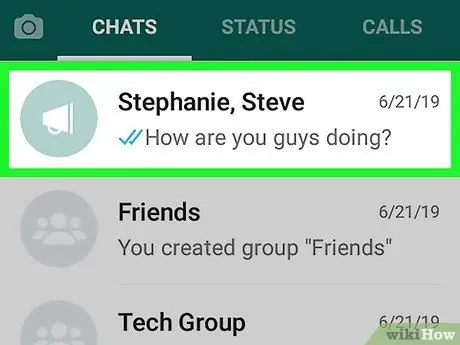
Samm 2. Puudutage vestlusteemat loendis „Vestlused”
Saate avada mis tahes vestlusteemat ja saata animeeritud-g.webp
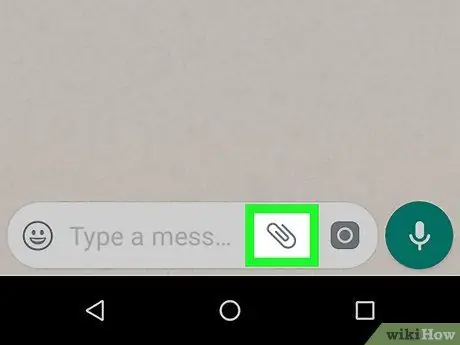
Samm 3. Puudutage ikooni
valgeks ekraani paremas ülanurgas.
See asub ekraani paremas ülanurgas kolme punktiga ikooni kõrval. Manuste valikud ilmuvad hüpikmenüüsse.
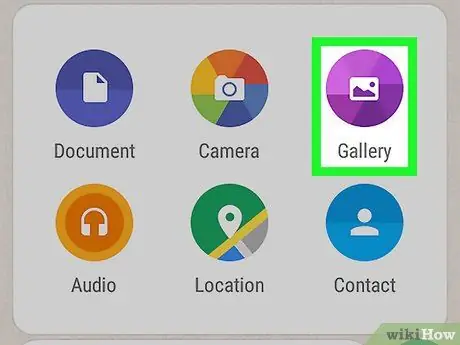
Samm 4. Puudutage hüpikmenüüs Galerii
See valik näeb välja nagu maalimisikoon lilla nupu kohal. Seadme kaameragalerii kuvatakse uuel lehel.
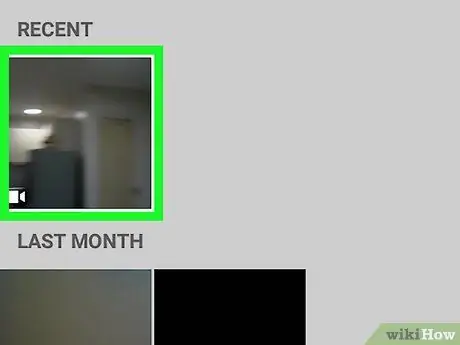
Samm 5. Puudutage videot, mille soovite animeeritud-g.webp" />
Otsige üles video, mida soovite animeerida, seejärel puudutage video sisestust, et see WhatsAppi videotöötlusaknas avada.
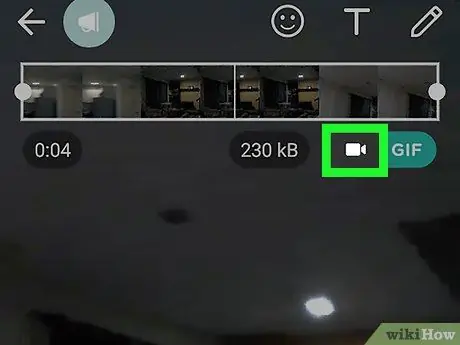
Samm 6. Puudutage ikooni
valgeks ekraani paremas ülanurgas.
Puudutamisel muutub kaameraikoon " GIFSee tähendab, et video teisendatakse animeeritud-g.webp" />
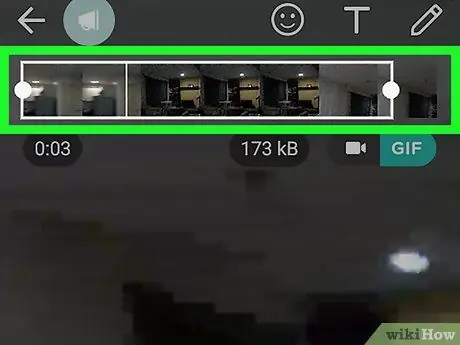
Samm 7. Kärpige animatsiooni kestust ekraani allosas oleval ajajoonel (valikuline)
Soovi korral saate ekraani allosas oleval video ajaskaala mõlemal küljel siniseid trimmipead hoida ja lohistada ning animatsiooni kestust kärpida.
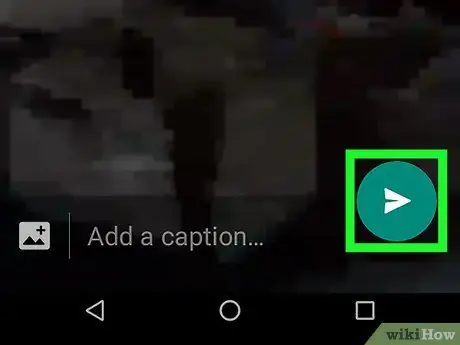
Samm 8. Puudutage nuppu "Saada"
Ikoon näeb välja nagu valge paberlennuk rohelise nupu kohal ekraani paremas alanurgas. Loodud animeeritud-g.webp






