See wikiHow õpetab teile, kuidas jagada animeeritud-g.webp
Samm
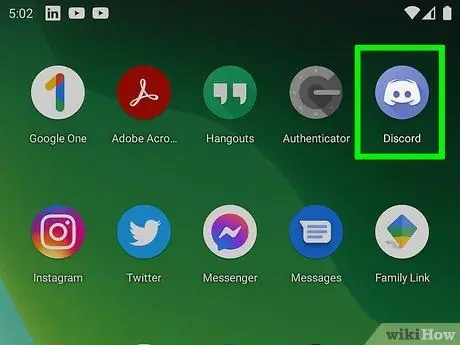
Samm 1. Käivitage Discord
Rakendust tähistab helesinine ikoon naeratava valge mängukontrolleriga. Selle ikooni leiate oma seadme avaekraanilt või rakenduste sahtlist.
Kui te pole oma kontole sisse loginud, järgige ekraanil kuvatavaid juhiseid
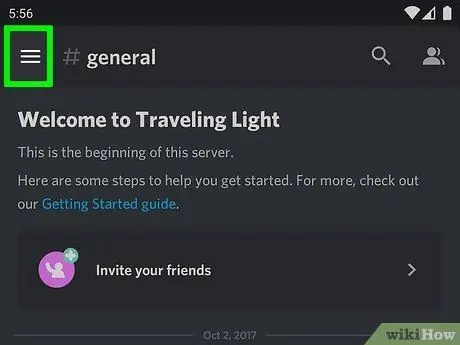
Samm 2. Puudutage menüünuppu
See on ikoon, millel on ekraani vasakus ülanurgas kolm horisontaalset joont. Pärast seda kuvatakse menüü.
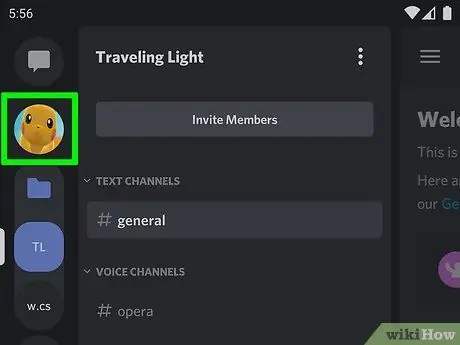
Samm 3. Puudutage serveri või vestluse ikooni
Serverile juurdepääsemiseks valige ekraani vasakus servas üks serveri ikoonidest. Kui soovite jagada animeeritud-g.webp
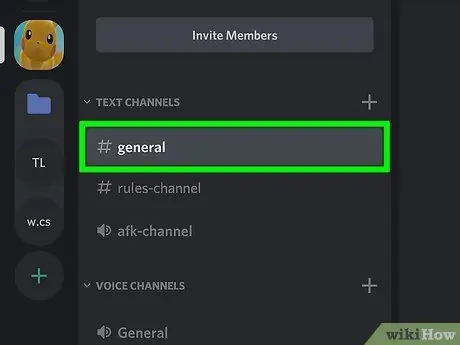
Samm 4. Valige tekstikanal või privaatne vestluslõng
Valige üks jaotises "Tekstikanalid" kuvatavatest kanalitest või puudutage vestlusakna avamiseks sõbra nime või privaatse vestlusniidi nime.
Kui soovite alustada uut privaatset vestlust, puudutage ekraani paremas ülanurgas kõnemulliikooni, mille kõrval on plussmärk („+”). Pärast seda valige sõprade nimed, kelle soovite privaatsesse vestlusringi lisada
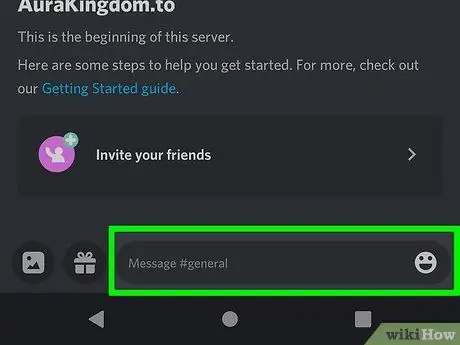
Samm 5. Valige ekraani allosas tekstiriba
Pärast seda kuvatakse klaviatuur.
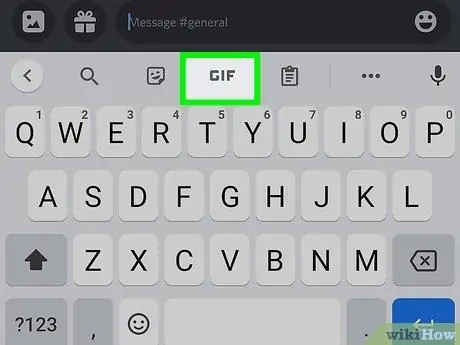
Samm 6. Puudutage-g.webp" />
See valik on klaviatuuri ülaosas nii Samsungi klaviatuuril kui ka Gboardil.
Teise võimalusena, kui olete animeeritud GIF-i juba oma seadmesse salvestanud, puudutage ekraani vasakus alanurgas tekstiriba kõrval fotoikooni. Pärast seda puudutage ekraani allosas olevat fotoikooni. Valige seadmegaleriist soovitud animeeritud GIF
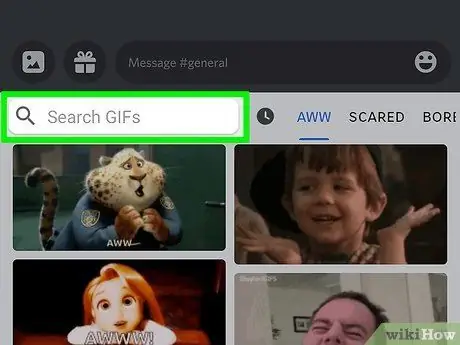
Samm 7. Animatsioonide otsimiseks kasutage otsingufunktsiooni
Puudutage Samsungi klaviatuuril otsinguriba kuvamiseks ekraani allosas olevat suurendusklaasi ikooni. Gboardis on otsinguriba klaviatuuri vasakus ülanurgas. Sisestage otsinguribale üleslaaditava animeeritud-g.webp
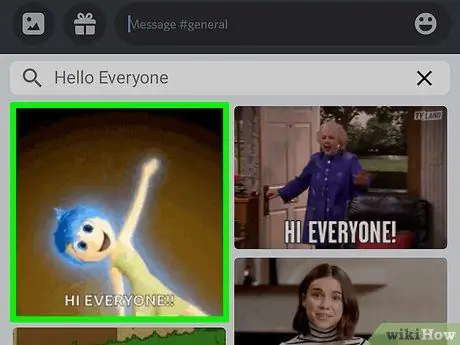
Samm 8. Puudutage animeeritud-g.webp" />
Vestlusakna tekstiriba kohal kuvatakse animatsioon.
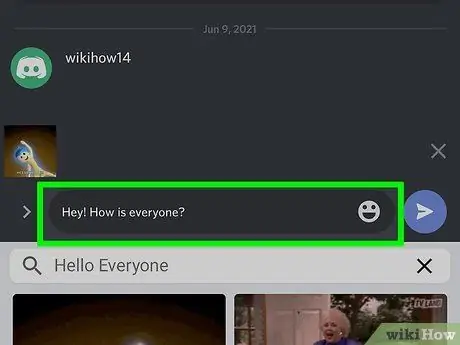
Samm 9. Sisestage kirjeldus (valikuline)
Kui soovite animatsioonile pealdise lisada, puudutage nuppu „ A B C ”Gboardil või Samsungi klaviatuuri klaviatuuriikoonil, et lülituda tavalisele klaviatuuri funktsioonile või vaatele. See asub klaviatuuri vasakus alanurgas. Pärast seda kasutage kirjelduse sisestamiseks klaviatuuri.
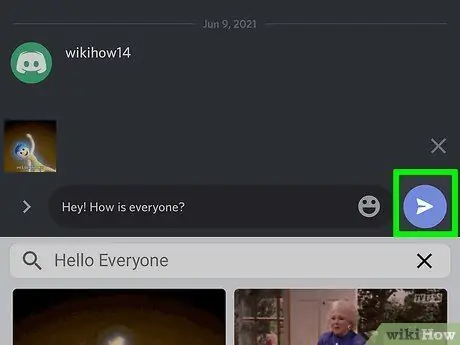
Samm 10. Puudutage
See lilla nupp näeb välja nagu paberlennuk. Näete seda tekstivälja kõrval ekraani allosas. Animeeritud-g.webp






