See wikiHow õpetab teile, kuidas luua Adobe Photoshopis animeeritud-g.webp
Samm
Meetod 1 /2: animatsioonide loomine nullist
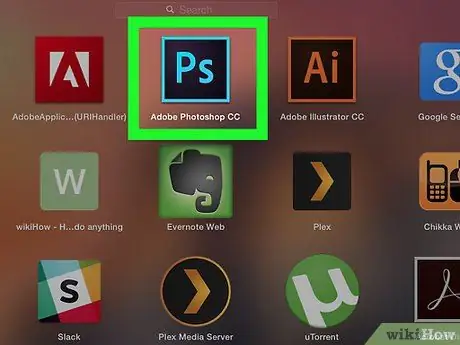
Samm 1. Avage Photoshop
Seda rakendust tähistab tumedal taustal helesinine täheikoon „Ps”.
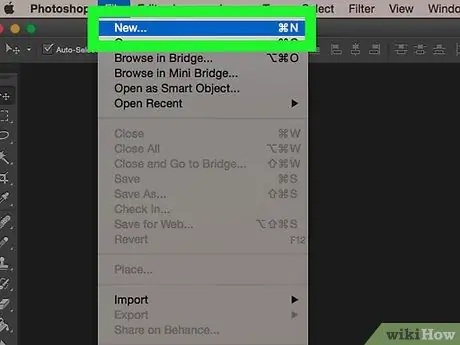
Samm 2. Looge uus projekt
Selle tegemiseks:
- Klõpsake nuppu Fail.
- Klõpsake nuppu Uus.
- Valige projekti suurus.
- Klõpsake nuppu Loo.
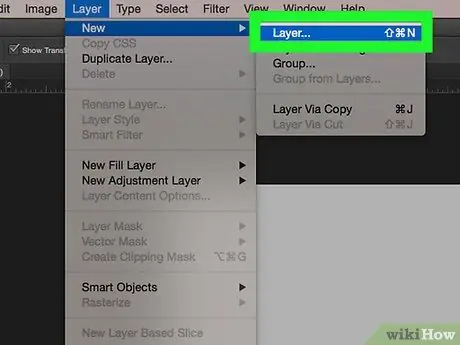
Samm 3. Looge iga kaadri (kaadri) jaoks kiht
Animatsiooni igal kihil on oma raam. Kui joonistate animatsiooni käsitsi või koostate selle pildiseeriast, veenduge, et iga kaader oleks uuel kihil. Uue kihi saate luua mitmel viisil.
- Klõpsake kihtide akna allosas ikooni "Uus kiht".
- Klõpsake nuppu Kihid, Uus, Kihid.
- Vajutage klahvikombinatsiooni Vahetus+ Ctrl+ N (Arvuti) või Vahetus+ Käsk+ N (Mac).
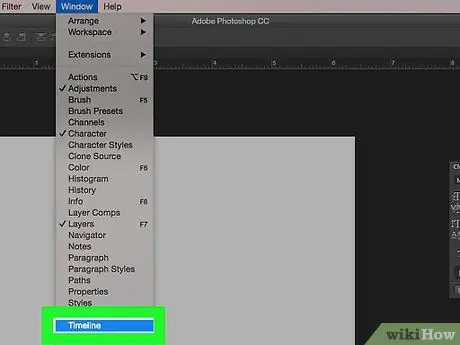
Samm 4. Klõpsake akent, seejärel valige Ajaskaala.
Pärast seda lisatakse video Photoshopi projekti akna allosas asuvale ajaskaalale („Ajaskaala”), täpselt nagu ajaskaala, mis tavaliselt ilmuks videotöötlusrakendustes.
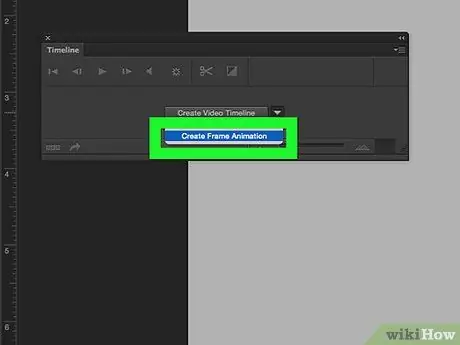
Samm 5. Klõpsake Create Frame Animation
Võimalik, et peate nuppu klõpsama
kõigepealt näha võimalusi.
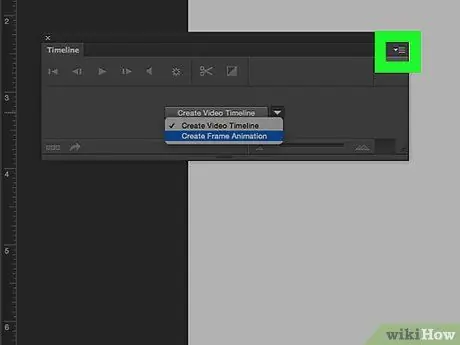
Samm 6. Klõpsake
See asub ajajoone akna paremas ülanurgas. Kui klõpsate, ilmub rippmenüü.
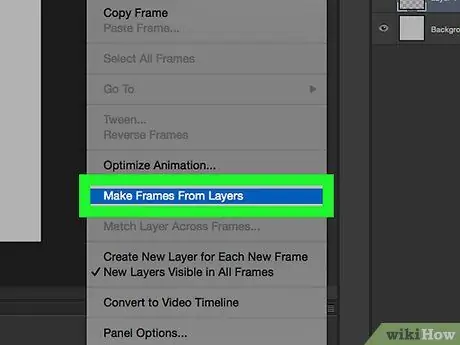
Samm 7. Klõpsake Loo kihtidest raamid
Pärast seda muudetakse iga kiht üheks kaadriks, mis moodustab animeeritud-g.webp
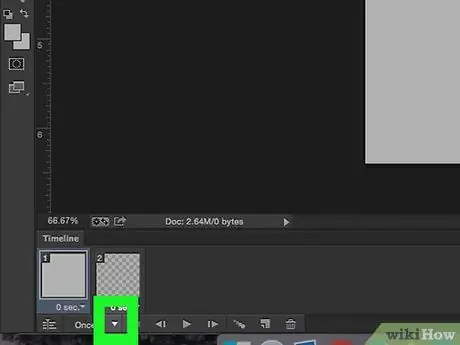
Samm 8. Klõpsake nuppu
mis asub nupu "Üks kord" kõrval.
See suvand määrab soovitud animatsiooni korduste arvu.
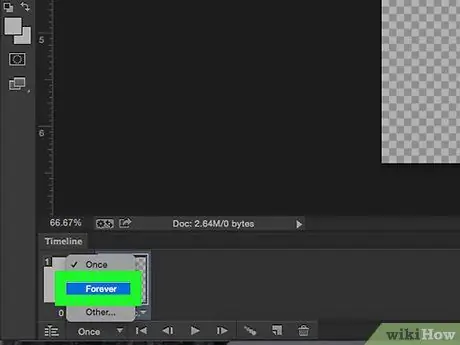
Samm 9. Valige Forever
Selle valiku korral jätkab animeeritud-g.webp
-
Võite klõpsata ka ikoonil
iga kaadri all ajastuse reguleerimiseks, kui soovite, et teatud kaadrid ilmuksid animatsiooni esitamise ajal kauem või kiiremini.
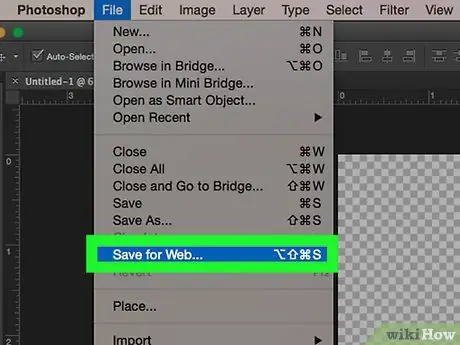
Samm 10. Klõpsake nuppu Fail, seejärel valige Eksport ja klõpsake Salvesta veebi jaoks (pärand).
Pärast seda kuvatakse veebipildi vormingu ekspordivalikud.
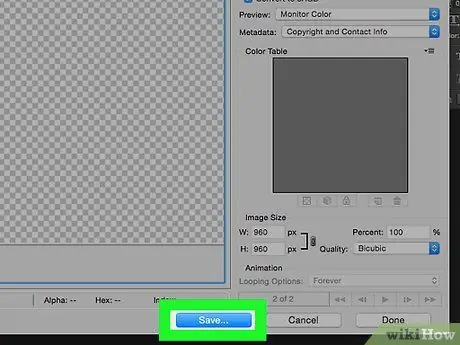
Samm 11. Klõpsake nuppu Salvesta
Kui soovite animeeritud GIF-i salvestada madalama kvaliteediga kiiremaks laadimiseks, klõpsake esmalt vahekaarti Optimeeritud, 2-üles või 4-üles ja valige iga pildi eelvaate vasakus alanurgas suvand väiksema failisuurusega.
Veenduge, et paremal olevas rippmenüüs oleks valitud „GIF”
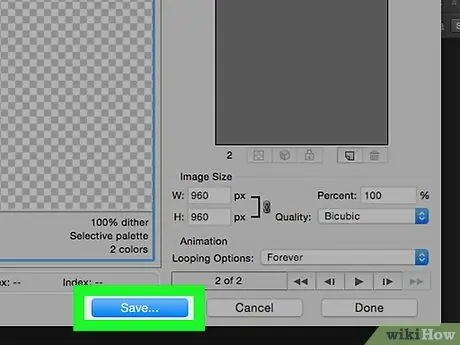
Samm 12. Valige faili nimi ja salvestage asukoht, seejärel klõpsake nuppu Salvesta
Animeeritud-g.webp
Meetod 2/2: animatsioonide loomine videotest
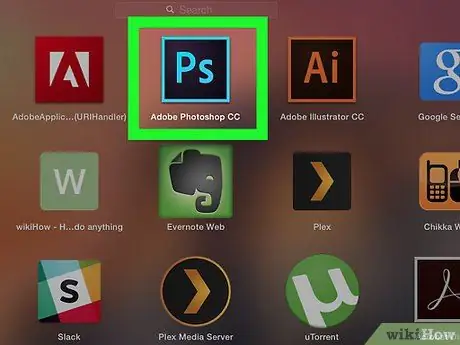
Samm 1. Avage Photoshop
Seda rakendust tähistab helesinine "Ps" ikoon tumedal taustal.
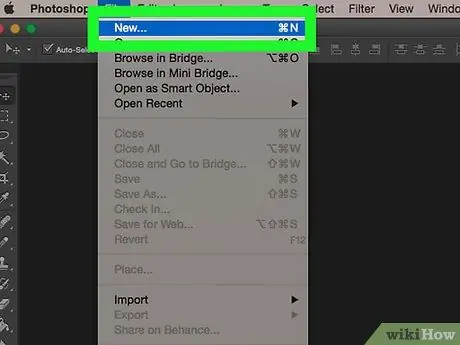
Samm 2. Avage videofail
Pärast seda imporditakse video Photoshopisse ja paigutatakse programmi akna allosas asuvasse ajaskaala aknasse. Selle paigutamiseks võite lohistada videofaili otse Photostopi aknasse või:
- Klõpsake nuppu Failja valige Avatud.
- Valige soovitud videofail.
- Klõpsake nuppu Avatud.
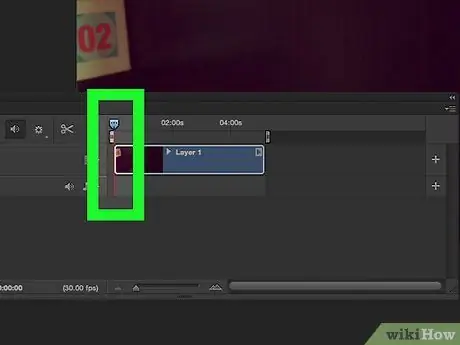
Samm 3. Reguleerige kestust
Klõpsake ajaskaalal videofaili algust ja lõppu ning lohistage iga sektsiooni vastupidises suunas, et reguleerida video esitus- ja lõpp -punkti selle esitamise ajal.
Kui soovite muudatused üle vaadata, vajutage ajaskaala akna vasakus servas esitusnuppu
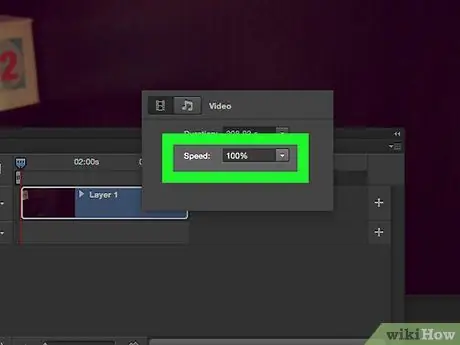
Samm 4. Reguleerige kiirust
Kui soovite video taasesituse kiirust kiirendada või aeglustada, saate klõpsata ajaskaalal klõpsuga paremklõpsuga ja muuta parameetrit „Kiirus”. Saate sisestada uue protsendiarvu (nt 50% video esitamiseks poole algsest kiirusest või 200% video esitamiseks kahekordse kiirusega) või:
-
Klõpsake nuppu
ja lohistage liugurit vasakule või paremale pöörlemiskiiruse käsitsi reguleerimiseks.
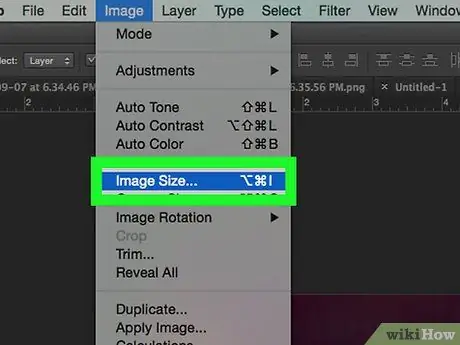
Samm 5. Muutke pildi suurust
Kui impordite HD -kvaliteediga videoid, on võimalik, et pildi suurus on üsna suur. Kui soovite animeeritud-g.webp
- Klõpsake nuppu Pilt.
- Klõpsake nuppu Pildi suurus.
- Sisestage uus pildisuurus (350 x 197 on HD -video jaoks soovitatav suurus).
- Klõpsake nuppu Okei.
- Klõpsake nuppu Teisenda.
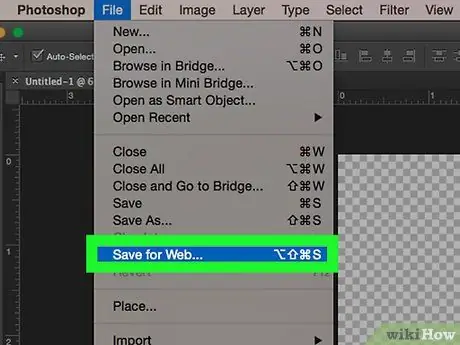
Samm 6. Klõpsake nuppu Fail, vali Eksportja klõpsake nuppu Salvesta veebi jaoks (pärand).
Pärast seda kuvatakse veebipildi vormingu ekspordivalikud.
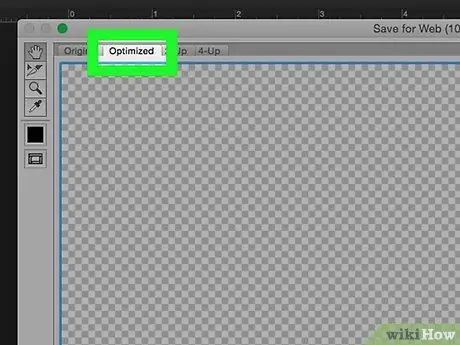
Samm 7. Valige soovitud kvaliteediga versioon
Kui soovite animeeritud GIF-i salvestada madalama kvaliteediga kiiremaks laadimiseks, klõpsake esmalt vahekaarti Optimeeritud, 2-üles või 4-üles ja valige pildi eelvaate vasakus alanurgas väiksema failisuurusega suvand.
Veenduge, et paremal asuvast rippmenüüst oleks valitud suvand „GIF”, et video salvestataks GIF-failina, mis toetab animatsiooni, mitte JPEG- või PNG-faili
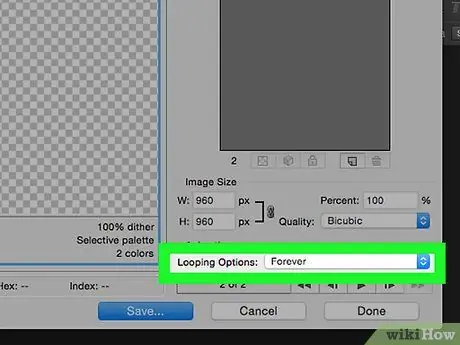
Samm 8. Klõpsake
see kõrval Looping Options ja valige soovitud valik.
See asub akna paremas alanurgas. Määrake, kas animatsiooni esitatakse üks kord või korratakse pidevalt.
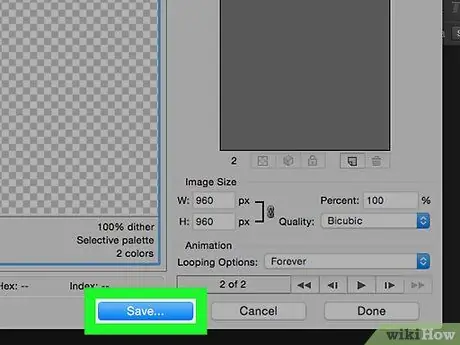
Samm 9. Klõpsake nuppu Salvesta
Pärast seda avaneb faili salvestamise aken.
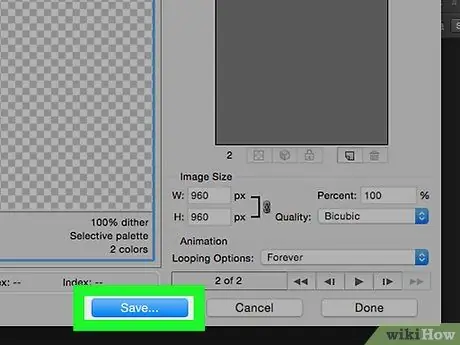
Samm 10. Valige faili nimi ja salvestage asukoht, seejärel klõpsake nuppu Salvesta
Teie animeeritud-g.webp






