See artikkel õpetab teile, kuidas vahetada Windowsi arvutis kuvarid 1 ja 2. Kui teil on kahe monitoriga süsteem ja hiirekursor ei liigu, kuna kuvari ekraan ei tööta normaalselt, on võimalik, et teie monitori järjekord on vale. Selle probleemi saab hõlpsalt lahendada ekraaniseadete kaudu.
Samm
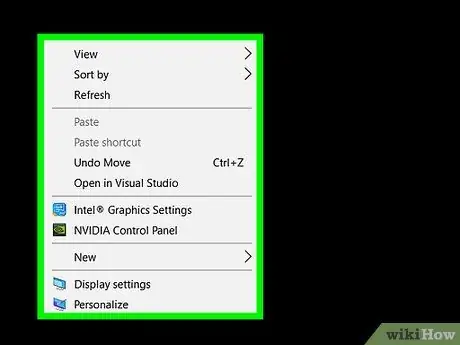
Samm 1. Paremklõpsake töölaual tühja ruumi
Paremklõpsake töölaual kõikjal, kus pole rakendust, programmi ega ikooni. Kuvatakse menüü.
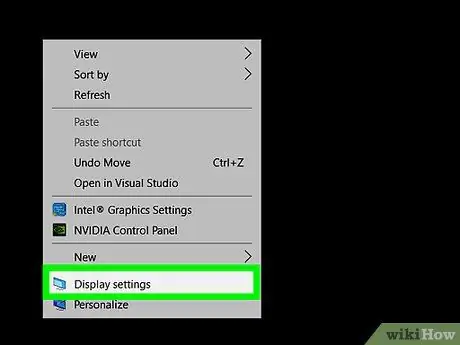
Samm 2. Klõpsake Kuva seaded
See asub paremklõpsamenüü allservas monitori ikooni kõrval. Ekraaniseaded avanevad.
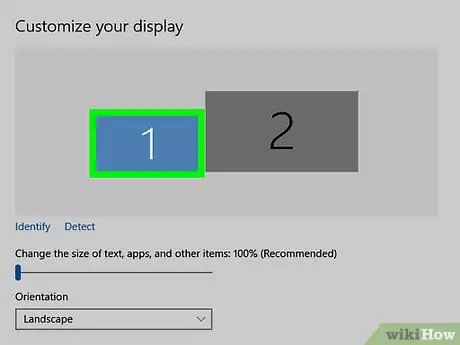
Samm 3. Klõpsake ja lohistage kuva 1 kuvari 2 teisele küljele
Ekraani seadete menüü ülaosas on teie kahe monitori seadistuste visuaalne kuva, kusjuures üks kuvar on nummerdatud 1 ja teine nummerdatud 2. Klõpsake ja lohistage monitorid paremal vasakul teisest kuvarist (või vastupidi), et muuta järjekorda.
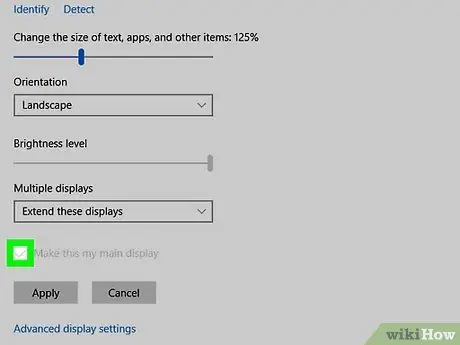
Samm 4. Klõpsake märkeruutu
"Tee sellest minu põhiekraan" (tee sellest esmane monitor).
See märkeruut asub rippmenüü all pealkirja „Kohanda oma ekraani” all.
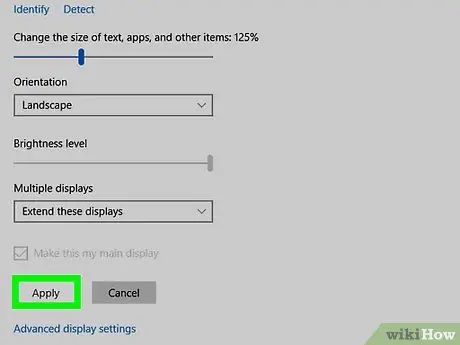
Samm 5. Klõpsake nuppu Rakenda
See nupp asub märkeruudu all. Kuvatakse monitori uued seaded ja vahetatakse kuvarid.






