See wikiHow õpetab teile, kuidas uuendada nime, mis esindab teie kontot/profiili Poshmarkis iPhone'i või iPadi kaudu. Ehkki mobiilirakenduse kaudu pole võimalik kasutajanime muuta, saate oma nime hõlpsasti oma lemmikveebibrauseri kaudu saidil Poshmark.com muuta.
Samm
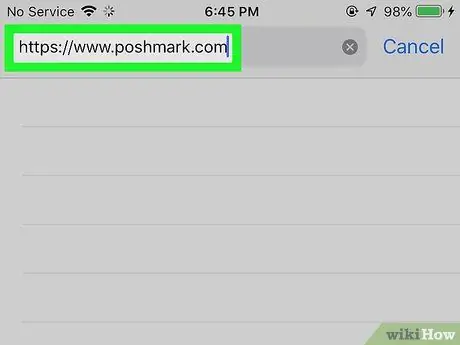
Samm 1. Külastage veebibrauseri kaudu aadressi
Kuna Poshmarki mobiilirakenduse kaudu pole kasutajanime muutmise võimalust, peate pääsema Poshmarki veebisaidile veebibrauseri, näiteks Safari kaudu.
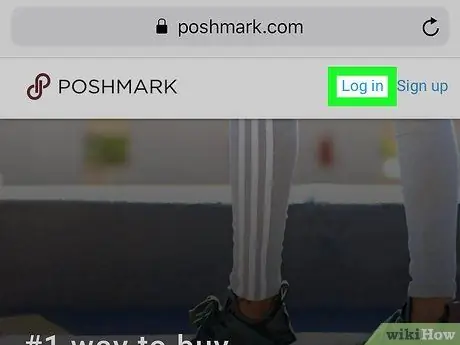
Samm 2. Puudutage Logi sisse
See asub lehe paremas ülanurgas.
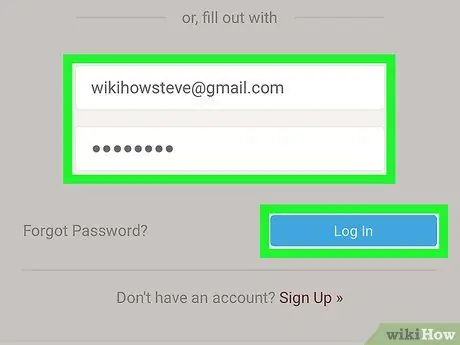
Samm 3. Logige sisse oma Poshmarki kontole
Saate oma kontole sisse logida Facebooki, Google'i konto või kasutajanime ja parooliga, olenevalt Poshmarki konto registreerimismeetodist, mida varem järgisite.
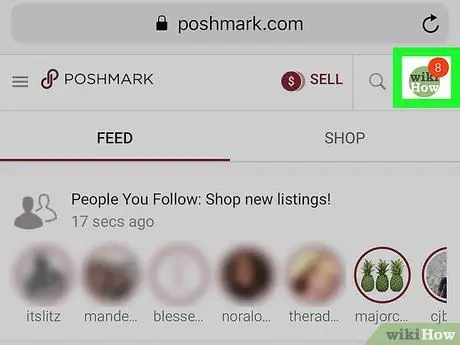
Samm 4. Puudutage profiilifotot
Foto asub lehe paremas ülanurgas. Pärast seda laieneb menüü.
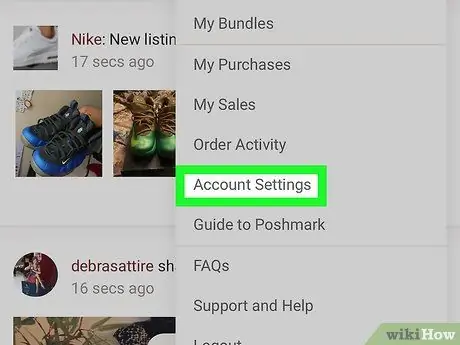
Samm 5. Kerige alla ja toksake Konto seaded
See valik on menüü allosas.
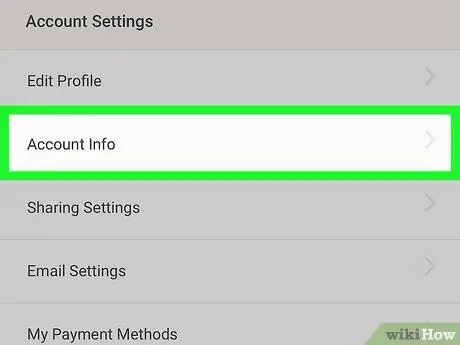
Samm 6. Puudutage valikut Konto teave
See asub menüü ülaosas. Kuvatakse kogu konto teave, mida saab muuta, sealhulgas kasutajanimi.
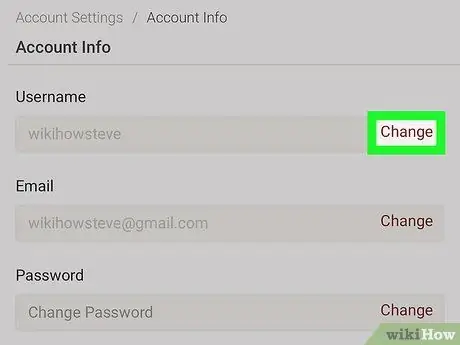
Samm 7. Puudutage valiku "Kasutajanimi" kõrval nuppu Muuda
See suvand on esimene lehe ülaosas. Poshmark saadab teie e -posti aadressile kinnitussõnumi. Samuti kuvatakse hüpikaken "Kinnita".
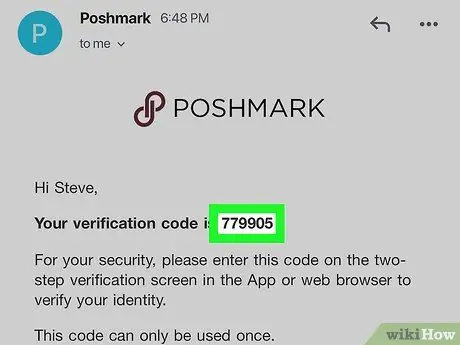
Samm 8. Kopeerige meilis olev kinnituskood
Kuuekohalise kinnituskoodi leidmiseks avage Poshmarki sõnum. Koodi kopeerimiseks puudutage ja hoidke koodi all, kuni kuvatakse menüü, seejärel puudutage „ Kopeeri ”Menüüs.
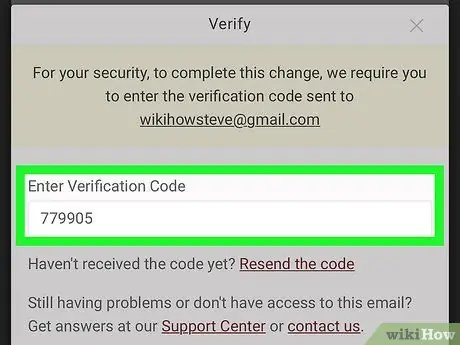
Samm 9. Kleepige kopeeritud kood hüpikaknasse „Kinnitamine”
Puudutage ja hoidke all akent „Sisestage kinnituskood“, kuni ilmub menüü, seejärel valige „ Kleebi ”.
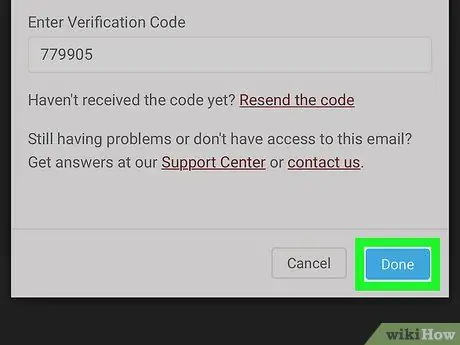
Samm 10. Kinnitamiseks puudutage Valmis
See on sinine nupp ekraani allosas. Nüüd saate kasutajanime muuta.
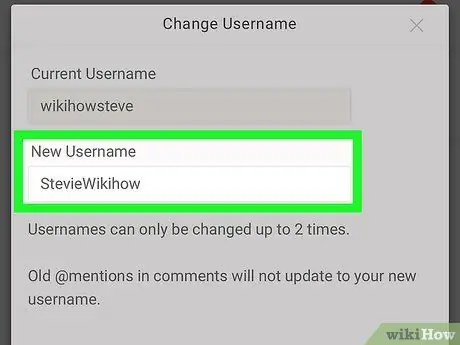
Samm 11. Sisestage kasutajanimi väljale "Uus kasutajanimi"
See veerg asub vana kasutajanime all.
Saate oma kasutajanime muuta ainult kaks korda, seega valige kindlasti soovitud nimi
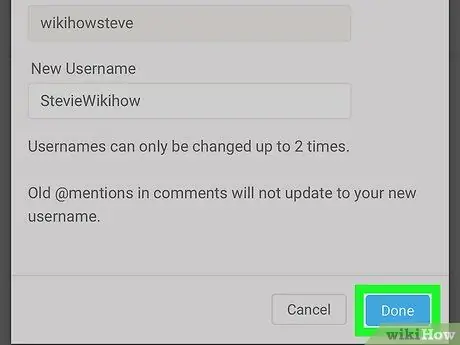
Samm 12. Muudatuste salvestamiseks puudutage Valmis
Uus kasutajanimi aktiveeritakse kohe.






