Tehnoloogia areng hõlbustab selgema kvaliteediga muusika saamist ja kuulamist. Apple MacBook võimaldab hõlpsalt ühendada erinevat tüüpi kõlareid, alates Bluetoothiga ühendatud "ruumilistest" teatrikõlaritest kuni "kõrvaklappide pesa" juhtmega kõlariteni. Saate ühendada kõlarid oma MacBookiga mitmel viisil, peamiselt Bluetooth -traadita ühenduse kaudu või ühendades kõlarid otse kõrvaklappide pesaga
Samm
Meetod 1: 2: kõlarite ühendamine Bluetoothiga
Kõige puhtam viis kõlarite ühendamiseks on ühendada paar Bluetooth -kõlarit. MacBookil on Bluetooth, nii et saate selle kõrvaklappide või kõlaritega siduda.

Samm 1. Lubage oma seadmes režiim „Sidumine” või „Leitav”
Vajutage ja hoidke all nuppu, et kõlar umbes 10 sekundit sisse lülitada. Selgema meetodi leidmiseks vaadake kõlari dokumentatsiooni.
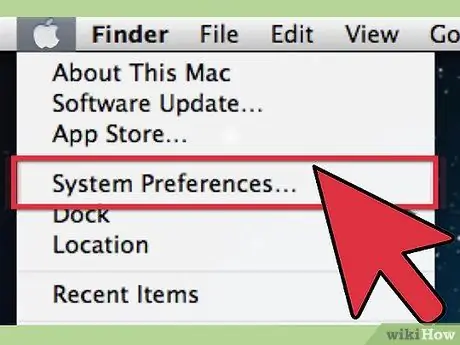
Samm 2. Minge jaotisse "Süsteemi eelistused", klõpsates ekraani vasakus ülanurgas oleval Apple'i logol
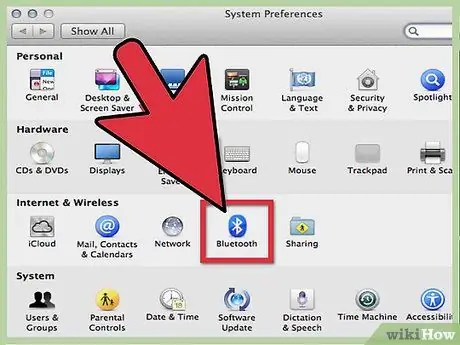
Samm 3. Klõpsake kuvatavas dialoogiboksis ikooni "Bluetooth"
See ikoon asub jaotises „Riistvara”.
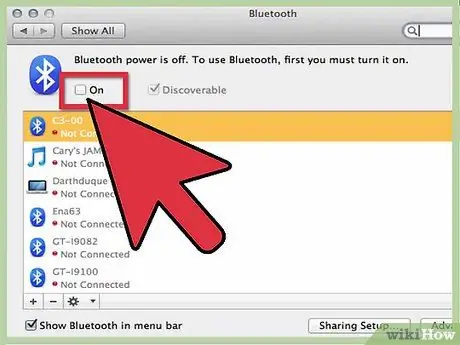
Samm 4. Bluetoothi sisselülitamiseks märkige ruut
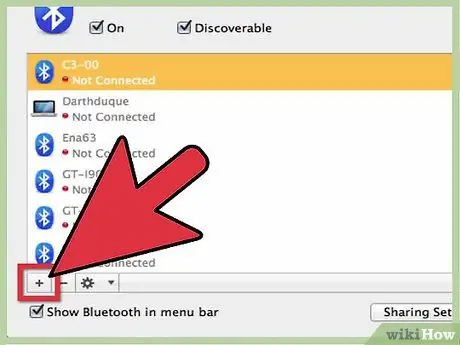
Samm 5. Klõpsake nuppu "Seadista uus seade"
Nüüd näete Bluetooth -assistenti.
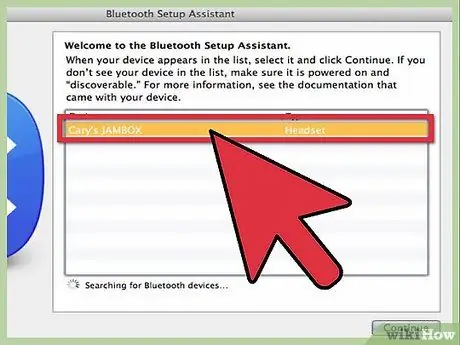
Samm 6. Valige loendist kõlar ja klõpsake nuppu “Jätka”
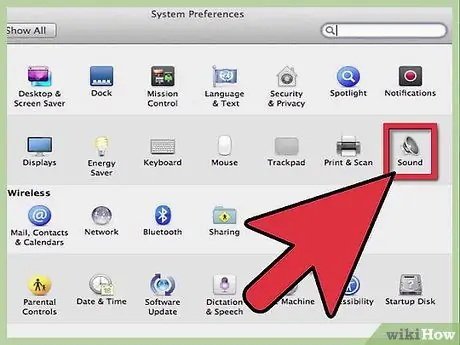
Samm 7. Klõpsake akna allosas nuppu "Seaded"
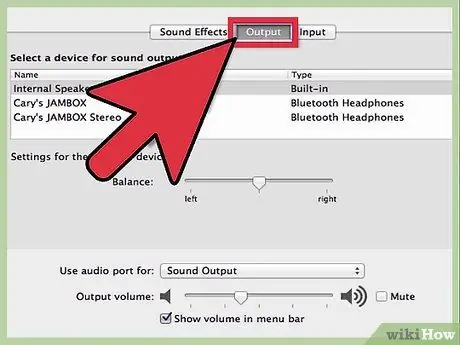
Samm 8. Märkige ruut „Kasuta heliseadmena”
Nüüd saate valjuhääldit kasutada.
Meetod 2/2: Kõlarite ühendamine kõrvaklappide pesaga
See meetod on olnud juba pikka aega. Kõlarite ühendamine pesa kaudu on palju lihtsam protsess kui Bluetooth -ühenduse kaudu. Siiski on teil vaja kaablit, mis piirab teie kaasaskantava MacBooki liikumist.

Samm 1. Veenduge, et teie AUX -kaabel on 3,5 mm suurune
Kui kaabel on erineva suurusega (näiteks 1/4 või RCA), leidke adapter, mis muudab kaabli otsad 3,5 mm paksuseks.

Samm 2. Tee kaablid korda
Tänapäeva kaablid kestavad kauem kui vanad kaablid, kuid siiski ei soovitata teil kaableid hooletult käsitleda.
Kuigi triviaalsed, sassis kaablid raskendavad heli kaabli kaudu liikumist ja vähendavad helikvaliteeti. Kuigi see helikvaliteedi langus pole märgatav, on hea mõte hoida kaabel korras

Samm 3. Kasutage valjuhääldit
Kui kõlarid on MacBookiga ühendatud, peaksid kõlarid kohe tööle hakkama. Kui soovite, saate helitugevust väljundi optimeerimiseks reguleerida.






