Kui teie arvuti on piisavalt kiire, saate Dolphini emulaatoriga mängida Wii- ja Gamecube -mänge. See emulaator võimaldab teil mängida Wii mänge ilma konsoolita. Lisaks saate mängida isegi 1080p/1440p graafikarežiimis!
Samm
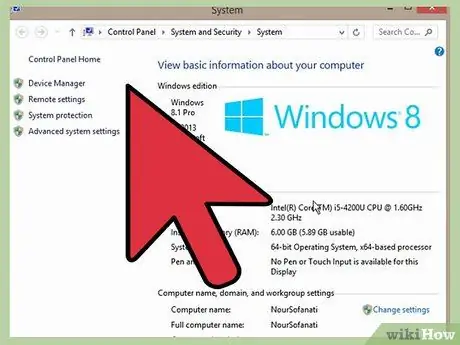
Samm 1. Kontrollige, kas teie arvuti spetsifikatsioonid on Dolphini käivitamiseks piisavad
Dolphin töötab hästi arvutites, mille kahetuumalised protsessorid töötavad 3Ghz või kõrgemal ning millel on uusimaid DirectX-i või OpenGL-i toetavad graafikakaardid. Dolphini käitamiseks on soovitatav kasutada ATI või nVidia graafikakaarti ning vältida integreeritud graafikakaarte (nt Intel HD). Kui teil on kiire protsessori ja aeglase graafikakaardiga arvuti, saate maksimeerida Dolphini jõudlust, kohandades selle sätteid, nagu on loetletud käesoleva artikli lõpus. Dolphini käitamiseks on soovitatav kasutada ka 64-bitist operatsioonisüsteemiga 64-bitist protsessorit. 64-bitised protsessorid ja operatsioonisüsteemid töötavad kiiremini ning saavad juurde pääseda rohkem mälu. Kui võimalik, kasutage Dolphini käivitamiseks Windowsi. Dolphini Windowsi versioon töötab kiiremini, kuna DirectX töötab kiiremini kui OpenGL.
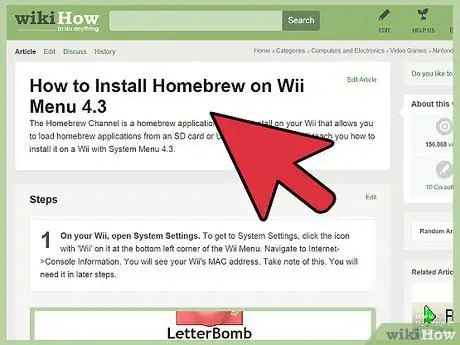
Samm 2. Järgige allolevat juhendit, et installida Homebrew Wii -le
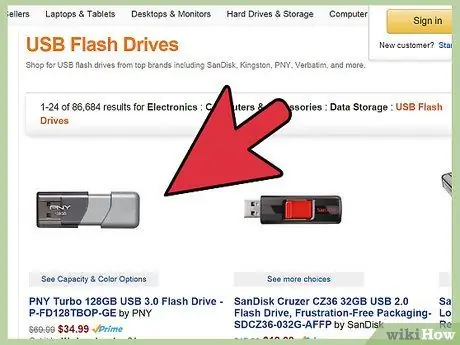
Samm 3. Andke USB -draivile või SD -kaardile piisavalt ruumi Wii- või Gamecube -mängupiltide salvestamiseks
Ühekihiline Wii mängupilt on 4,3 GB, kahekihiline (näiteks Super Smash Bros. Brawl) aga 7,9 GB. Gamecube'i pilt on aga palju väiksem - 1,4 GB. Vormindage USB -draiv või SD -kaart, mida kasutate koos FAT32 või NTFS -failisüsteemiga.
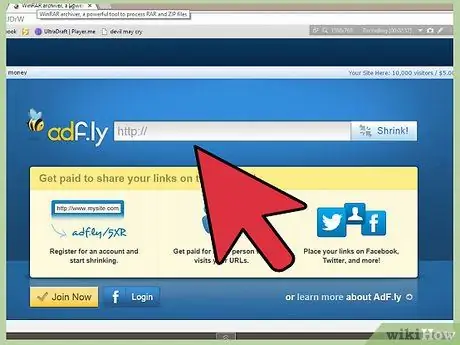
Samm 4. Laadige CleanRip alla aadressilt
CleanRip võimaldab teil teha koopiaid oma Wii või GameCube mängudest, mida saate seejärel Dolphinil mängida. Eemaldage allalaaditud ZIP -fail ja kopeerige kaust "rakendused" oma SD -kaardile või USB -draivile.
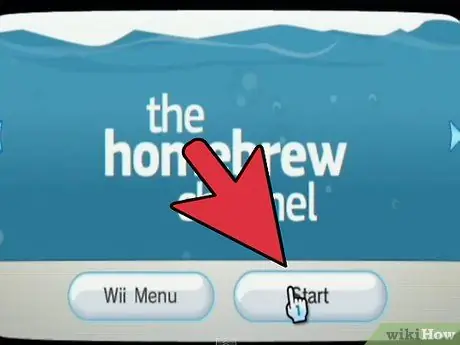
Samm 5. Ühendage USB -draiv või SD -kaart Wii -ga, seejärel avage Homebrew kanal ja valige saadaolevatest valikutest CleanRip
Pärast seda valige Käivita.
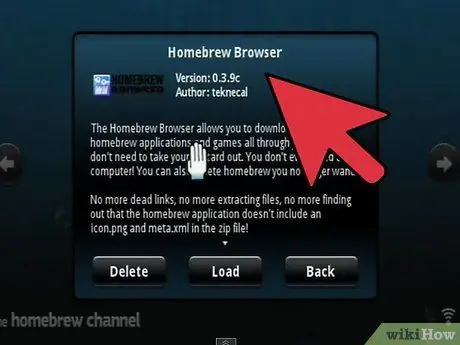
Samm 6. Pärast kasutusreeglitega nõustumist valige, kas soovite mängu kopeerida USB -draivi või SD -kaardile
Valige mäluseade ja seejärel mäluseadme kasutatav failisüsteem. CleanRip toetab nii FAT32 kui ka NTFS failisüsteeme. Pärast valimist vajutage jätkamiseks nuppu A.
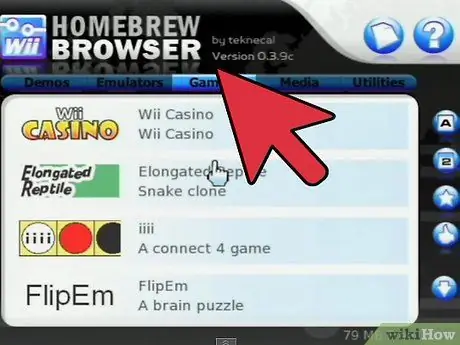
Samm 7. Kui teil palutakse DAT -fail alla laadida saidilt Redump.org, valige Ei
Soovi korral saate DAT -faili alla laadida, kuid mängu kopeerimiseks ei pea teil olema DAT -faili. Failide allalaadimiseks peab teie konsool olema Internetiga ühendatud.
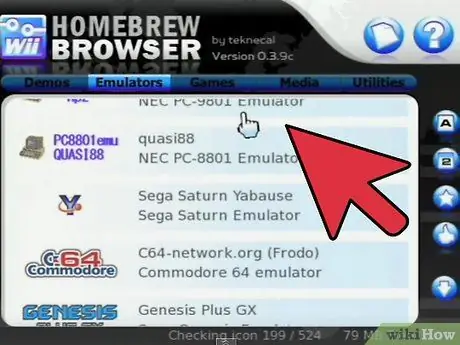
Samm 8. Kui küsitakse, sisestage oma Wii/GameCube mängu DVD
Pärast mänguosade sisestamist vajutage nuppu A.
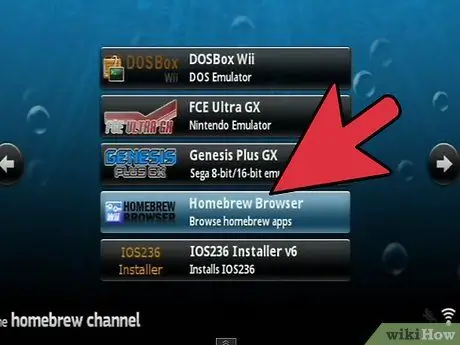
Samm 9. Valige mängutüki suurus
Mängu kopeerides jagab CleanRip selle väiksemateks osadeks. Saate valida tüki suuruse 1 GB, 2 GB, 3 GB või täissuuruses. Mängu saab aga täissuuruses kopeerida ainult siis, kui kasutatav draiv on vormindatud NTFS -failisüsteemiga. FAT32 võimaldab salvestada ainult 4 GB suuruseid faile. Samuti valige, kas sisestatavad mängukiibid on ühekihilised või kahekihilised ning kas iga kord, kui tükid kopeeritakse, palutakse teil sisestada uus draiv. Praegu on ainus kahekihiliste kiipidega Wii mäng Super Smash Bros. Kaklus.
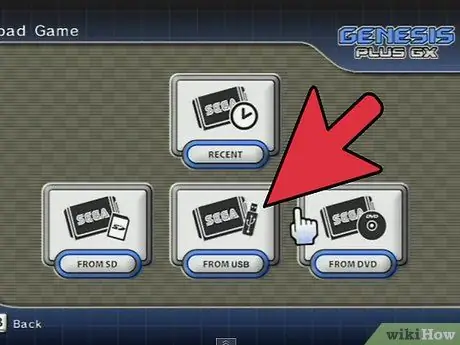
Samm 10. Oodake, kuni mäng kopeerib
Kui mäng on kopeerimise lõpetanud, vajutage B, et sulgeda CleanRip ja naasta Homebrew vaatele.
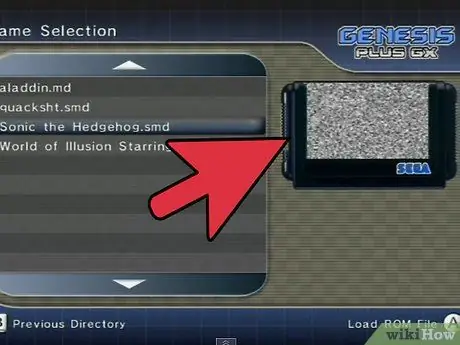
Samm 11. Sisestage USB -draiv või SD -kaart arvutisse
Nüüd on teil aeg kõik mänguosad kokku panna, et Dolphin saaks mängu lugeda. Jätke see samm vahele, kui valisite mängu kopeerimisel täissuuruses valiku. Avage käsurea (Windows) või terminali (Mac/Linux) aken ja liikuge cd -käsuga kataloogi, kuhu oma mängutüki salvestasite. Kasutage käsku "copy /b.part*.iso.iso" (Windows) või "cat.part*.iso>.iso". Ärge unustage käskluse lõpus olevaid jutumärke eemaldada.
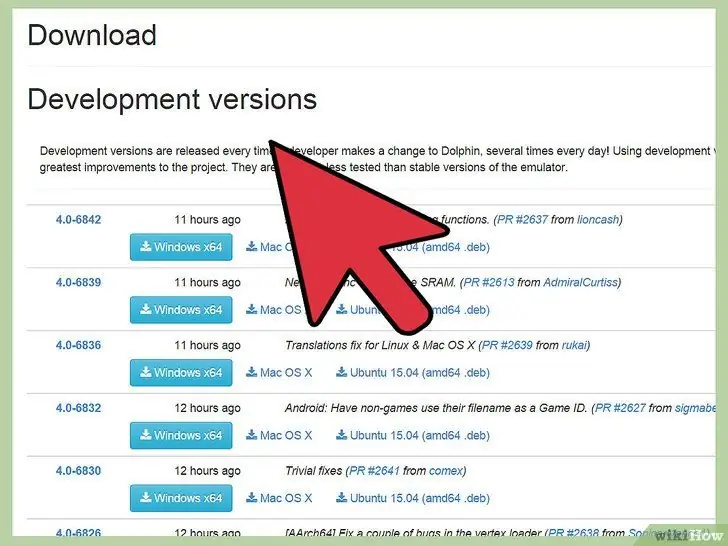
Samm 12. Laadige Dolphini emulaator alla aadressilt
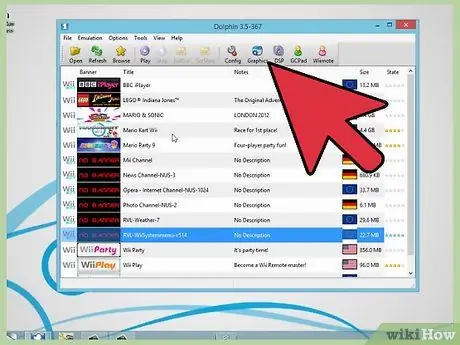
Samm 13. Avage Dolphin
Klõpsake Config> Path, seejärel valige ISO -faili salvestamise koht. Salvestuskohas ISO kuvamiseks klõpsake nuppu Värskenda. Nüüd peate mängimise alustamiseks seadistama Wii Remote'i.
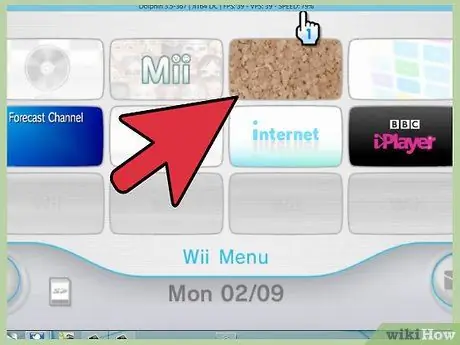
Samm 14. Wii Remote seadistamise alustamiseks klõpsake ekraani ülaosas Wiimote
Kui soovite juhtida Wii mänge klaviatuuriga, valige Emulated Wiimote, seejärel klõpsake käsku Configure to klaviatuuri klahvide Wiimote klahvide vastendamiseks. Wiimote'i kasutamiseks koos Dolphiniga klõpsake Real Wiimote, seejärel ühendage Wiimote arvuti kaudu arvutiga. Kui Wiimote on ühendatud, klõpsake nuppu Värskenda. Wiimote'i LED näitab, kas mängite P1 või P2.
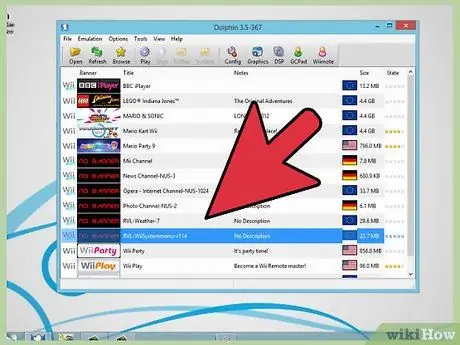
Samm 15. Topeltklõpsake mängu, mida soovite mängida
Kui teie arvuti ei ole väga kiire, reguleerige Dolphini seadeid, et keelata protsessori/GPU ressursse kulutavad funktsioonid. Seadete kohandamiseks järgige juhendit aadressil
Näpunäiteid
- Wiimote arvutiga ühendamiseks on erinevaid viise, olenevalt arvuti operatsioonisüsteemist. Windowsis klõpsake süsteemiribal Bluetoothi ikooni ja seejärel valige Lisa seade. Vajutage nuppu 1 või 2, kuni ekraanile ilmub "Nintendo RVL-CNT 01". Valige seade, seejärel suvand Paar ilma võtit kasutamata ja järgige ekraanil kuvatavaid juhiseid. Kui kasutate Maci või Linuxit, vajutage kontrolleri siseküljel asuvat sünkroonimisnuppu, seejärel katkestage ühendus ja ühendage Wiimote Dolphiniga.
- Kui teie arvutil pole Bluetoothi, ostke USB -Bluetooth -adapter veebist või võrguühenduseta poest.
- Windowsis saate avada käsurea akna selles kataloogis, kuhu oma mängupala salvestasite, hoides all klahvi Shift, seejärel paremklõpsates draivil ja valides Ava käsuaken siin.
- Kui laadite Internetist alla Wii -mänge, on need tavaliselt pakitud RAR -vormingus. Allalaaditud RAR -faili sees on veel üks.iso laiendiga RAR -fail. RAR -faili ei saa välja võtta. Peate need lihtsalt lohistama Dolphini lugemiseks ja mängimiseks teatud kaustadesse.






