Nagu arvutid, salvestavad mobiiltelefonid teavet või andmeid installitud rakendustest, nagu brauserid, suhtlusvõrgustiku rakendused jne. Kui Android -telefoni vahemälu (vahemälu) tühjendatakse, on telefoni mäluruum maksimeeritud ja see võib takistada telefoni aeglustumist või aidata telefoni normaalset kiirust.
Samm
Meetod 1/3: vahemällu salvestatud failide tühjendamine rakenduste haldurist
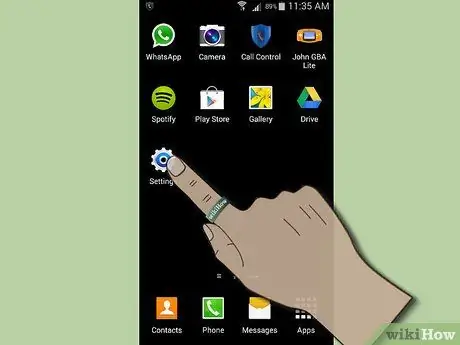
Samm 1. Avage seadme häälestus
Telefoni seaded leiate menüüklahvi vajutades. Menüünupu asukoht on igas telefonis erinev.
Seadete ikooni leiate ka rakenduste sahtlist. Telefoni seadistusmenüü avamiseks võite lihtsalt puudutada ikooni
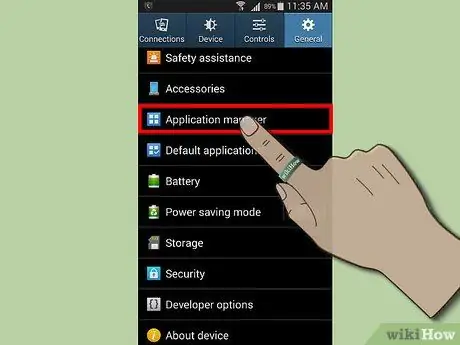
Samm 2. Kerige alla rakenduste haldurini
Kõik töötavad või allalaaditud rakendused leiate rakenduste haldurist. Rakendusi saate sortida suuruse/suuruse järgi, vajutades menüünuppu, nii et kõige suurema suurusega rakendus paigutatakse esimesena.
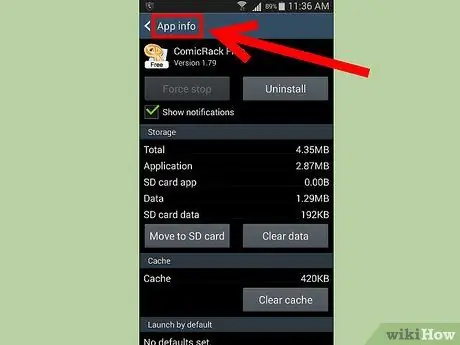
Samm 3. Rakenduse teabe kontrollimiseks klõpsake rakendusel
Rakenduse teabes näete vastava rakenduse üksikasju, näiteks salvestusruumi suurus, vahemälu, vaikimisi käivitamine ja õigused.
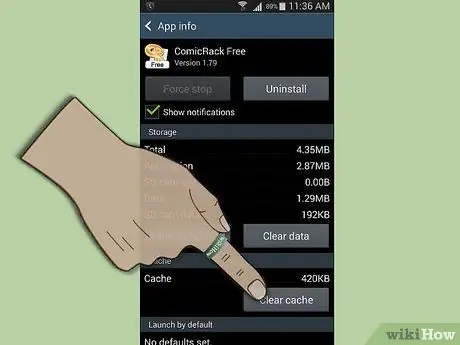
Samm 4. Puudutage vahemälu teabes nuppu "Kustuta vahemälu"
Vahemälu teave asub salvestusteabe allosas. Vajutage vahemälu suuruse all olevat ristküliku nuppu.
Vahemälu tühjendamiseks kulub vaid sekund
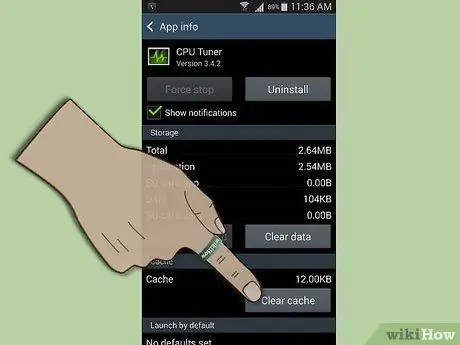
Samm 5. Korrake samme 3 kuni 4 teiste rakenduste puhul
Meetod 2/3: vahemällu salvestatud failide tühjendamine Clean Masteri abil
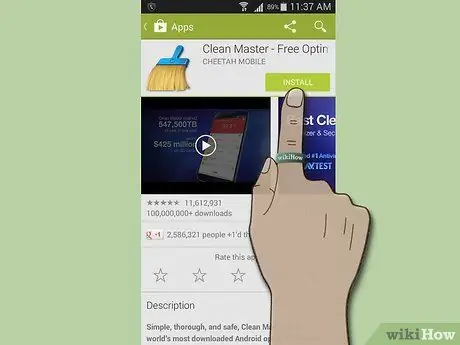
Samm 1. Laadige Google Playst alla Clean Masteri uusim versioon
Vahemälufailide puhastamine Clean Masteri abil on parem kui eelmine meetod, kuna see rakendus saab seadme vahemälu kõikidest rakendustest korraga tühjendada.
- Käivitage Google Play, klõpsates selle ikoonil oma rakenduste sahtlis või avaekraanil, seejärel tippides ekraani ülaosas otsinguribale „Clean Master”.
- Kui otsingutulemused kuvatakse, puudutage rakendust, et selle teavet vaadata. See rakenduse ikoon on sinise käepidemega luuda kujutis.
- Selle rakenduse allalaadimiseks ja installimiseks oma seadmesse puudutage „Installi”.
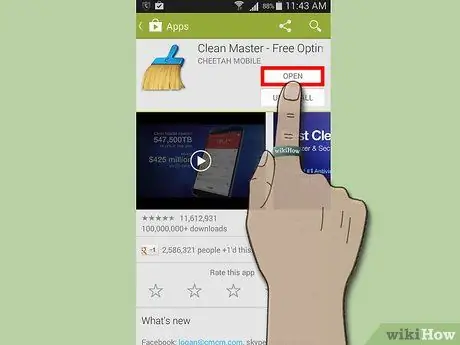
Samm 2. Avage rakendus
Kui installiprotsess on lõpule jõudnud, loob Clean Master teie avakuval ja rakenduste sahtlisse otseteeklahvid. Selle käivitamiseks puudutage põhiekraanil või sahtlis olevat ikooni.
Selles rakenduses on 4 funktsiooni, mis aitavad teil telefoni mäluruumi maksimeerida
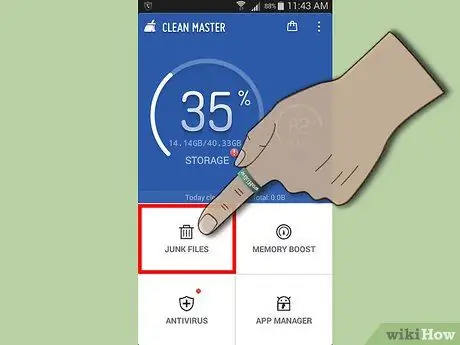
Samm 3. Puudutage "Rämpsfailid"
Rämpsfailid aitavad teil kustutada mittevajalikud vahemälufailid installitud rakendustest. Ikoon on prügikasti pilt. See funktsioon asub ekraani vasakus keskel.
- See rakendus arvutab kõigepealt teie telefoni rämpsfaili suuruse. Oodake, kuni protsess on lõpule viidud.
- Pärast kõigi installitud rakenduste rämpsfailide loendamist ilmub nupp „Puhasta rämps suurusega”.
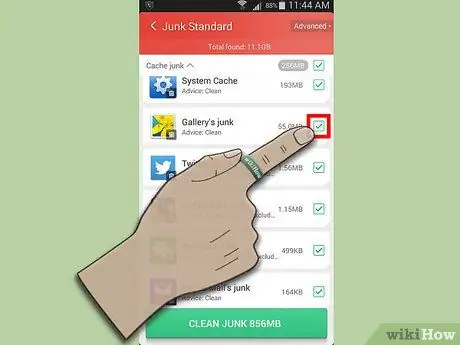
Samm 4. Valige rakendused, mida soovite puhastada
Kui soovite, et Clean Master selle puhastaks, jätke rakenduse nime kõrval olevasse kasti Clean Masteri loodud linnuke. Tühjendage märkeruudud rakenduste puhul, mida Clean Master ei pea puhastama.
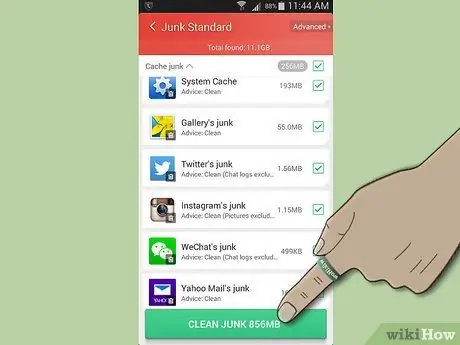
Samm 5. Puudutage nuppu „Puhasta rämps suurusega”
Clean Master alustab seejärel kõigi märgitud rakenduste vahemälu tühjendamist. Rakenduse vahemälu tühjendamine ei mõjuta rakenduse kasutajaandmeid.
Valmis. Clean Master ütleb teile puhastatavate vahemälude suuruse või arvu
Meetod 3/3: vahemälu tühjendamine rakenduse vahemälu puhastaja abil
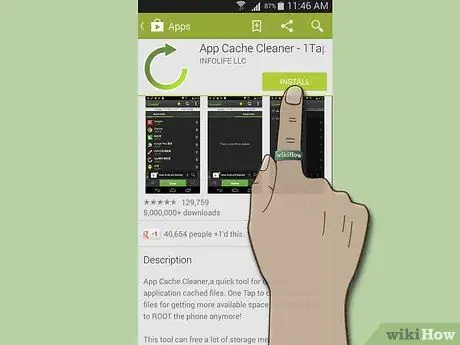
Samm 1. Laadige alla rakenduse vahemälu puhastaja
See on kolmest meetodist lihtsaim, kuna sellel on ainult üks funktsioon: tühjad vahemälufailid!
- Käivitage Google Play, klõpsates rakenduste sahtlis või avaekraanil selle ikoonil, seejärel tippides ekraani ülaosas otsinguribale „App Cache Cleaner”.
- Kui otsingutulemused ilmuvad, puudutage rakendust, et selle teavet vaadata. See rakenduse ikoon on rohelise noole kujutis päripäeva.
- Selle rakenduse allalaadimiseks ja installimiseks oma seadmesse puudutage „Installi”.
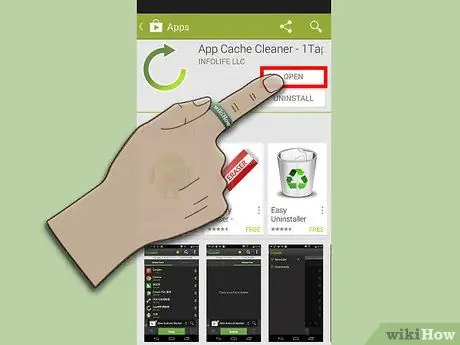
Samm 2. Avage rakendus
Enne selle esmakordset kasutamist klõpsake rakenduse litsentsilepingul „Nõustu“.
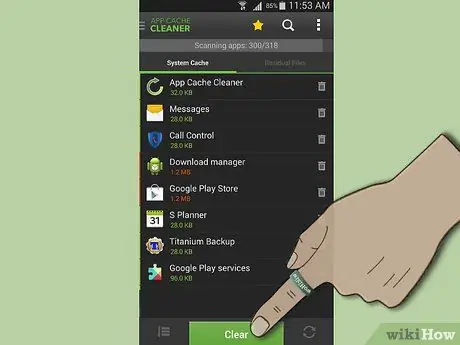
Samm 3. Tühjendage vahemälu
Teie telefoni vahemälud on korraldatud rakenduse järgi. Klõpsake ekraani allservas asuvat nuppu Kustuta.
Vahemällu salvestatud failide kustutamine võtab vaid mõne sekundi
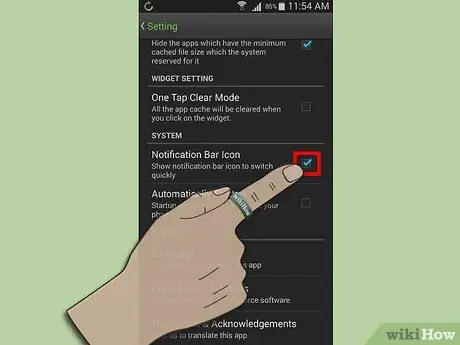
Samm 4. Luba teavitusriba ikoon
See samm aitab teil vahemälu faile kiiremini kustutada, puudutades telefoni olekuribal nuppu App Cache Cleaner.
- Teavitusriba ikooni aktiveerimiseks klõpsake ekraani paremas ülanurgas otsinguikooni kõrval asuval menüünupul Seaded.
- Minge jaotisse Süsteemi valikud ja seejärel märkige ruut "Märguannete ikooniriba". Telefoni olekuribale ilmub päripäeva nooleikoon.
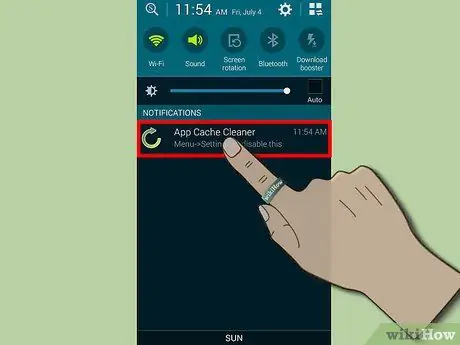
Samm 5. Vahemälu tühjendamiseks puudutage seda ikooni
Iga kord, kui soovite rakenduste vahemälu failid uuesti tühjendada, ei pea te rakenduse vahemälu puhastajat avama. Minge lihtsalt oma telefoni olekuribale, seejärel puudutage vahemälu tühjendamiseks selle rakenduse ikooni.






