See wikiHow õpetab teile, kuidas takistada teistel teie albumeid või fotosid Facebookis nägemast. Saate muuta fotod privaatseks veebisaidil ja Facebooki mobiiliversioonides. Pidage meeles, et te ei saa muuta videote, fotode ja albumite privaatsusvalikuid, mida te pole oma profiilile üles laadinud.
Samm
Meetod 1 /4: fotode muutmine lauaarvutis privaatseks
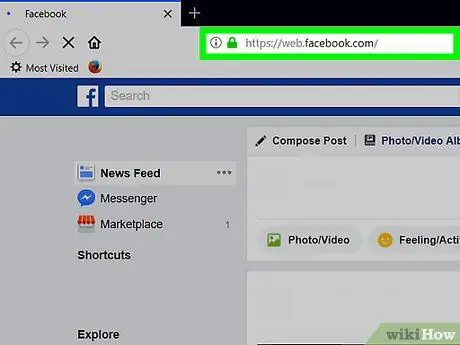
Samm 1. Külastage Facebooki
Käivitage veebibrauser ja minge aadressile Kui olete Facebooki sisse logitud, avaneb uudistevoo leht.
Kui te pole sisse logitud, sisestage selleks oma e -posti aadress ja parool
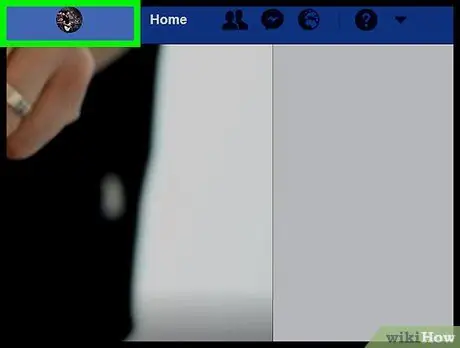
Samm 2. Minge oma profiililehele
Klõpsake Facebooki lehe paremas ülanurgas asuvat nime.
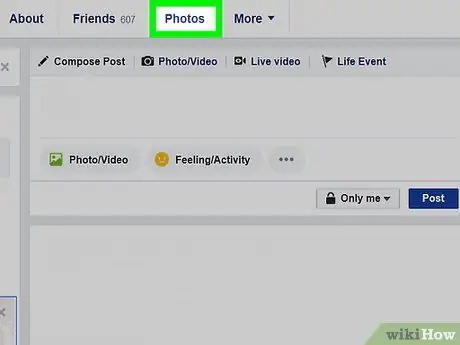
Samm 3. Klõpsake vahekaarti Fotod
See vahekaart asub kaanefoto all lehe ülaosas.
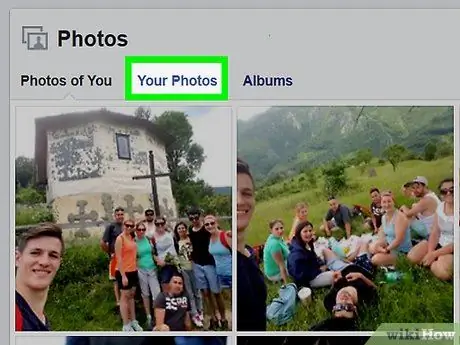
Samm 4. Klõpsake ühte fotokategooriatest
Klõpsake vahekaarti Kategooria (näiteks Sinu Fotod), mis asub lehe ülaosas.
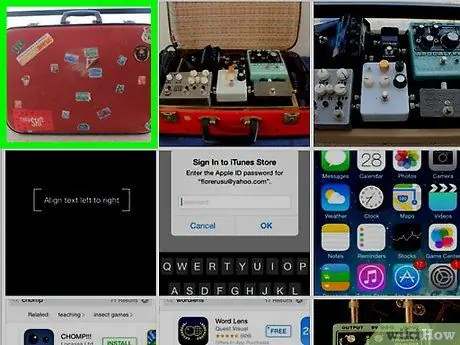
Samm 5. Klõpsake fotot
Valige foto, mille soovite privaatseks muuta. Seda tehes avatakse foto.
See peaks olema foto, mille olete ise üles laadinud, mitte kellegi teise oma
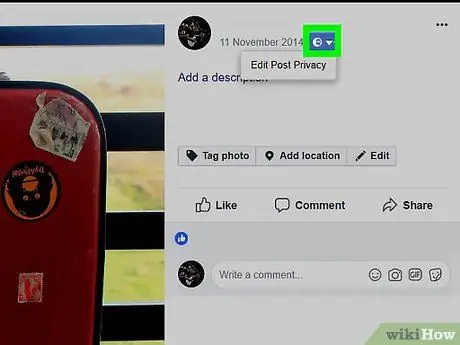
Samm 6. Klõpsake ikooni „Privaatsus”
See ikoon on tavaliselt ühe inimese (või kahe inimese) siluett, mis asub teie nime all ja paremal pool foto parempoolses ülanurgas. Kuvatakse rippmenüü.
Kui kuvatakse menüü, mis ütleb Muuda postituse privaatsust pärast selle ikooni klõpsamist klõpsake Muuda postituse privaatsust postituse avamiseks klõpsake enne jätkamist postituse ülaosas ikooni Privaatsus.
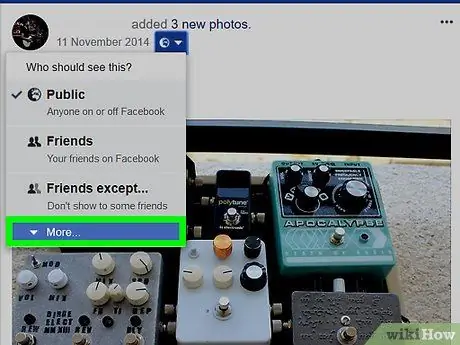
Samm 7. Klõpsake rippmenüüs Veel …
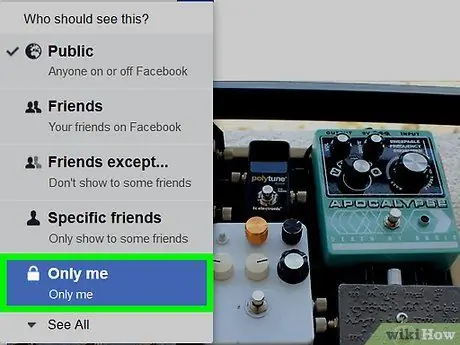
Samm 8. Klõpsake Ainult mina
See valik on laiendatud rippmenüüs. Seda tehes muudetakse foto privaatsust kohe ja seda näete ainult teie.
Meetod 2/4: fotode privaatseks muutmine mobiilseadmetes
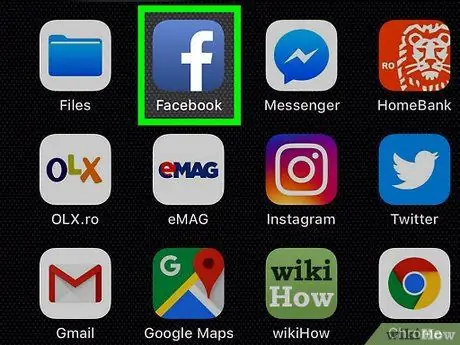
Samm 1. Käivitage Facebook
Puudutage Facebooki ikooni, mis on tumesinisel taustal valge "f". Kui olete sisse logitud, avaneb uudistevoo leht.
Kui te pole sisse logitud, sisestage jätkamiseks oma e -posti aadress ja parool
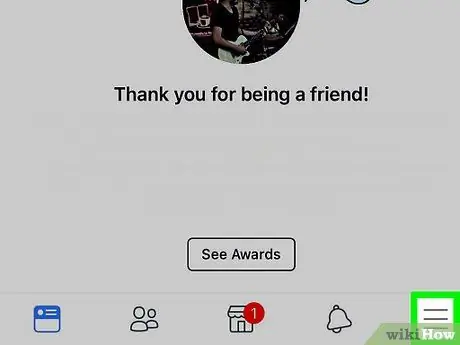
Samm 2. Puudutage
See asub ekraani ülaosas (Android) või paremas alanurgas (iPhone). See avab menüü.
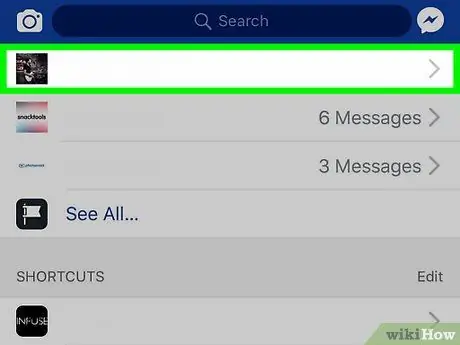
Samm 3. Puudutage menüü ülaosas oma nime
Teie profiilileht avatakse.
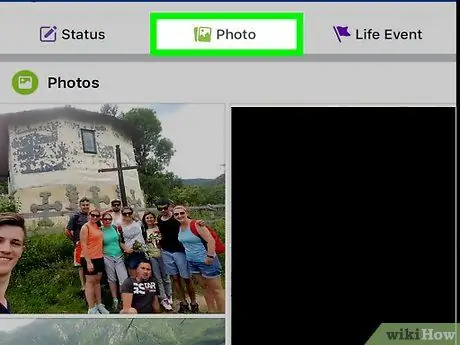
Samm 4. Kerige ekraanil alla ja toksake seejärel Fotod
See vahekaart asub teie isikuandmete jaotise all.
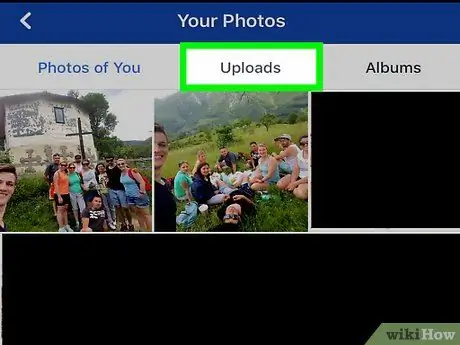
Samm 5. Valige fotokategooria
Puudutage kategooriat (näiteks Üleslaadimised) ekraani ülaosas.
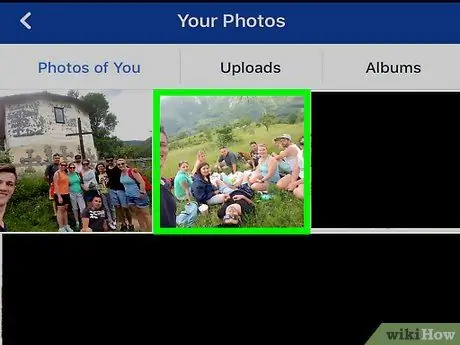
Samm 6. Puudutage fotot
Valige foto, mille soovite privaatseks muuta. Foto avatakse.
Veenduge, et teie valitud foto on foto, mille olete ise üles laadinud, mitte foto, mille keegi teine on teile märkinud. Te ei saa muuta privaatsusvalikuid fotodel, mis teile ei kuulu
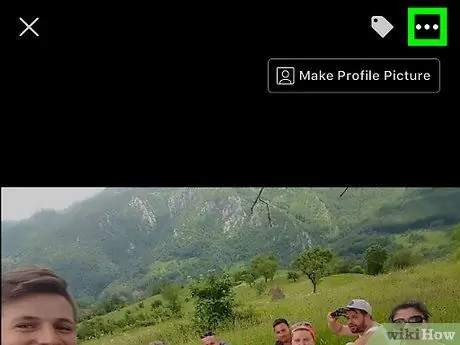
Samm 7. Puudutage paremas ülanurgas olevat nuppu
See avab menüü.
Androidi kasutamisel puudutage fotot ja hoidke seda all
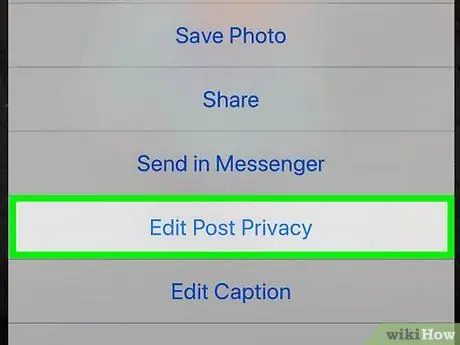
Samm 8. Puudutage menüüs olevat valikut Redigeeri privaatsust
Avaneb uus menüü.
- Mitme foto muutmiseks puudutage Muuda postituse privaatsust siin.
- Kui te seda valikut ei näe, on foto kasutaja loodud albumis, mida ei saa privaatseks muuta. Peate albumi privaatseks muutma.
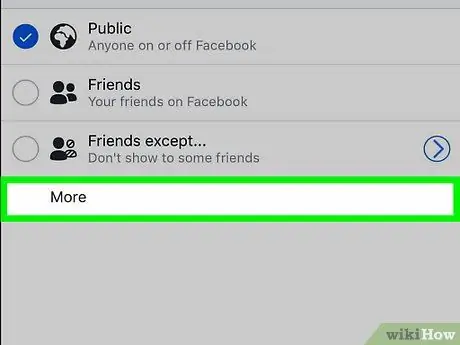
Samm 9. Puudutage menüü allservas nuppu Veel
Kui on võimalus ainult mina jätke see samm menüüs vahele.
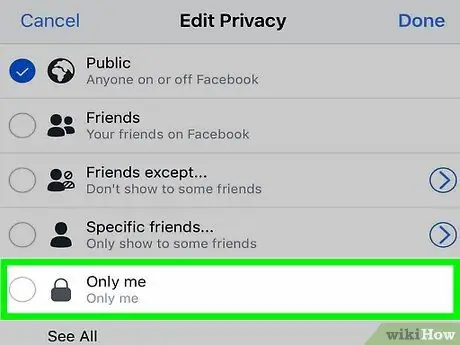
Samm 10. Puudutage menüüs Ainult mina
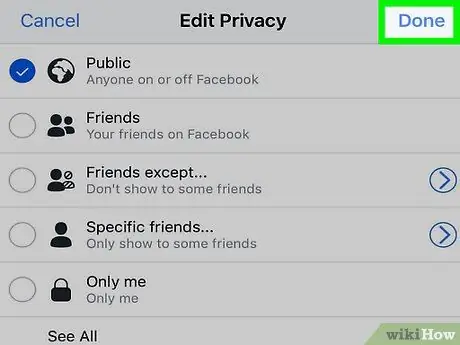
Samm 11. Puudutage Valmis, mis asub paremas ülanurgas
Teie fotode eelistused salvestatakse ja foto pole teistele nähtav.
3. meetod 4 -st: albumi muutmine lauaarvutis privaatseks
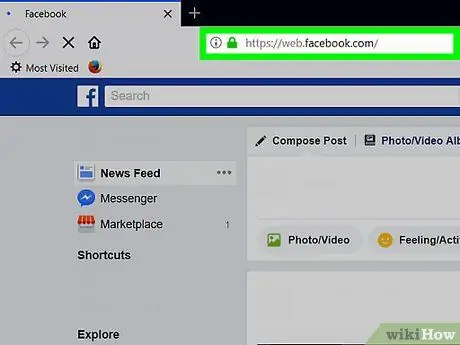
Samm 1. Külastage Facebooki
Käivitage veebibrauser ja minge aadressile Kui olete sisse logitud, avaneb uudistevoo leht.
Kui te pole sisse logitud, sisestage selleks oma e -posti aadress ja parool
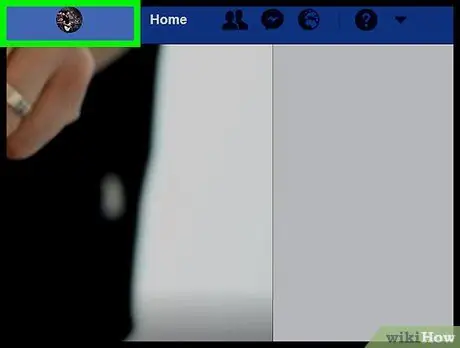
Samm 2. Minge oma profiililehele
Klõpsake Facebooki lehe paremas ülanurgas asuvat nime.
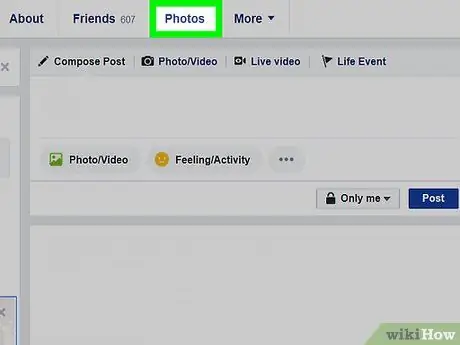
Samm 3. Klõpsake Fotod
See vahekaart asub kaanefoto all Facebooki lehe ülaosas.
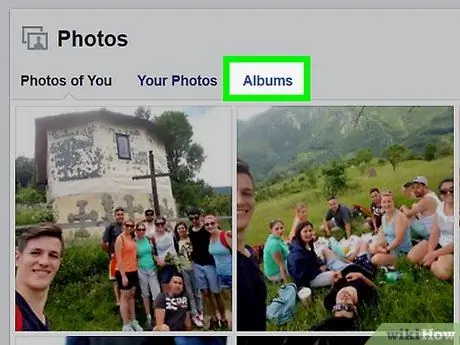
Samm 4. Klõpsake Albumid
See vahekaart asub lehe „Fotod” paremas ülanurgas. Avaneb teie Facebooki profiili fotoalbumite loend.
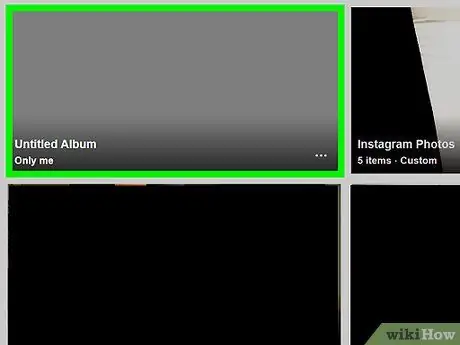
Samm 5. Leidke album, mille soovite privaatseks muuta
- Mõned albumid on Facebooki saidi loodud ja neid ei saa privaatseks muuta.
- Albumit "Mobile Uploads" (või "iOS Photos" Apple'i telefonide vanemate versioonide üleslaadimisel) ei saa privaatsuse huvides muuta.
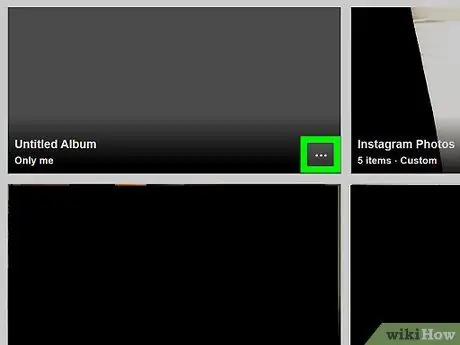
Samm 6. Klõpsake albumi kaane paremas alanurgas
Ilmub väike menüü.
Kui valitud albumis pole kolme punktiga ikooni, tähendab see, et albumit ei saa privaatseks muuta. Siiski saate muuta neis olevad videod ja fotod privaatseks
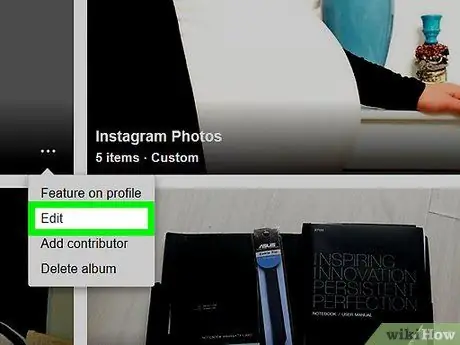
Samm 7. Klõpsake menüüs Muuda
Avaneb albumi leht.
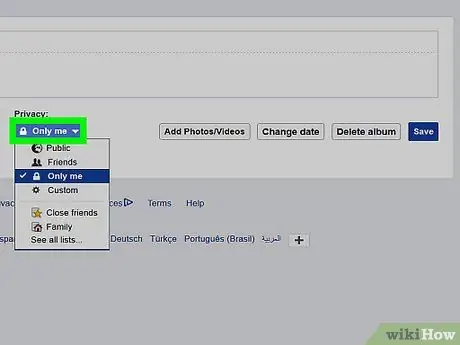
Samm 8. Klõpsake rippmenüüd "Privaatsus"
See kast asub lehe ülaosas. Kuvatakse rippmenüü.
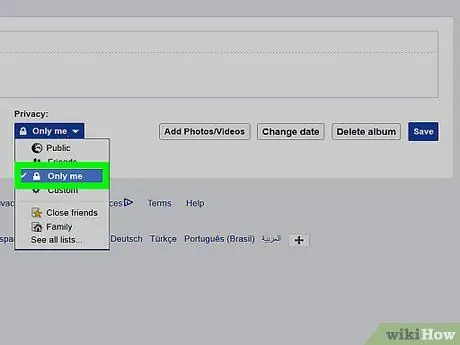
Samm 9. Klõpsake rippmenüüst Ainult mina
Kui seda valikut pole, klõpsake nuppu Kuva kõik loendid… menüü laiendamiseks.
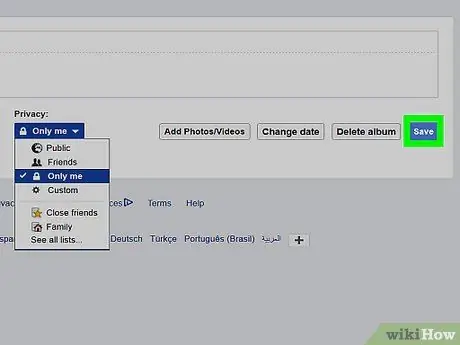
Samm 10. Klõpsake nuppu Salvesta
See on sinine nupp lehe paremas ülanurgas. Teie tehtud seaded salvestatakse ja albumit näete ainult teie.
Meetod 4/4: albumite privaatseks muutmine mobiilseadmetes
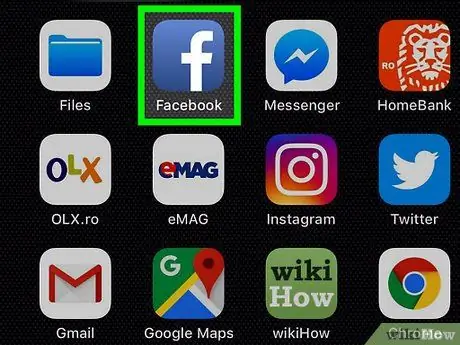
Samm 1. Käivitage Facebook
Selleks puudutage Facebooki ikooni, mis on tumesinisel taustal valge "f". Kui olete sisse logitud, avaneb uudistevoo leht.
Kui te pole sisse logitud, sisestage jätkamiseks oma e -posti aadress ja parool
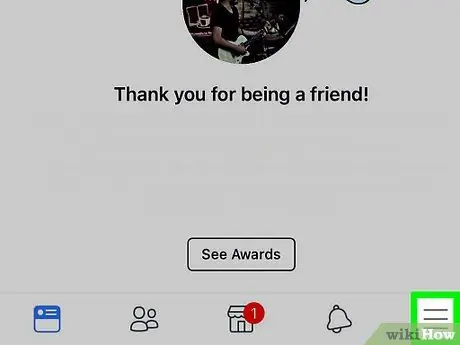
Samm 2. Puudutage
See asub ekraani ülaosas (Android) või paremas alanurgas (iPhone). See avab menüü.
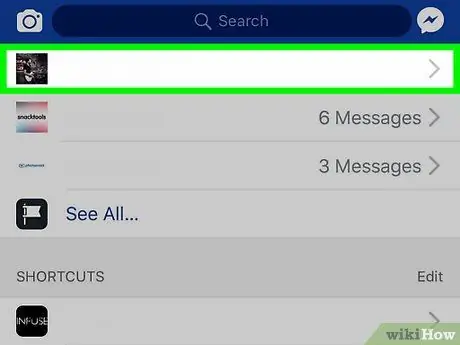
Samm 3. Puudutage menüü ülaosas oma nime
Seda tehes avaneb teie profiilileht.
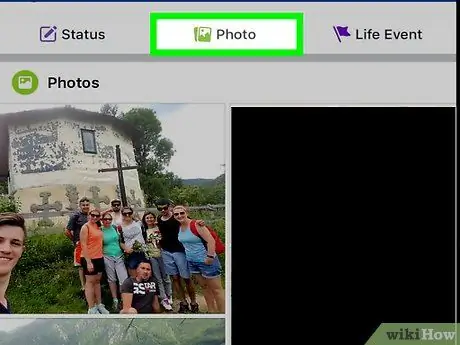
Samm 4. Kerige ekraanil alla ja toksake seejärel Fotod
See vahekaart asub teie isikuandmete jaotise all.
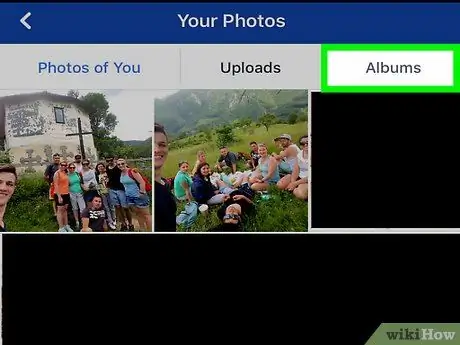
Samm 5. Puudutage vahekaarti Albumid, mis asub ekraani paremas ülanurgas
Avaneb kõigi teie Facebooki profiili albumite loend.
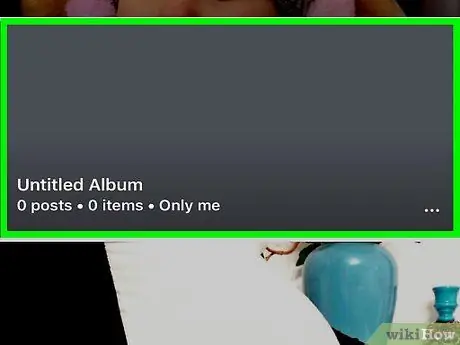
Samm 6. Leidke enda tehtud album
Albumeid saab muuta privaatseks ainult siis, kui laadite need ise Facebooki üles.
Kui fotod, mille soovite privaatseks muuta, on Facebooki loodud albumis (näiteks jaotises „Mobiilide üleslaadimine”), saate fotod sellesse siiski peita
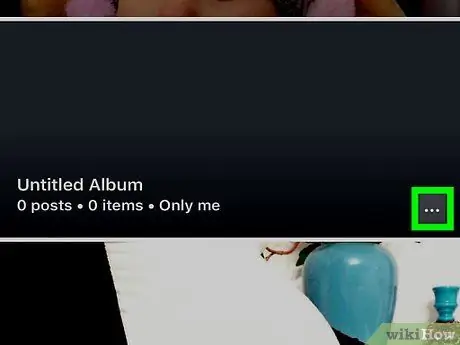
Samm 7. Puudutage albumi paremas ülanurgas olevat nuppu
Kui te seda valikut ei näe, ei saa te privaatsust muuta
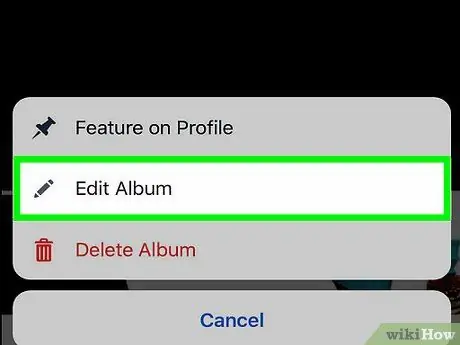
Samm 8. Puudutage praeguseid privaatsusseadeid
Tavaliselt nimetatakse seda privaatsusseadet Sõbrad või Avalik ekraani keskel. Selle puudutamisel kuvatakse menüü.
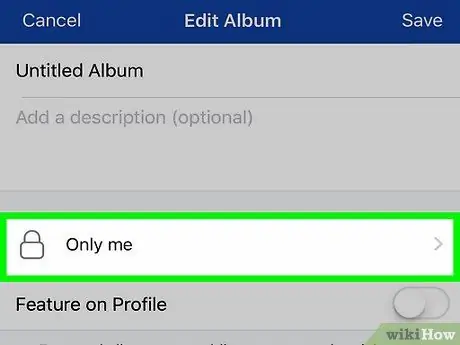
Samm 9. Puudutage menüüs Ainult mina
Teie valik salvestatakse ja menüü suletakse.
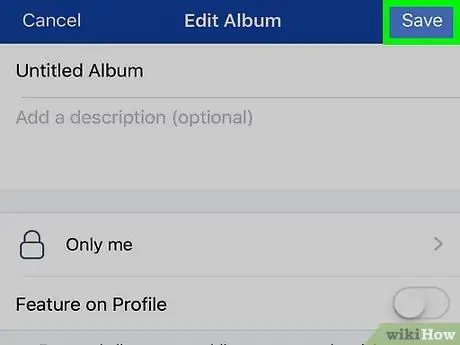
Samm 10. Puudutage Save
See asub paremas ülanurgas. Teie fotoalbumi eelistused salvestatakse ja ainult teie saate albumit vaadata.






