See wikiHow õpetab teile, kuidas jagada oma Android -telefoni Interneti -ühendust juhtmevabalt Bluetoothi kaudu.
Samm
Meetod 1 /3: Bluetoothi lubamine Android -telefonis
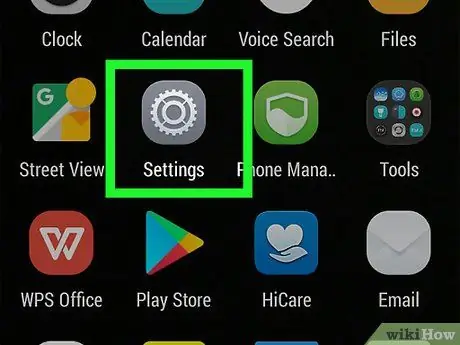
Samm 1. Seadete rakenduse avamiseks puudutage rakenduste sahtlis (rakenduste sahtlis) halli hammasrattaikooni
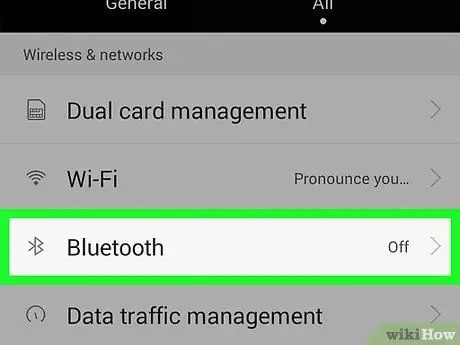
Samm 2. Puudutage valikut Bluetooth
Üldiselt on see valik ekraani ülaosas. Mõnes seadmes peate selle leidmiseks siiski pühkima.
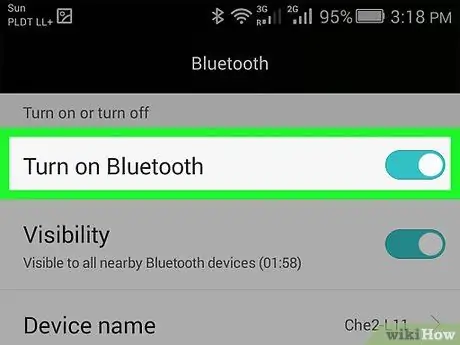
Samm 3. Lükake Bluetooth -lüliti asendisse "Sees", kuni nupp muutub roheliseks
Nupu värvimuutus näitab, et telefoni Bluetooth on sisse lülitatud.
- Samuti näete ekraani ülaosas olekuribal Bluetoothi sümbolit (ᛒ).
- Kui Bluetooth -nupp on roheline, on teie seadme Bluetooth sisse lülitatud.
Meetod 2/3: Androidi sidumine
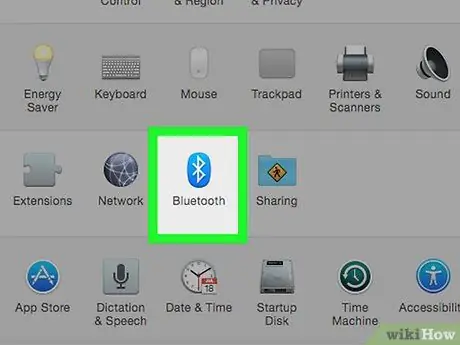
Samm 1. Lülitage Bluetooth sisse seadmes, millega soovite siduda, näiteks sülearvuti, tahvelarvuti või muu telefon
See sidumisprotsess varieerub sõltuvalt seadme operatsioonisüsteemist.
- iPhone/Android - Ava see Seaded, puudutage Bluetooth, seejärel lükake lüliti asendisse "Sees".
- Windows - Ava see Seaded, klõpsake Seadmed, klõpsake Bluetooth ja muud seadmed ja klõpsake nuppu "Bluetooth".
- Mac - Klõpsake ikooni Apple'i menüü, klõpsake Süsteemi eelistused, klõpsake Bluetooth ja klõpsake nuppu Lülitage Bluetooth sisse.
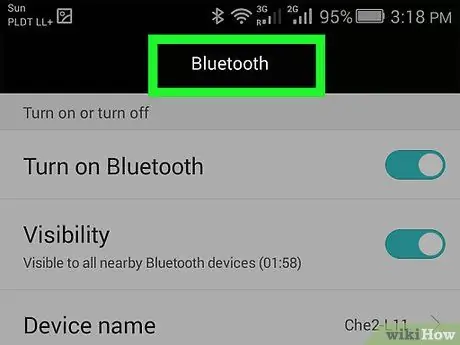
Samm 2. Kui olete teisele ekraanile lülitunud, lülitage oma Android -telefonile ja avage Bluetooth -menüü enne jätkamist
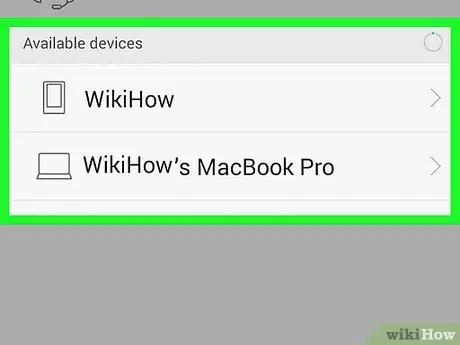
Samm 3. Oodake, kuni Bluetoothi menüüs kuvatakse teie tahvelarvuti/telefoni/arvuti nimi
Teie seadme Bluetoothi nimi võib varieeruda. Üldjuhul koosneb Bluetoothi nimi seadme tootjast, tootenimest ja/või seerianumbrist
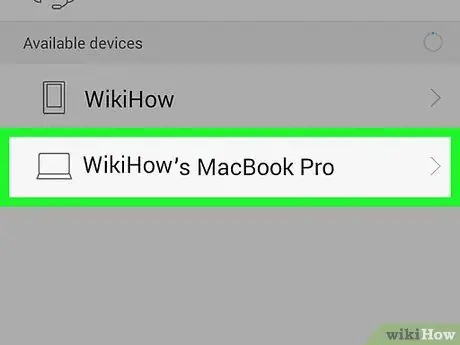
Samm 4. Sidumisprotsessi alustamiseks puudutage seadme nime
Kui te ei näe teise seadme nime, lülitage Bluetooth selles seadmes välja ja uuesti sisse
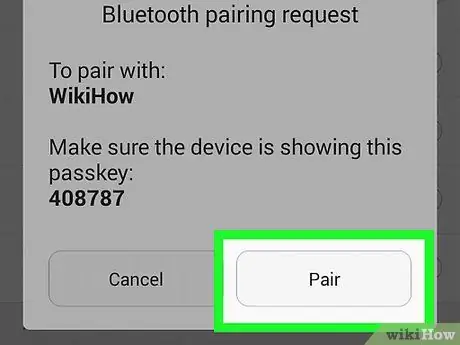
Samm 5. Kui küsitakse, kinnitage kood ja toksake Paar (Windows)
Kui Bluetooth -seadmes kuvatav kood on sama, mis arvutis kuvatud, võite puudutada Paar koos seifiga.
- Tehke see protsess kiiresti. Vastasel juhul sidumine ebaõnnestub ja peate protsessi kordama.
- Kui sidusite telefoni Maciga, peate võib -olla puudutama Nõustu enne sidumise õnnestumist.
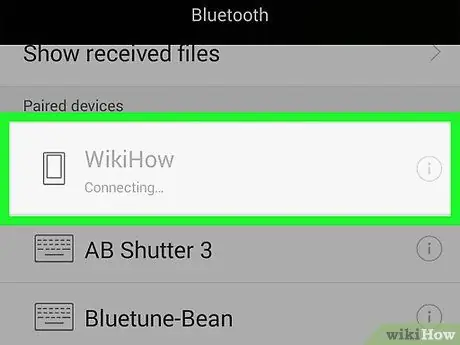
Samm 6. Oodake, kuni teie seade loob ühenduse Android -telefoniga
Kui kinnitus on lõpule jõudnud, ilmub seade telefoni Bluetoothi menüüsse ja vastupidi.
Meetod 3/3: Interneti jagamine Bluetoothi kaudu
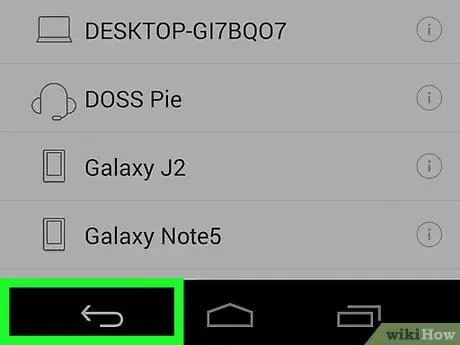
Samm 1. Puudutage Android -telefoni ekraani vasakus ülanurgas nuppu Tagasi
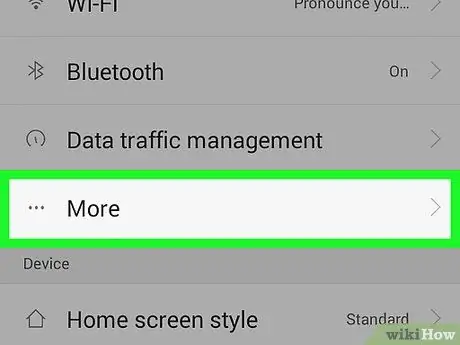
Samm 2. Puudutage valikut Veel
See suvand asub seadete menüü ülaosas päise "WIRELESS & NETWORKS" all.
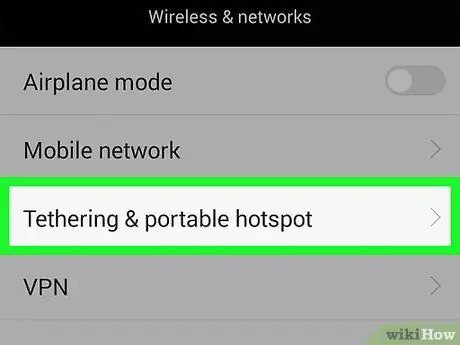
Samm 3. Puudutage päise "WIRELESS & NETWORKS" jaotises "More" valikut Jagamine ja kaasaskantav leviala
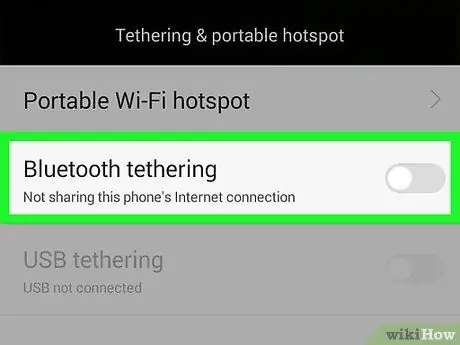
Samm 4. Lükake Bluetoothi lõastamislüliti asendisse "Sees"
See nupp asub valikute allosas ja muutub roheliseks, kui jagamine on aktiveeritud.
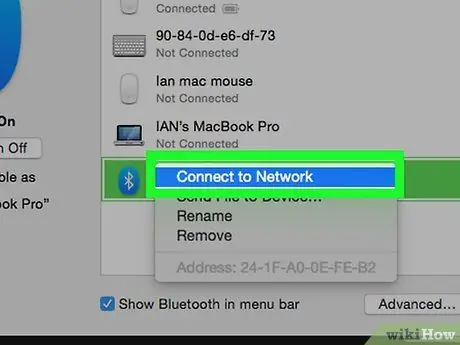
Samm 5. Seadistage Bluetooth -võrk teises seadmes
Kuna enamik seadmeid on seadistatud Interneti -ühendusi traadita võrgukaardilt vastu võtma, peate lubama ühendused teises seadmes, et seade saaks Bluetoothiga Interneti -ühenduse luua. Võrgu aktiveerimiseks toimige järgmiselt.
- Android - Puudutage oma telefoni nime ja seejärel valikuid Internetiühendus.
- Windows - Paremklõpsake telefoni nime, valige Ühendage kasutades ja klõpsake nuppu Pöörduspunkt.
- Mac - Klõpsake telefoni nime, klõpsake akna allosas asuvat hammasrattaikooni ja seejärel valige Ühendage võrguga.
- Kui kasutate iPhone'i, on Bluetooth-ühendus aktiivne seni, kuni WiFi on välja lülitatud või pole saadaval.
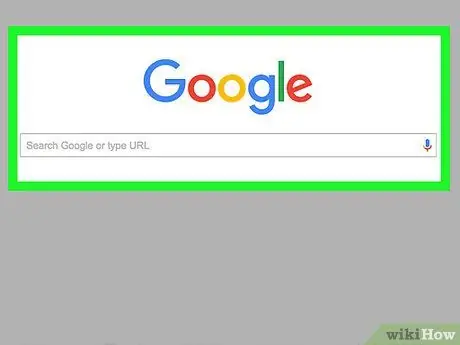
Samm 6. Testige oma Interneti -ühendust
Niikaua kui teie arvuti/tahvelarvuti/telefon on teie Android -telefoniga ühendatud, saate ühendatud seadmes Internetti kasutada.
Näpunäiteid
- Kui teil on WiFi-ühendus, võivad teie telefon ja/või muud seadmed selle võrgu Bluetoothi jaoks eelistada.
- Ideaalse Bluetooth -ühenduse jaoks asetage telefon ja arvuti mõne cm kaugusele.
Hoiatus
- Enne ühenduse jagamist veenduge, et teate oma operaatori kasutusreegleid. Operaatorid võivad lõastamise eest rohkem tasu küsida.
- Bluetoothi jagamine võib olla aeglasem.






