See wikiHow õpetab teile, kuidas asendada oma vana WhatsAppi profiilifoto uuega.
Samm
Meetod 1/2: iPhone'is
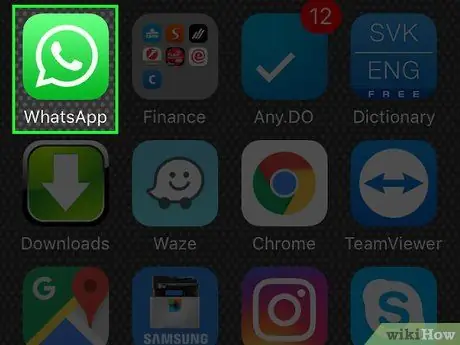
Samm 1. Avage WhatsApp
Seda rakendust tähistab roheline ikoon telefonivastuvõtja ja valge kõnemulliga.
Kui avate WhatsAppi oma seadmes esimest korda, peate esmalt rakenduse seadistama
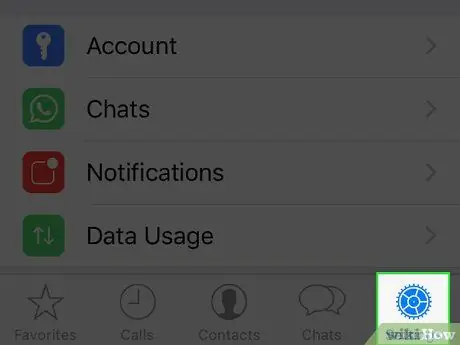
Samm 2. Puudutage Seaded
See asub ekraani paremas alanurgas.
Kui WhatsApp kuvab kohe vestlusniidi, puudutage esmalt ekraani vasakus ülanurgas nuppu "Tagasi"
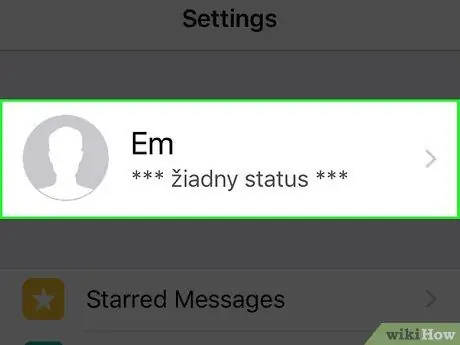
Samm 3. Puudutage oma profiili nime
Nimi on lehe "Seaded" ülaosas.
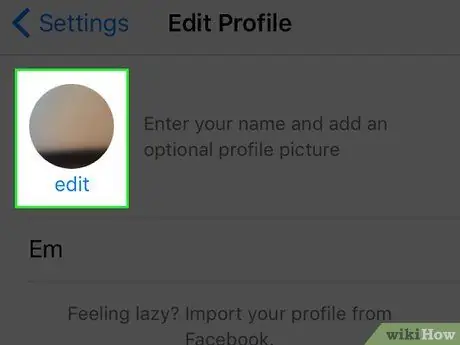
Samm 4. Puudutage profiilifotot
Foto asub lehe "Muuda profiili" vasakus ülanurgas. Pärast seda laaditakse profiilifoto täisekraanvaates.
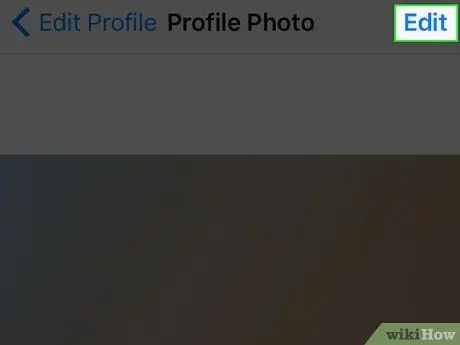
Samm 5. Puudutage käsku Muuda
See asub ekraani paremas ülanurgas.
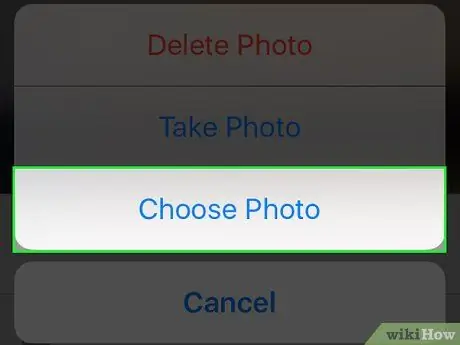
Samm 6. Puudutage valikut Foto valimine
See valik on ekraani allosas.
Teise võimalusena valige Pildista, et endast otse WhatsAppi rakenduse kaudu pilti teha
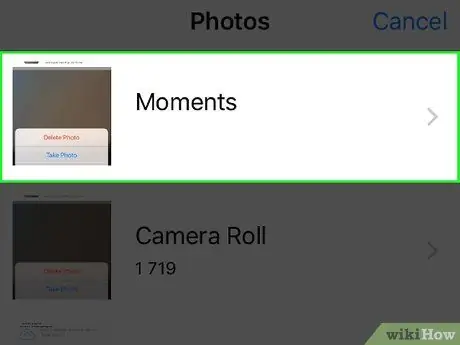
Samm 7. Puudutage fotosid sisaldavat albumit
Kui te ei tea albumit või fotode salvestuskohta, mida soovite kasutada, puudutage lihtsalt nuppu „ Filmirull ”.
- iCloudi fototeegi kasutajad näevad valikut „ Kõik fotod ", ja mitte " Filmirull ”.
- Kui laadite fotot üles esimest korda, puudutage „ Okei ”, Kui teil paluti lubada WhatsAppil kõigepealt juurdepääs seadme kaamerale ja fotoalbumile.
- Kui teete uue foto, puudutage foto tegemiseks ekraani allosas olevat päästikut.
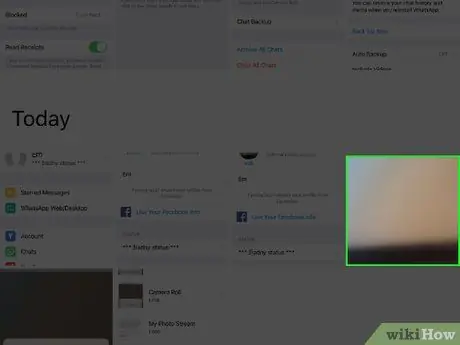
Samm 8. Puudutage fotot
Pärast seda valitakse foto uueks profiilifotoks.
Kui teete uue foto, puudutage „ Kasutage fotot ”Ekraani paremas alanurgas.
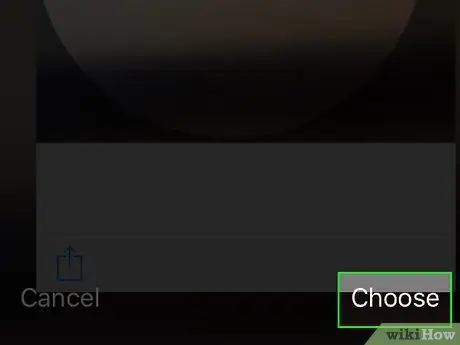
Samm 9. Puudutage valikut Vali
See asub ekraani paremas alanurgas. Valitud foto määratakse uueks WhatsAppi profiilifotoks.
Kui teil on vaja muuta foto mõõtmeid, puudutage ja lohistage fotot selle asukoha muutmiseks või libistage foto suurendamiseks kahte sõrme vastassuunas
Meetod 2/2: Android -seadmes
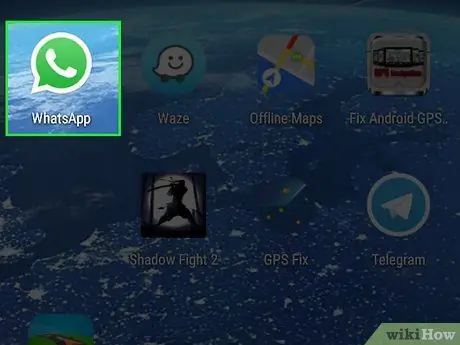
Samm 1. Avage WhatsApp
Seda rakendust tähistab roheline ikoon telefonivastuvõtja ja valge kõnemulliga.
Kui avate WhatsAppi oma seadmes esimest korda, peate esmalt rakenduse seadistama
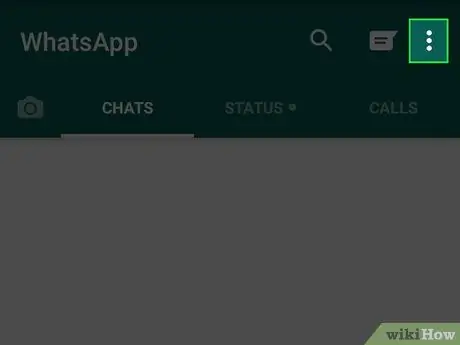
Samm 2. Puudutage
See asub ekraani paremas ülanurgas.
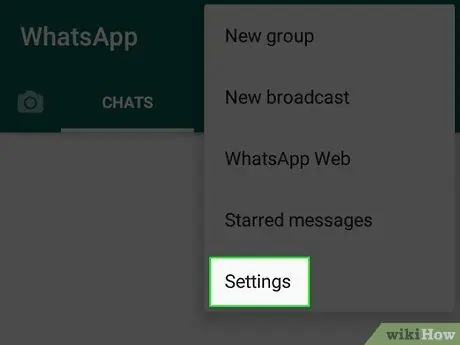
Samm 3. Puudutage Seaded
See valik on rippmenüü allosas.
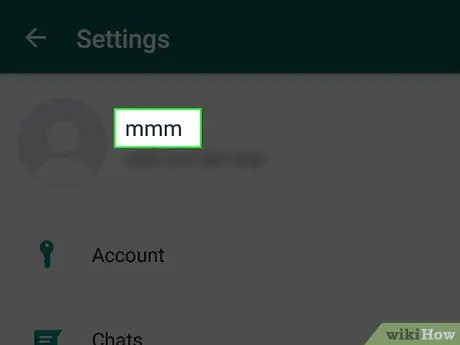
Samm 4. Puudutage oma profiili nime
Nimi kuvatakse lehe "Seaded" ülaosas.
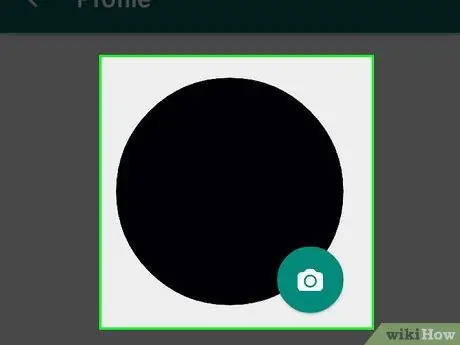
Samm 5. Puudutage profiilifotot
Foto asub lehe "Muuda profiili" vasakus ülanurgas. Pärast seda laaditakse foto täisekraanvaates.
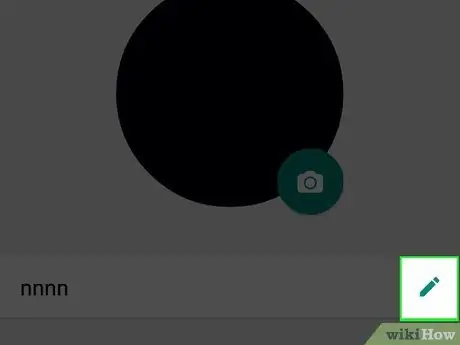
Samm 6. Puudutage pliiatsiikooni
See asub ekraani paremas ülanurgas. Pärast seda laaditakse menüü koos fototöötlusvõimalustega.
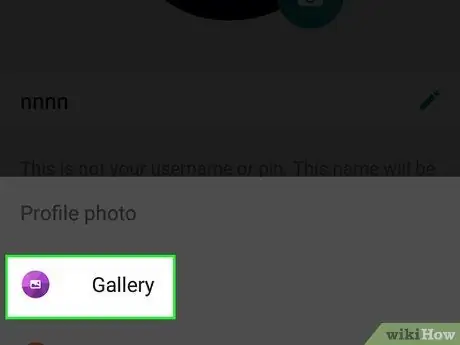
Samm 7. Puudutage Galerii
See suvand on esimene valik hüpikmenüü ülaosas. Kui valikut puudutate, saate seadmes olemasoleva foto profiilipildiks valida.
Uue foto tegemiseks saate valida ka kaamera
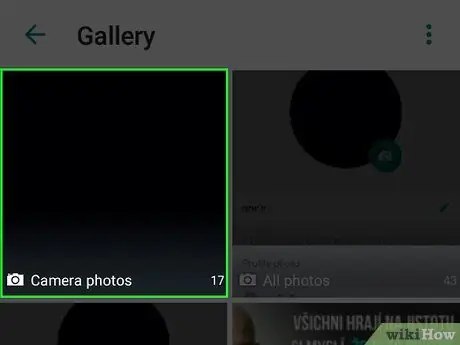
Samm 8. Puudutage fotosid sisaldavat albumit
Sa võid valida Kõik fotod ”, Et vaadata kõiki seadme fotosid, kui te ei tea, millist albumit avada.
- Kui laadite fotot üles esimest korda, puudutage „ Okei ”Kui teil paluti lubada WhatsAppil kõigepealt juurdepääs seadme kaamerale ja fotoalbumile.
- Kui teete uue foto, puudutage foto tegemiseks ekraani ülaosas olevat päästikut.
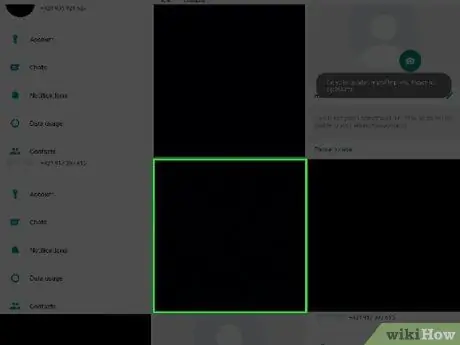
Samm 9. Puudutage fotot
Pärast seda kuvatakse foto redigeerimisliideses. Foto puudutamiseks ja lohistamiseks saate selle asukohta muuta.
Hiljuti tehtud fotode puhul puudutage jätkamiseks linnukeseikooni
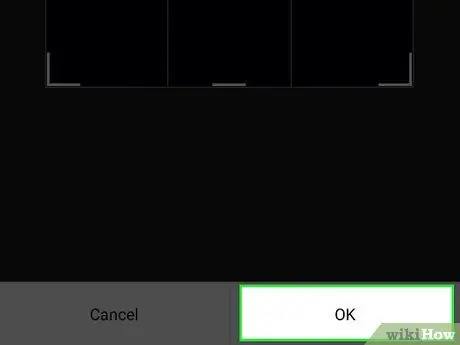
Samm 10. Puudutage nuppu OK
See asub ekraani paremas alanurgas. Valitud foto (või hiljuti tehtud foto) määratakse nüüd uueks WhatsAppi profiilifotoks.






