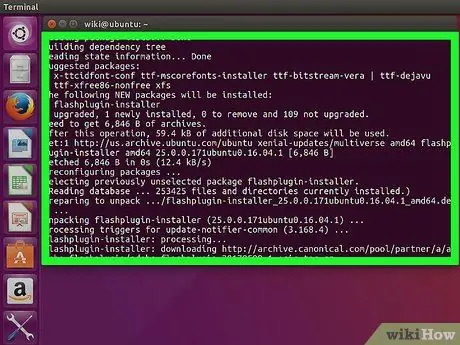Flashi ei arendata enam Linuxi jaoks ja uusim versioon on saadaval ainult Chrome'is, kuna see on juba sisseehitatud. Chromiumi brauseris saate seda kasutada, ekstraheerides Chrome'i Flashi pistikprogrammi. Kui soovite kasutada Flashi uusimat versiooni, peate Firefoxis kasutama teist brauserit. Kui brauser on ajakohane, peate Chrome'i brauseris kasutama ainult Flashi.
Samm
Meetod 1 /3: kroom
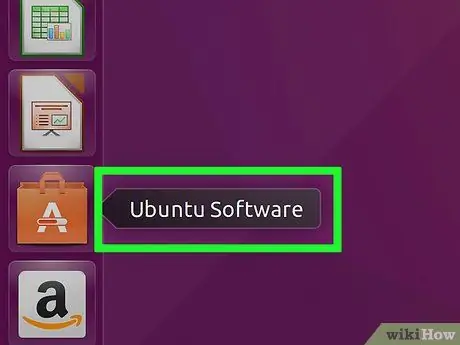
Samm 1. Käivitage Ubuntu tarkvarakeskus
Saate seda käivitada Ubuntu tegumiribalt.
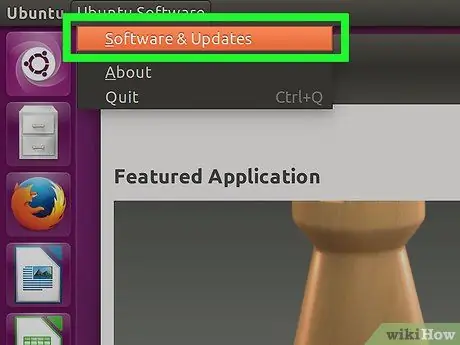
Samm 2. Klõpsake menüüd Redigeeri ja seejärel valige Tarkvaraallikad
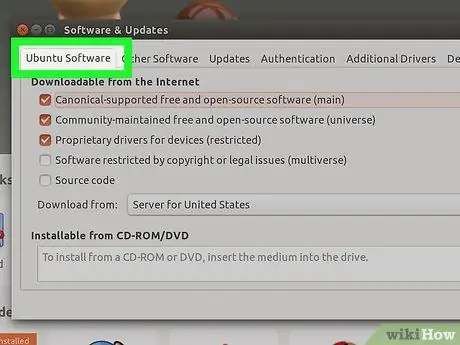
Samm 3. Klõpsake vahekaarti "Ubuntu tarkvara"
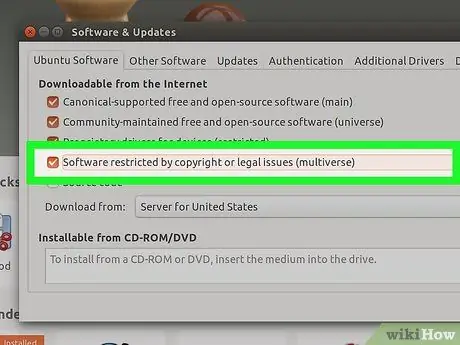
Samm 4. Märkige ruut "Tarkvara on piiratud autoriõiguse või juriidiliste probleemidega (multiverse)"
Seejärel klõpsake nuppu "Sulge".
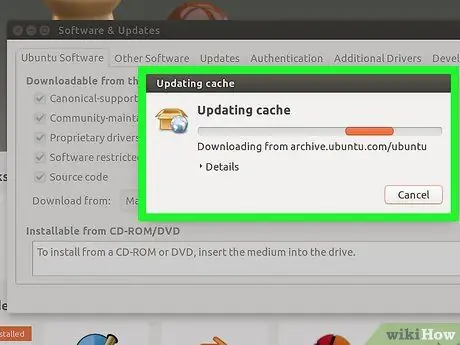
Samm 5. Oodake, kuni tarkvarakeskus värskendab allikat
Selleks võib kuluda mõni minut.
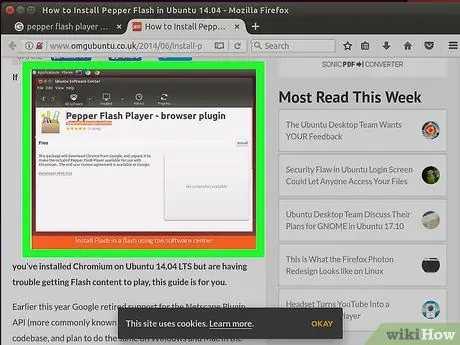
Samm 6. Tehke otsing märksõnaga "Pepper Flash Player"
Laadige see brauseri lisandmoodul alla.
Paketi nimi on "pepperflashplugin-nonfree", kuid see lisandmoodul on tegelikult tasuta
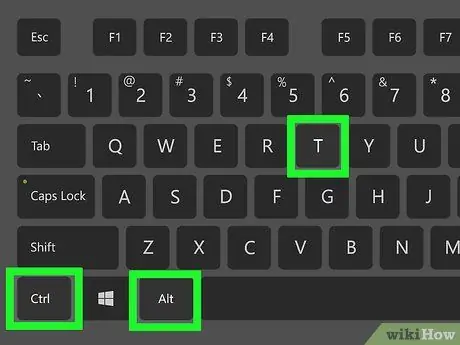
Samm 7. Käivitage terminal
Saate selle käivitada tegumiribalt või vajutades klahvikombinatsiooni Ctrl+Alt+T.
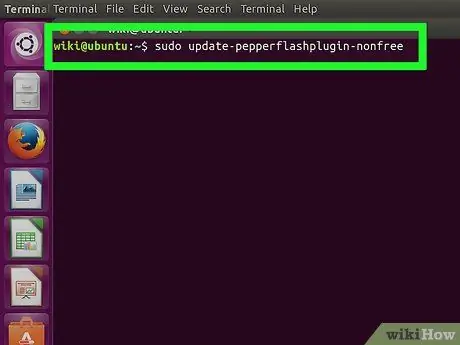
Samm 8. Tüüp
sudo update-pepperflashplugin-nonfree seejärel vajutage Sisenema.
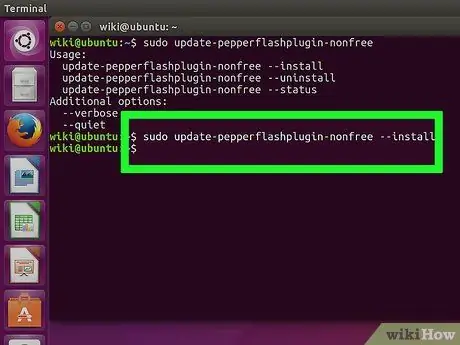
Samm 9. Oodake, kuni installimine lõpeb
See võib võtta aega. Kui installimine on lõpule jõudnud, kuvatakse teie arvuti nimi uuesti. Tippige exit ja vajutage terminali sulgemiseks sisestusklahvi.
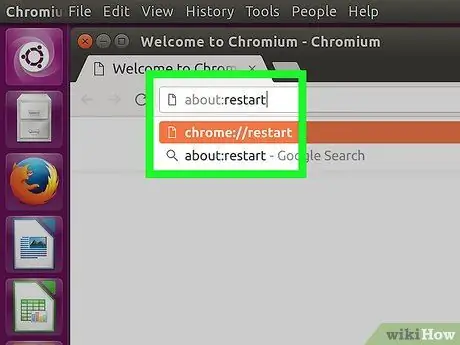
Samm 10. Taaskäivitage brauser
Nüüd on Flash Chrome'i installitud.
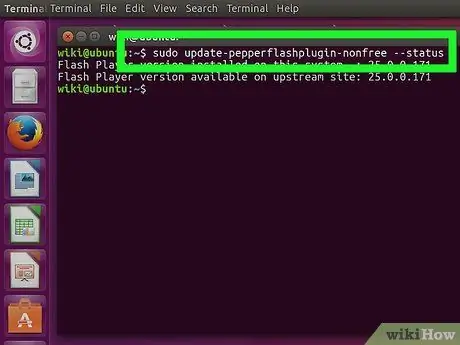
Samm 11. Kontrollige perioodiliselt, kas värskendused on saadaval
Sel viisil installimisel ei värskendata Flash automaatselt. Aeg -ajalt peate värskendusi käsitsi kontrollima.
- Avage terminal.
- Värskenduste kontrollimiseks tippige sudo update-pepperflashplugin-nonfree -status ja vajutage sisestusklahvi. Kui saadaoleva värskenduse arv on suurem kui installitud värskendus, tähendab see, et värskendus on saadaval.
- Värskenduse installimiseks tippige sudo update-pepperflashplugin-nonfree -install ja vajutage sisestusklahvi.
- Värskenduse lõpuleviimiseks taaskäivitage brauser.
Meetod 2/3: Chrome
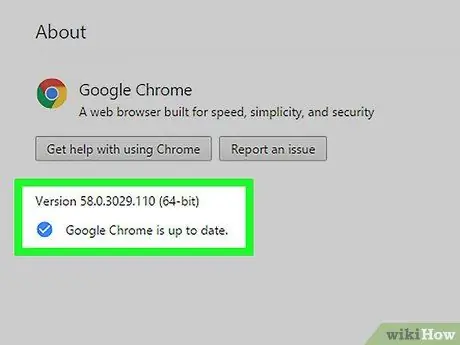
Samm 1. Värskendage oma Chrome'i brauserit
Kuna Flash on Chrome'i sisse ehitatud, ei pea te selle käitamiseks midagi tegema. Hoidke Chrome'i värskendatud, et Flash sujuvalt töötaks.
Kui Chrome'i sisseehitatud Flash on rikutud, proovige brauser desinstallida ja uuesti installida
3. meetod 3 -st: Firefox
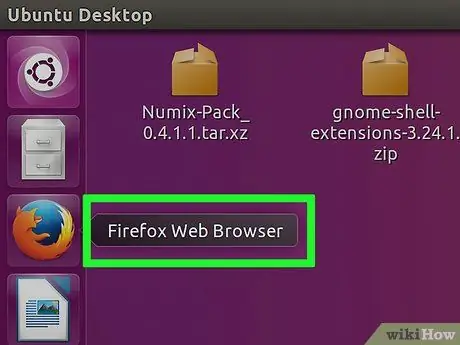
Samm 1. Lülitage Chrome'i või Chromiumi brauserisse
Adobe ei toeta enam Linuxi arendamist peale Chrome'i Pepper Flashi lisandmooduli. See tähendab, et Firefoxi Flash-lisandmoodul on väga aegunud ja ei saa muud lahendust kui vaid mõned väikesed, mõttetud plaastrid.
Jätkake lugemist, kui soovite ikkagi installida Firefoxi aegunud Flashi abil
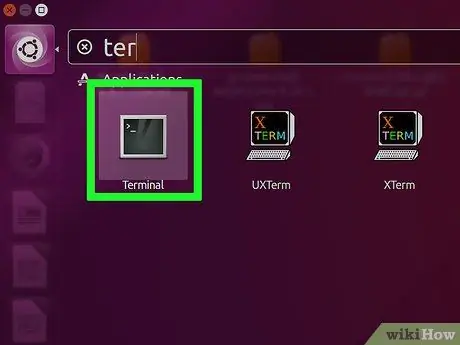
Samm 2. Klõpsake samaaegselt CTRL + alt="Pilt" + T või vajutage "Super" klahvi (Windowsi klahv), seejärel tippige "Terminal"
"Käivitage terminal". Pärast seda peaks terminal avama.
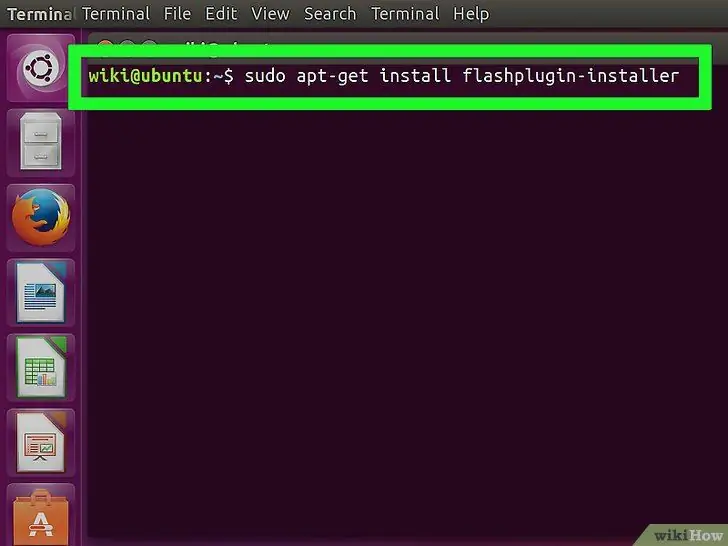
Samm 3. Tippige "sudo apt-get install flashplugin-installer"
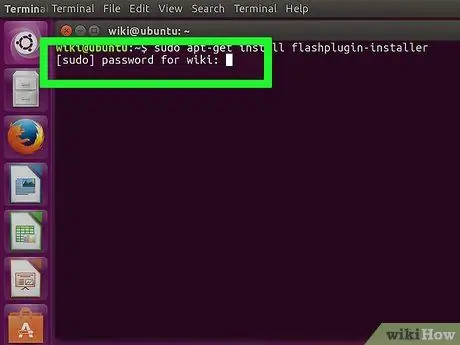
Samm 4. Sisestage sudo administraatori parool
Te ei näe tärni ekraanil, kuid peate selle siiski sisestama.