See wikiHow õpetab teile, kuidas Interneti kaudu mobiiltelefonile helistada. Ainus programm, mis saab seda tasuta teha, on Google Hangouts, kuigi saate kasutada ka Skype'i, kui teie kontol on saldo.
Samm
Meetod 1: 2: Google Hangouts
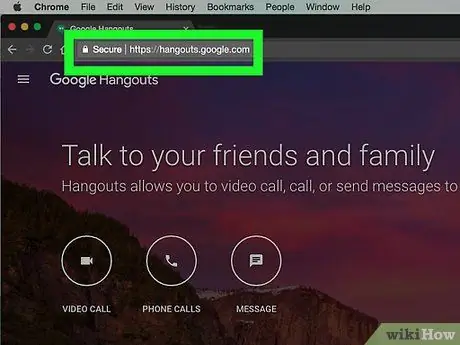
Samm 1. Minge Google Hangoutsi lehele
Minge aadressile https://hangouts.google.com/. Kui olete oma Google'i kontole sisse logitud, avaneb isiklik Hangoutsi leht.
Kui te pole sisse logitud, klõpsake nuppu Logi sisse (login), sisestage lehe paremas ülanurgas oma e -posti aadress ja klõpsake nuppu Edasi (järgmine), sisestage parool ja klõpsake Logi sisse.
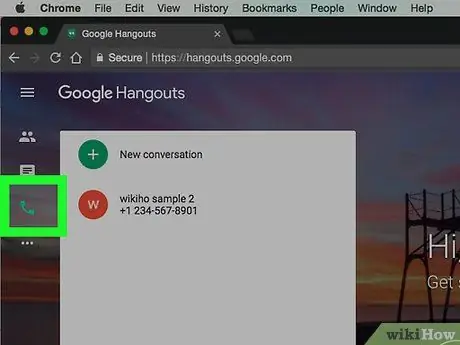
Samm 2. Klõpsake ikooni Telefonikõne
Lehe keskel olev telefonikujuline ikoon avab Google Hangoutsi segmendi Telefon.
Enamik kõnesid mobiiltelefonidele USA -s ja Kanadas on tasuta. Teiste riikide mobiiltelefonidele helistamisel kehtivad teatud tariifid
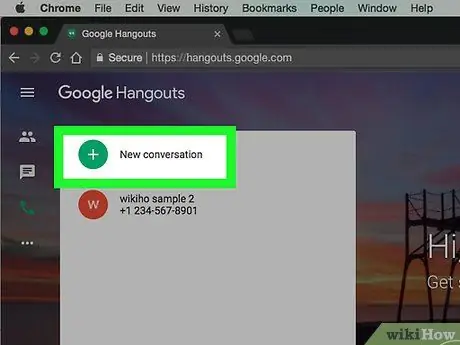
Samm 3. Klõpsake nuppu Uus vestlus
See asub lehe vasakus ülanurgas.
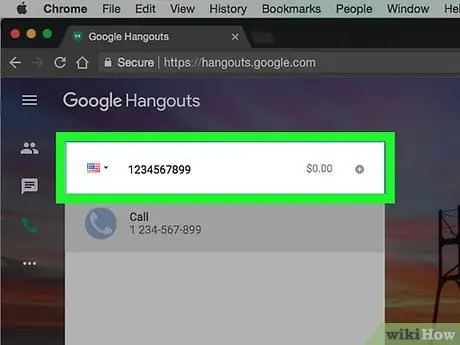
Samm 4. Sisestage telefoninumber
Sisestage oma telefoninumber.
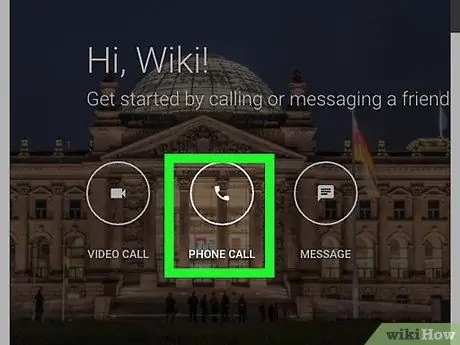
Samm 5. Klõpsake nuppu Helista
See valik on kasti all, kuhu sisestate telefoninumbri. Kui te pole varem Google Hangoutsi telefoninumbrit registreerinud, klõpsake registreerimis-/registreerimislehe avamiseks. Kui teil pole Hangoutsis veel telefoninumbrit registreeritud, palutakse teil see kinnitada.
- Tüüp telefoninumber.
- Klõpsake nuppu Edasi.
- sisestada kinnituskood (kinnituskood).
- Klõpsake nuppu Kinnita.
- Klõpsake nuppu ma nõustun.
- Klõpsake nuppu Jätka.
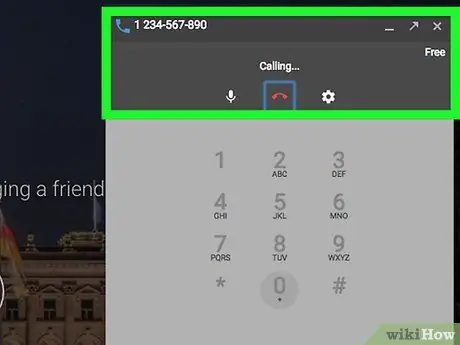
Samm 6. Oodake, kuni kõne ühendatakse
Telefon hakkab helisema mõne sekundi jooksul pärast nupule klõpsamist helistama (helistab).
Pidage meeles, et Hangoutsi numbrid kuvatakse teie telefonis teadmata kujul. Kui teie telefon on seadistatud tundmatuid või tüütuid kõnesid blokeerima, siis see ei helise
Meetod 2/2: Skype
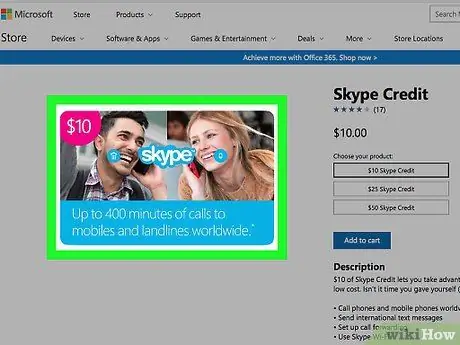
Samm 1. Veenduge, et teil oleks Skype'i saldo
Erinevalt Google Hangoutsist ei luba Skype teil tasuta helistada mitte-rahvusvahelistele kõnedele. Kui teie Skype'i kontol pole saldot, täitke see enne helistamist.
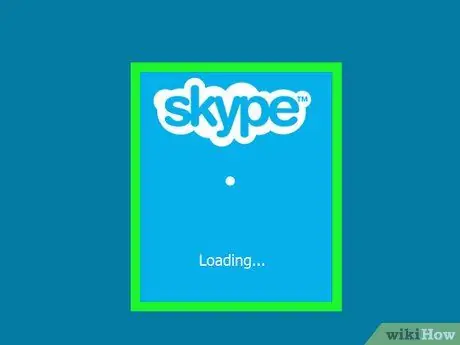
Samm 2. Minge Skype'i veebisaidile
Minge saidile https://web.skype.com/. Teie Skype'i leht avaneb, kui olete oma brauseris oma Skype'i kontole sisse logitud.
- Kui te pole sisse logitud, sisestage oma e -posti aadress või mobiilinumber, klõpsake nuppu Logi sisse ja sisestage jätkamiseks parool.
- Alates 2017. aasta septembrist ei saa Skype'i veebikõnesid Firefoxi kaudu teha. Skype'i veebikõnesid saate kasutada Google Chrome'i, Internet Exploreri, Microsoft Edge'i ja Safari kaudu.
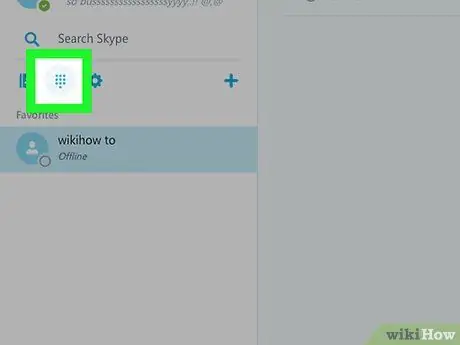
Samm 3. Klõpsake helistaja ikooni
See ikoon on paar rida punkte ja asub lehe vasakus servas, nime ja välja „Otsi Skype'ist” all.
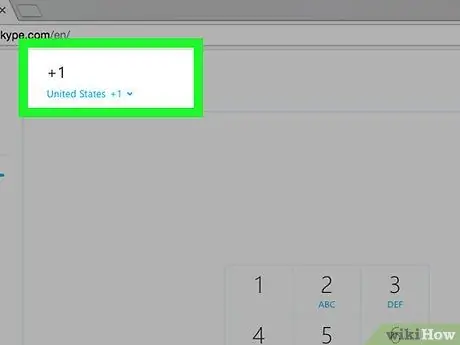
Samm 4. Sisestage riigikood
Tippige +, millele järgneb riigikood. Kui helistate näiteks Ameerika Ühendriikides oma mobiiltelefonile, tippige siia +1.
Kui te ei tea oma riigikoodi, klõpsake nuppu Valige riik/piirkond (valige riik/piirkond) lehe ülaosas, seejärel klõpsake riigi nimel.
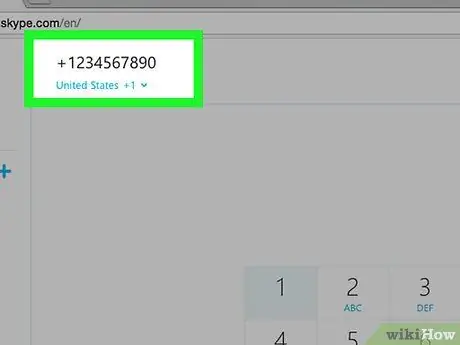
Samm 5. Sisestage telefoninumber
Sisestage oma mobiiltelefoni number.
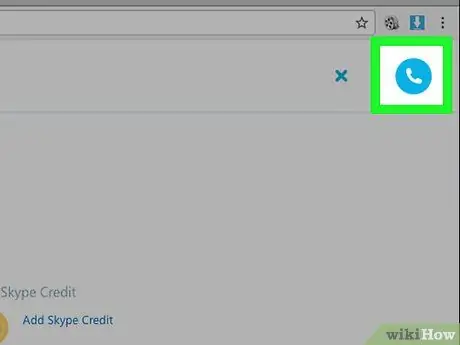
Samm 6. Klõpsake telefoniikoonil
See ikoon on valge telefoni vastuvõtja sinisel taustal lehe paremas ülanurgas.
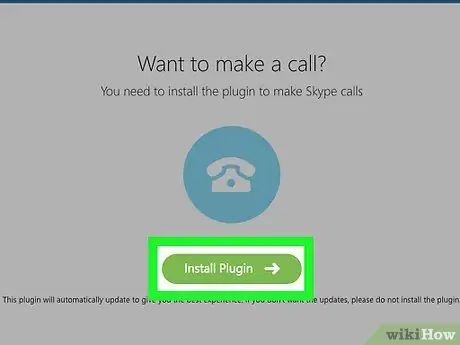
Samm 7. Kui küsitakse, klõpsake Install Plugin
See on roheline nupp hüpikakna keskel.
Kui kasutate Microsoft Edge'i, jätke vahele, kuni samm "Oodake, kuni kõne ühendatakse"
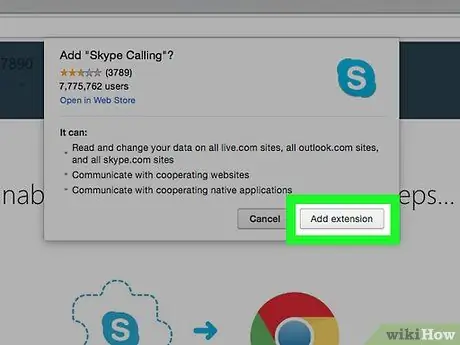
Samm 8. Installige Skype'i laiendus
Klõpsake nuppu Lisa laiend roheline, seejärel klõpsake Lisa laiend kui palutakse. Skype'i helistamise laiend installitakse teie brauserisse.
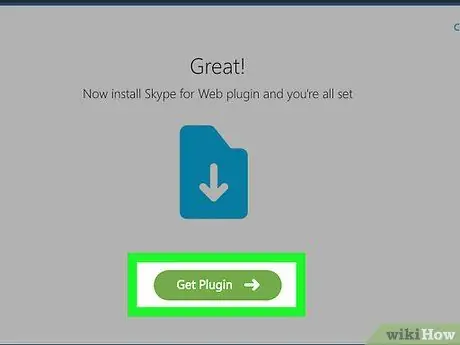
Samm 9. Klõpsake nuppu Hangi pistikprogramm
Siin on lehe keskel olev roheline nupp. Installiprogrammi arvutisse allalaadimise alustamiseks klõpsake seda.
Sõltuvalt teie brauseri seadetest peate võib -olla allalaadimise kinnitama või asukoha valima enne faili allalaadimist
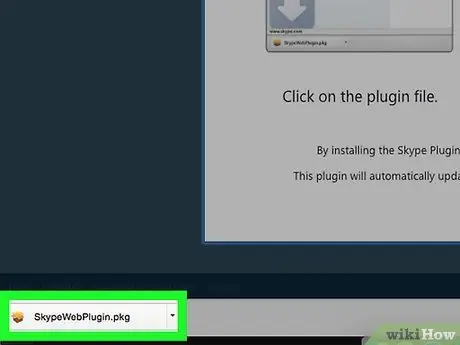
Samm 10. Topeltklõpsake installifaili
See samm installib teie brauserisse Skype'i pistikprogrammi.
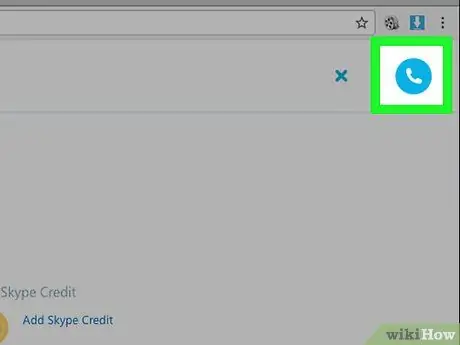
Samm 11. Klõpsake nuppu Helista
See on sinine nupp akna keskel. Kõne jätkamiseks klõpsake.
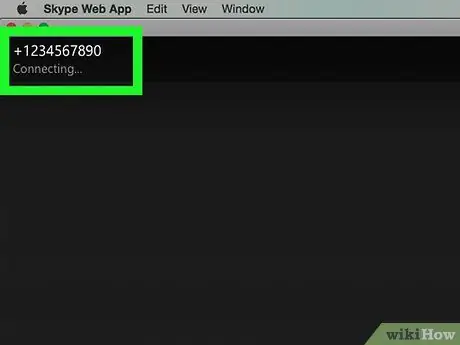
Samm 12. Oodake, kuni kõne ühendatakse
Kui teie Skype'i kontol on piisav saldo, ühendatakse kõne mõne sekundi jooksul.






