See wikiHow õpetab teile, kuidas leida oma arvutist Windowsi aktiveerimiskood rakenduse PowerShell või kolmanda osapoole rakenduse ProduKey abil.
Samm
Meetod 1: 2: PowerShelli kasutamine
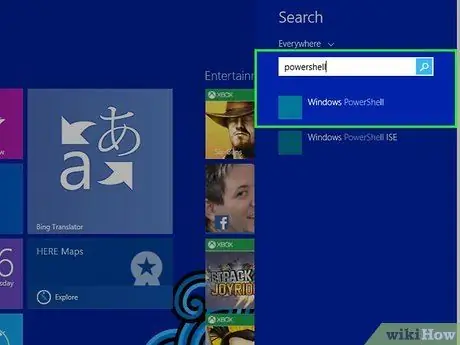
Samm 1. Avage PowerShell
Saate selle avada, vajutades Windowsi klahvi ja " S ”, Et pääseda esmalt otsinguribale. Pärast seda tippige "PowerShell" ja valige otsingutulemuste loendist õige rakendus.
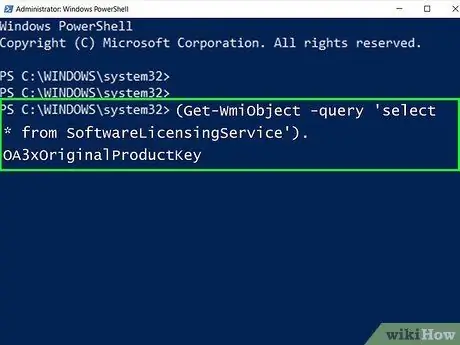
Samm 2. Sisestage järgmine kood:
(Get -WmiObject -query 'valige * SoftwareLicensingService'ist.). OA3xOriginalProductKey
ja vajutage nuppu Sisenema ”.
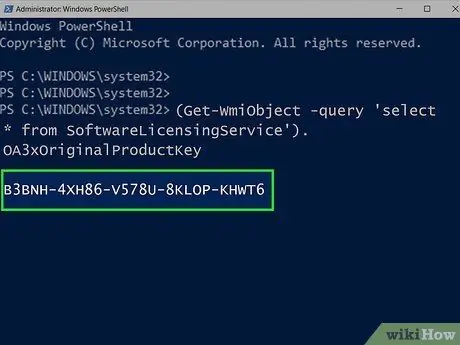
Samm 3. Kirjutage toote kood üles
25 tähemärgi tootekoodi näete just sisestatud käsu all. Kood on Windowsi tootekood.
- Tehke otsingutulemustest ekraanipilt või märkige kood üles, veendumaks, et leiate selle või näete seda, kui seda vajate.
- Kui see käsk ei tööta, peate Windowsi tootekoodi otsimiseks kasutama ProduKey.
Meetod 2/2: ProduKey kasutamine
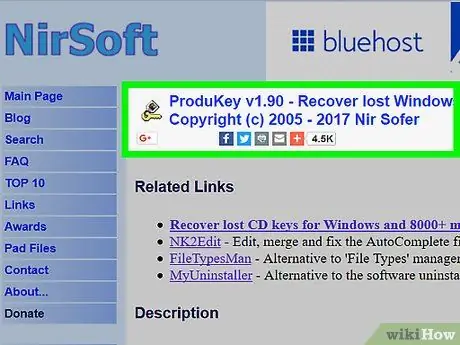
Samm 1. Külastage ProduKey veebisaiti
Juurdepääs saidile https://www.nirsoft.net/utils/product_cd_key_viewer.html saadaoleva või kasutatava arvuti abil.
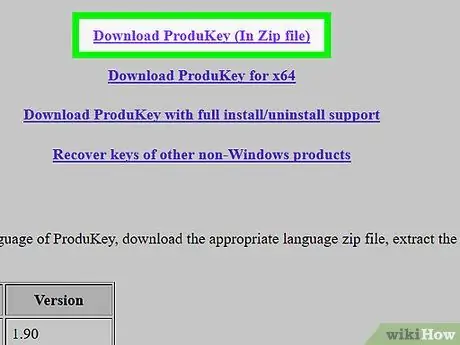
Samm 2. Kerige ekraanile ja valige Laadi alla ProduKey (ZIP -failis)
See link on näidatud lehe allosas. Kui lingil klõpsatakse, laaditakse arvutisse alla ProduKey installifaili arhiivikaust.
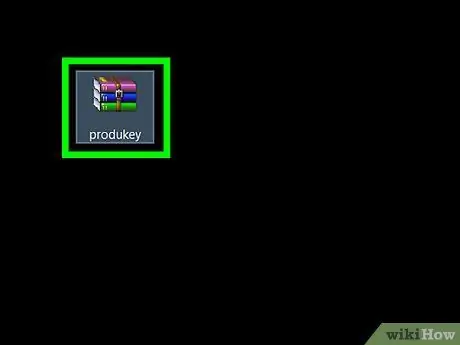
Samm 3. Avage ProduKey arhiivikaust
Topeltklõpsake arvuti allalaadimiskoha (nt töölaua) põhikataloogis arhiivi ProduKey ZIP.
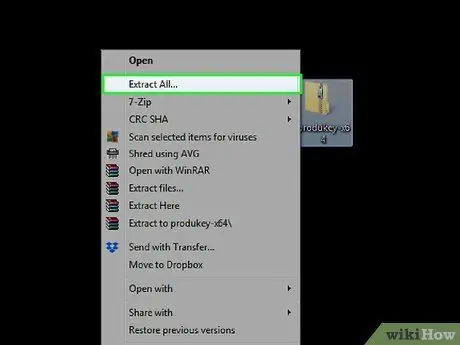
Samm 4. Valige Extract all
See suvand on vahekaardi „Tihendatud kausta tööriistad” all. Kui suvand on klõpsatud, laaditakse uus aken.
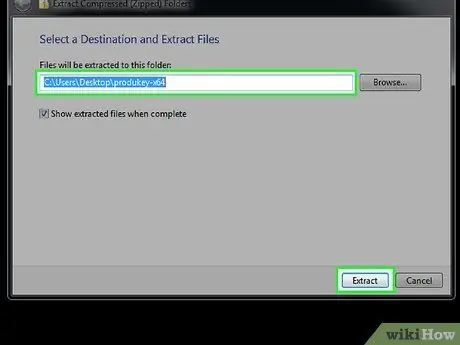
Samm 5. Pärast ekstraheerimiskataloogi määramist klõpsake Extract
Võite klõpsata Sirvi ”, Et soovi korral valida uus salvestuskoht, kuid saate siiski valida vaikimisi salvestuskoha. Pärast seda ekstraheeritakse ja avatakse ProduKey arhiivikaust.
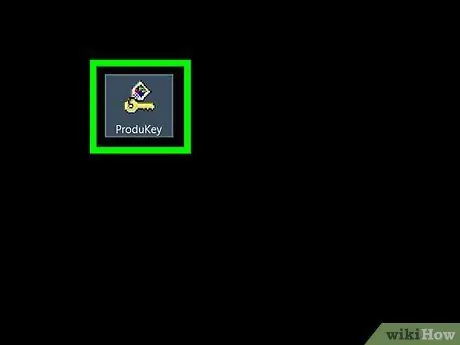
Samm 6. Topeltklõpsake programmi ProduKey
Programmi tähistab lukuikoon. Avaneb ProduKey aken ja arvuti kõvaketta nime paremal küljel näete 25 tähemärgi tootekoodi.
Saate koodi katkestada või selle kirja panna, et seda hiljem vaadata või lugeda
Näpunäiteid
- Windowsi tootekood on tavaliselt loetletud arvuti paigaldus -CD -l või pakendil või kleebisel arvuti põhjas või akupesas.
- Kui ostsite operatsioonisüsteemi Windows 10 Microsofti poest, saate kontrollida tootekoodi oma tellimuste ajaloost.
- Kui ProduKey laaditakse alla ja käivitatakse mitmes arvutis, kuvatakse viirusehoiatus. See juhtub seetõttu, et ProduKey pääseb tootekoodile juurde, mitte programmi pahatahtlikkuse tõttu. Kui laadite selle ametlikult veebisaidilt alla, võite hoiatust ignoreerida.






