Otsisite just Internetist rasedusnähte, kuid ei taha oma poiss -sõpra hirmutada? Näete oma endise tüdruksõbra Facebooki, kuid ei soovi, et teie naine teid solvamise ja solvanguga üle ujutaks? See on okei: wikiHow kaitseb teid kõigi piinlike Google'i otsingute eest. Kui soovite veenduda, et olete kaitstud, võite kustutada oma brauseri üldise sirvimisajaloo ja kogu Google'i ajaloo ning see artikkel hõlmab mõlemat - seda vaid mõne lihtsa sammuga. Alustage 1. sammuga!
Samm
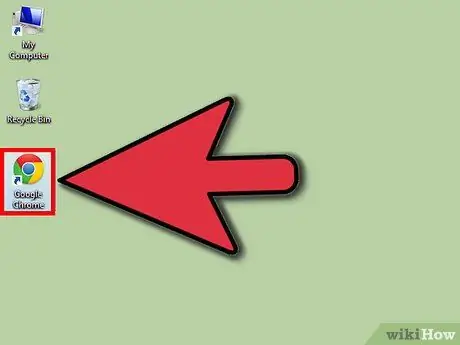
Samm 1. Avage oma brauser
Avage soovitud brauser.
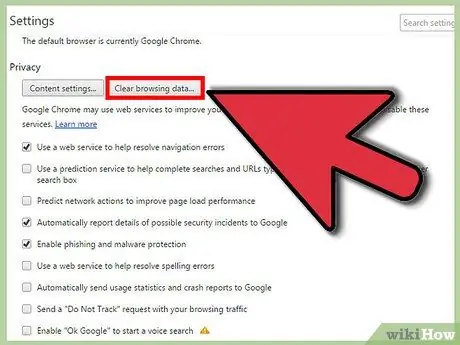
Samm 2. Liikuge menüüsse "Kustuta ajalugu"
See menüü võib igas brauseris tunduda erinev ja sageli isegi erineva nimega, kuid olemus on sama.
- Chrome'i brauseri puhul klõpsake seadete ja kohandamise nuppu koos 3 paralleelse joone sümboliga (asub aadressiriba kõrval) ja klõpsake nuppu Seaded, seejärel Ajalugu ja seejärel Kustuta sirvimisandmed.
- Firefoxi uusima versiooni jaoks klõpsake seadete ja kohandamise nuppu, mida sümboliseerivad 3 paralleelset joont (asuvad aadressiribaga samal real), seejärel klõpsake nuppu Ajalugu ja Kustuta hiljutine ajalugu.
- Internet Exploreri brauseri puhul klõpsake seadete ratast ja seejärel nuppu Interneti -suvandid. Vahekaardi Üldine all näete jaotist Sirvimisajalugu, kus peate klõpsama nuppu Kustuta.
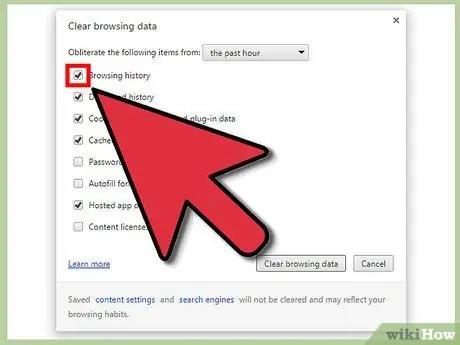
Samm 3. Kustutage oma brauseri otsinguajalugu
Otsinguajaloo, sisendandmete, küpsiste ja vahemälu tühjendamiseks vaadake menüüvaadet. See hõlmab tavaliselt teiste ruutude tühjendamist ja "otsinguajaloo" märkimist. Juhiseid saate hõlpsalt järgida, nagu iga muu arvutiga suhtlemise korral.
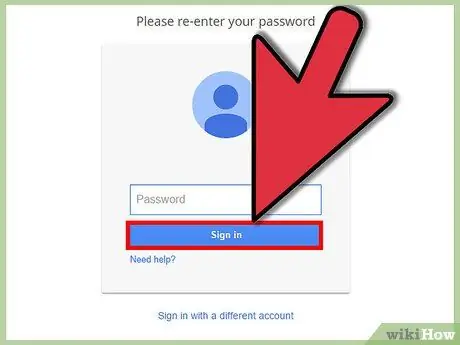
Samm 4. Logige Google'isse sisse
Nüüd peate jätkama oma tegeliku Google'i otsinguajalooga. Alustage oma profiili sisselogimisega.
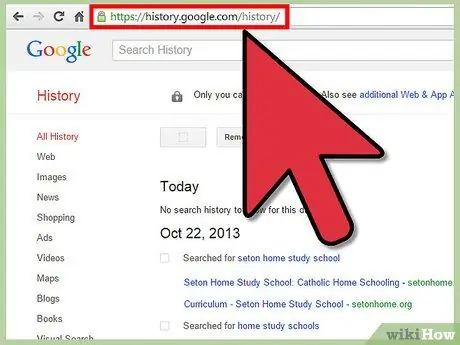
Samm 5. Liikuge lehele Ajalugu
Külastage Google'i ajaloo lehte, järgides seda linki.
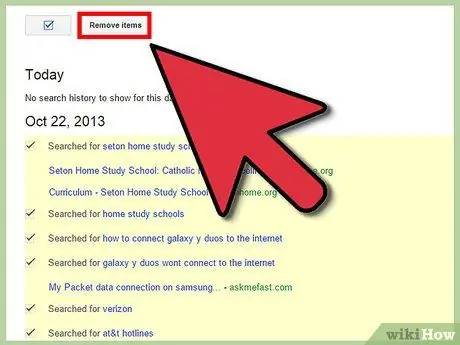
Samm 6. Kustutage oma otsinguajalugu
Saate otsinguid ükshaaval kustutada, valides ja kustutades nähtava loendi üksused või kustutades korraga kogu otsinguajaloo. Kogu ajaloo kustutamiseks klõpsake seadete ratast ja seejärel nuppu Seaded. Lugege teksti ja leidke sinine tekst "kustuta kõik", seejärel järgige juhiseid.
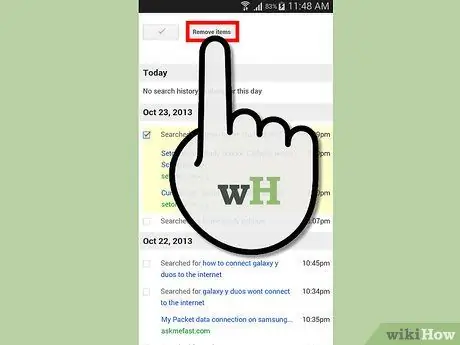
Samm 7. Seadistage see vastavalt kasutaja mobiilseadmele
Üldiselt peate kogu otsinguajaloo kustutamiseks kasutama Google'i ajaloo saiti, nagu eespool kirjeldatud. Kui aga soovite hiljutisi üksusi ükshaaval kustutada, saate avada otsingurakenduse, puudutada otsinguriba, seejärel puudutada ja all hoida või lohistada kustutatavat üksust (sõltuvalt teie seadme tüübist).
Näpunäiteid
- Kogu ajaloo saate kustutada, klõpsates nuppu „Kustuta kogu veebiajalugu” ja seejärel nuppu „Kustuta veebiajalugu”. See peatab ajaloo.
- Ajaloo saate peatada, klõpsates vasakul lingil "Peata".






