See wikiHow õpetab teile, kuidas kellegagi ühendust võtta Android -seadmes Slackis otse sõnumi teel. See artikkel näitab teile ka seda, kuidas lisada Slacki otsese grupisõnumi lõimesse täiendavaid kasutajaid. Pidage meeles, et kui kasutate Slacki mitme erineva grupi jaoks, peate veenduma, et olete õiges Slacki meeskonnas, et saaksite soovitud kasutajatele sõnumeid saata.
Samm
Meetod 1 /2: kellegi lisamine uude otseteate lõimesse
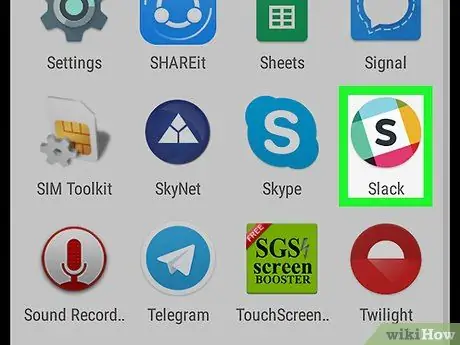
Samm 1. Avage Slack
Rakenduse ikoon näeb välja nagu must „S” valge ruudu keskel, mida ümbritseb värvikas ring.
Varasemates versioonides oli rakendus tähistatud värvilise räsimärgi sümboliga (“#”)
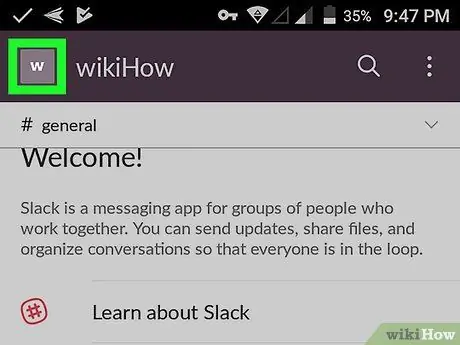
Samm 2. Puudutage ekraani vasakus ülanurgas ruuduikooni
See ikoon sobib teie Slacki meeskonna jaoks valitud ikooniga.
- Ekraani vasakusse serva laaditakse menüüvalikute loend.
- Kui te pole õigesse meeskonda sisse logitud (meeskond kasutajaga, kellega peate ühendust võtma), puudutage ruudu ikooni valiku „Kodu” kõrval ja seejärel valige sobiv meeskond. See samm on vajalik ainult siis, kui olete ühes rakenduses sisse logitud rohkem kui ühte Slacki meeskonda.
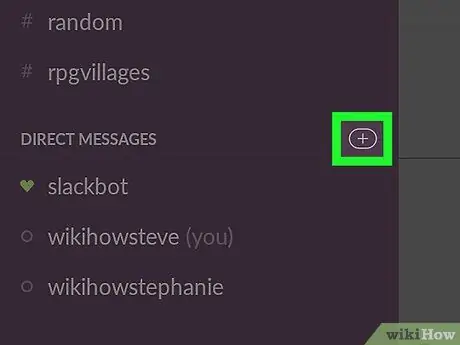
Samm 3. Puudutage „Otsesõnumid” paremal olevat +
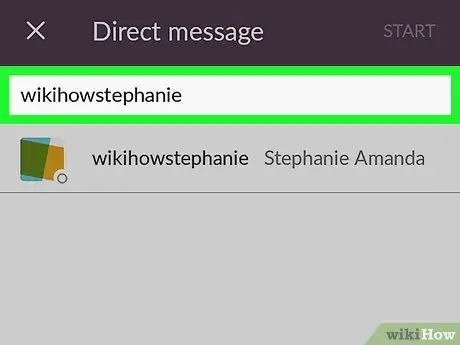
Samm 4. Sisestage selle kasutaja nimi, kellele soovite sõnumi saata
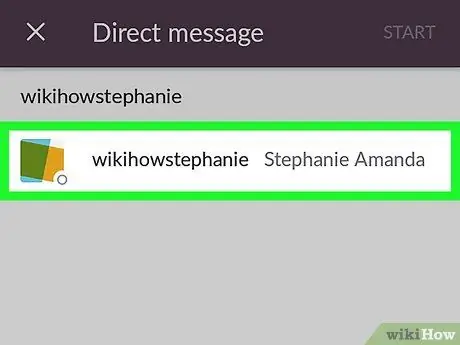
Samm 5. Puudutage vastavat kasutajanime
- Saate otsida ja valida korraga mitu inimest grupivestluste kaudu suhtlemiseks.
- Kui valite kasutaja edukalt, kuvatakse tema nimi otsinguribal sinisena ja tema profiilifoto muutub sinisel taustal valge linnukeseikooniks.
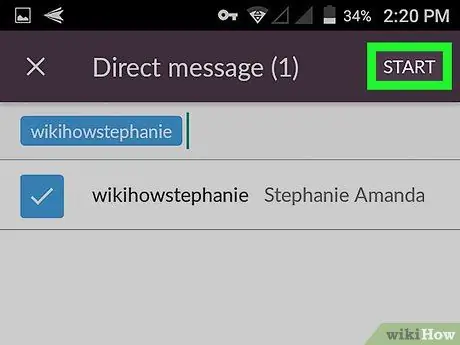
Samm 6. Puudutage nuppu Start
See asub ekraani paremas ülanurgas.
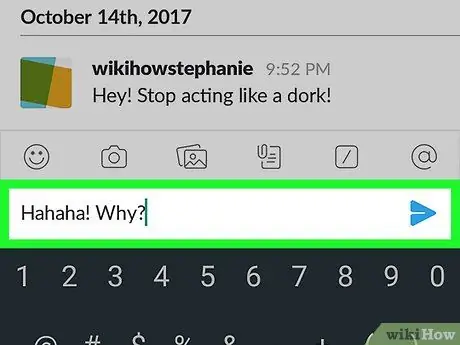
Samm 7. Sisestage sõnum ja puudutage seejärel teksti kõrval olevat sinist nooleikooni
Sõnum saadetakse valitud kasutajale
Meetod 2/2: kellegi lisamine olemasolevasse grupisõnumite lõimesse
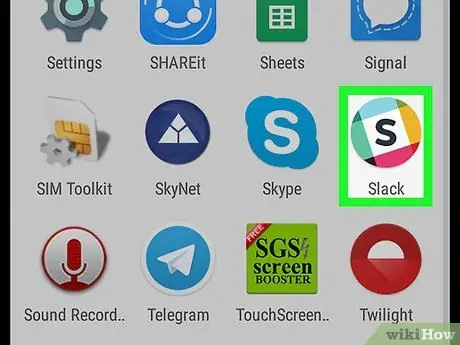
Samm 1. Avage Slack
Rakenduse ikoon näeb välja nagu must „S” valge ruudu keskel, mida ümbritseb värvikas ring.
Varasemates versioonides oli rakendus tähistatud värvilise räsimärgi sümboliga (“#”)
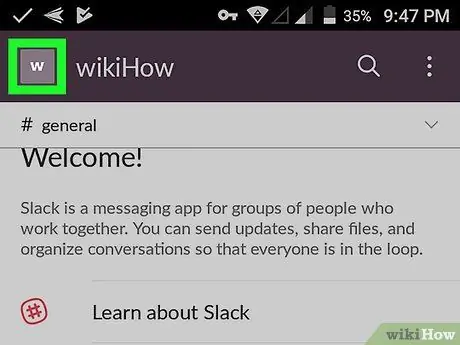
Samm 2. Puudutage ekraani vasakus ülanurgas ruuduikooni
See ikoon sobib teie Slacki meeskonna jaoks valitud ikooniga.
- Ekraani vasakusse serva laaditakse menüüvalikute loend.
- Kui te pole õigesse meeskonda sisse logitud (meeskond kasutajaga, kellega peate ühendust võtma), puudutage ruudu ikooni valiku „Kodu” kõrval ja seejärel valige sobiv meeskond. See samm on vajalik ainult siis, kui olete ühes rakenduses sisse logitud rohkem kui ühte Slacki meeskonda.
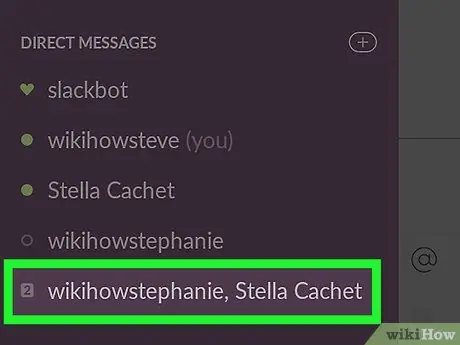
Samm 3. Puudutage otsest grupisõnumikirjet, millele soovite uue kasutaja lisada
Pidage meeles, et saate lisada kasutajaid ainult grupivestlusesse, kus on juba mitu inimest, mitte aga otsest sõnumilõiku teie ja kõnealuse kasutaja vahel
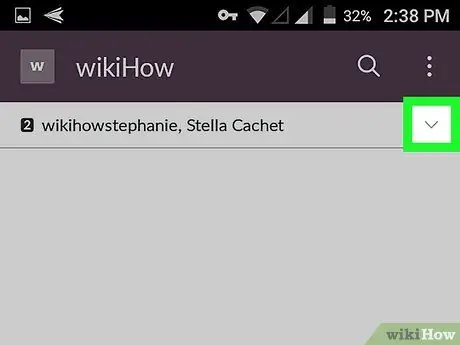
Samm 4. Puudutage ekraani paremas ülanurgas olevat väikest noolt
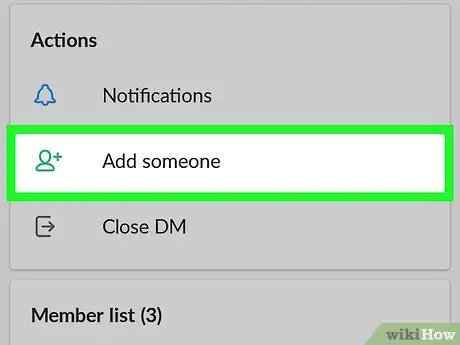
Samm 5. Puudutage Lisa keegi
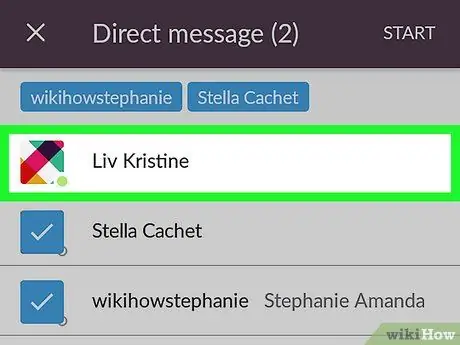
Samm 6. Valige kasutaja, kelle soovite grupivestlusesse lisada
- Saate lisada mitu inimest korraga.
- Kui valite inimese edukalt, kuvatakse tema nimi otsinguribal sinisena ja tema profiilifoto muutub valgeks linnukese ikooniks sinisel taustal.
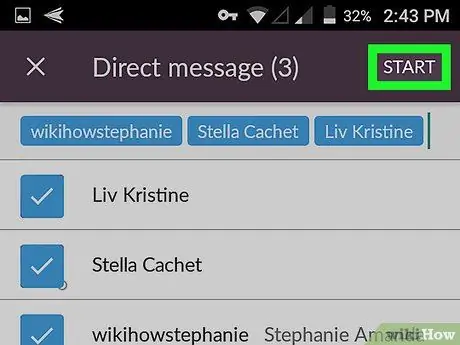
Samm 7. Puudutage nuppu Start
See asub ekraani paremas ülanurgas.






