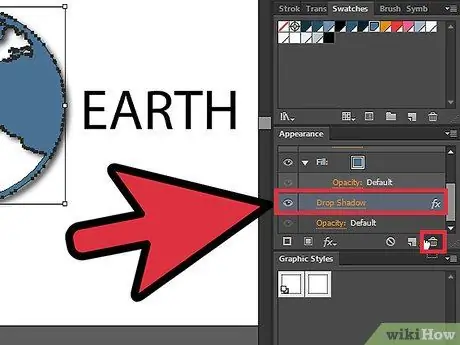Siit saate teada, kuidas eemaldada varjud teksti- ja graafikakihtidelt, järgides neid lihtsaid juhiseid. See juhend on kirjutatud Adobe Illustrator CS5 kasutajatele.
Samm

Samm 1. Avage fail, mille graafilisel ja tekstikihil on varjualune
Laiendage kihti, et näha, milliseid kihte see sisaldab, klõpsates kihtide paneelil väikest kolmnurka.

Samm 2. Esmalt valige teksti sisaldav kiht, seejärel klõpsake paneelil Välimus

Samm 3. Pärast ülaltoodud toimingute tegemist näete valitud kihi kuva atribuute
Näiteks märkate, et kihil on täitmis-, löögi- või läbipaistvusefekt. Kui kihil on varjuefekt, valige varju sisaldav kiht ja lohistage see prügikasti ikoonile.

Samm 4. Nüüd lülituge graafilisele kihile, millel on varjuefekt
Selle artikli illustratsioonidel ja näidetes on punase ringi pildil varjund ja muffinipildil mitte. Valige punase ringi kiht, seejärel klõpsake paneelil Välimus.