See wikiHow õpetab teile, kuidas kasutada seadme leidmiseks GPS-i ja iPhone'i sisseehitatud rakendusi.
Samm
Meetod 1 /2: funktsiooni Find My iPhone kasutamine
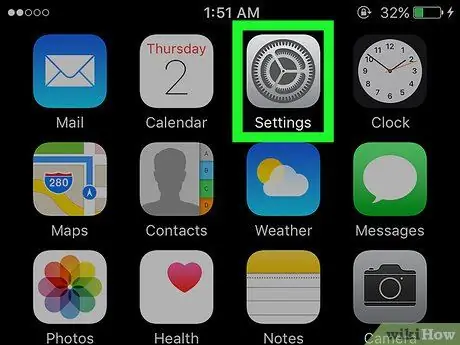
Samm 1. Avage seadete menüü („Seaded“)
Seda menüüd tähistab hall hammasrattaikoon (⚙️) ja see kuvatakse tavaliselt avaekraanil.
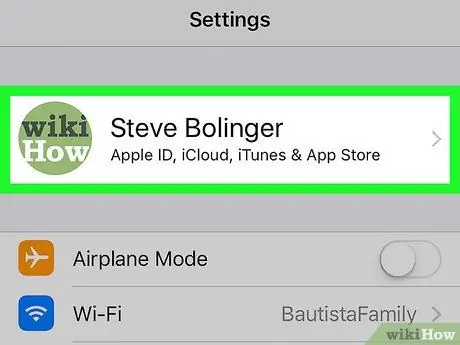
Samm 2. Puudutage oma Apple ID -d
ID kuvatakse menüü ülaosas ning see sisaldab nime ja fotot (kui see on üles laaditud).
- Kui te pole oma Apple ID -sse sisse logitud, puudutage valikut „ Logige sisse (oma seadmesse) ", Sisestage Apple'i ID ja parool, seejärel puudutage" Logi sisse ”.
- Kui kasutate iOS -i vanemat versiooni, ei pea te seda sammu järgima.
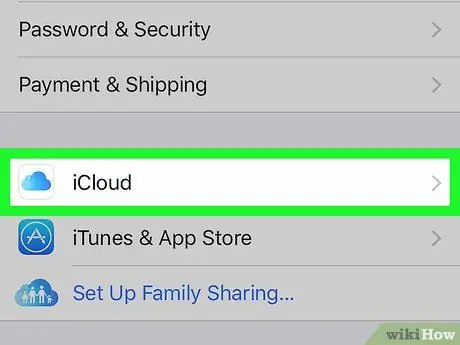
Samm 3. Puudutage iCloud
See valik on menüü teises segmendis.
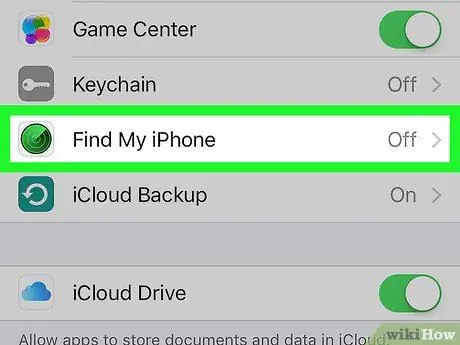
Samm 4. Pühkige ekraanil ja puudutage Find My iPhone
See asub menüü segmendi "RAKENDUSED KASUTAVAD ICLOUD" allosas.
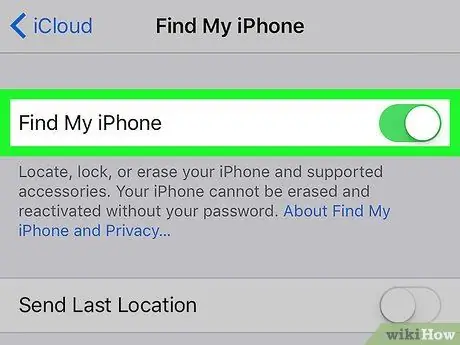
Samm 5. Lükake "Find My iPhone" lüliti sisse ("On")
Lüliti värv muutub roheliseks. See funktsioon võimaldab teil oma iPhone'i teise seadme abil leida.
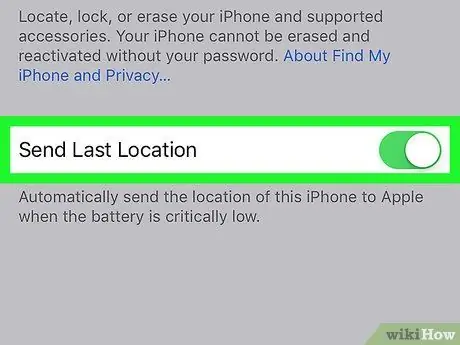
Samm 6. Lükake "Saada viimane asukoht" lüliti sisse ("Sees")
Nüüd saab iPhone saata oma asukoha Apple'i serveritesse, kui toide on väga madal, enne kui telefon välja lülitub.
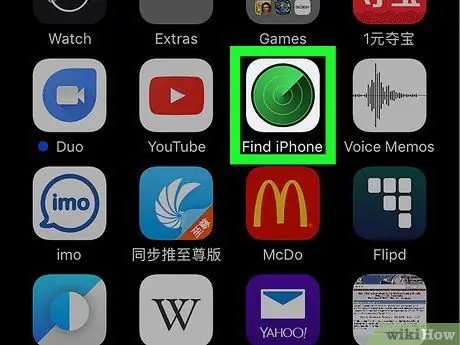
Samm 7. Avage Find My iPhone teise seadme kaudu
Saate rakenduse käivitada mobiilseadmes või külastada veebibrauseri kaudu iCloudi.
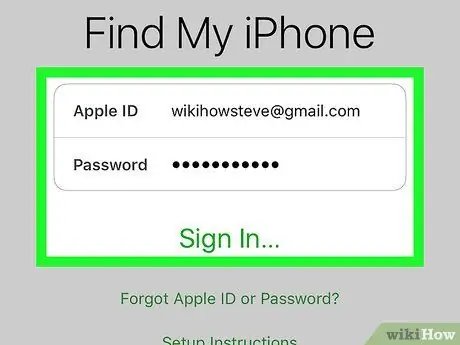
Samm 8. Logige sisse oma Apple ID abil
Kasutage oma iPhone'is kasutatud Apple'i ID -d ja parooli.
Kui kasutate rakendust kellegi teise seadmes, peate võib -olla puudutama nuppu „ Logi välja ”Esmalt rakenduse akna paremas ülanurgas, et saaksite sisse logida oma Apple ID-ga.
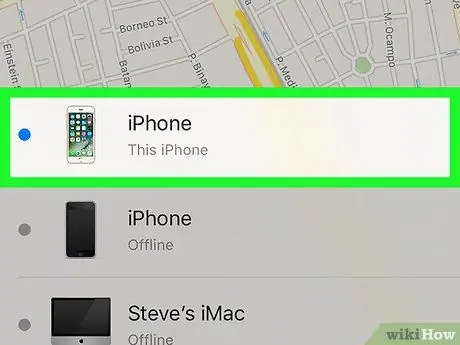
Samm 9. Puudutage oma iPhone'i
Teie iPhone kuvatakse kaardi allservas olevate seadmete loendis. Seadme asukoht kuvatakse kaardil, mis suumib sisse, kui iPhone on valitud.
Kui iPhone on välja lülitatud või toide on otsas, näitab rakendus seadme viimast teadaolevat asukohta, kuid ei saa näidata praegust aadressi/viimast asukohta
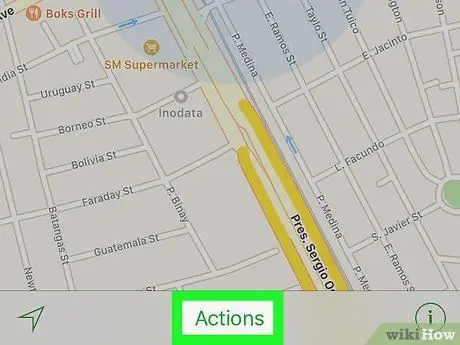
Samm 10. Puudutage valikut Toimingud
See asub ekraani allosas.
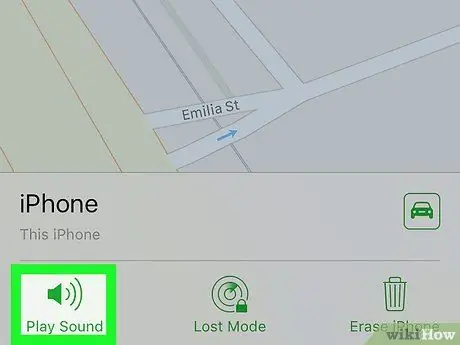
Samm 11. Puudutage nuppu Esita heli
See asub ekraani vasakus alanurgas. Kui teie iPhone on endiselt läheduses, võib see leida heli, mis aitab teil seda leida.
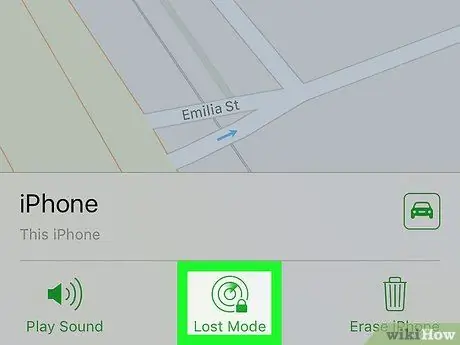
Samm 12. Puudutage kadunud režiimi
See asub ekraani allosas. Kasutage seda valikut, kui teie iPhone on kadunud sealt, kus keegi teine selle võib leida, või kui arvate, et see on varastatud.
- Sisestage seadme lukukood. Kasutage numbrite seeriat, mis pole teiega seotud. See tähendab, et ärge kasutage oma BPJS -numbrit (või ID -kaardi numbrit), sünniaega, juhiloa numbrit ega muid isiklikke numbreid.
- Saatke sõnum ja kontaktnumber, kus teid saab kuvada oma iPhone'i ekraanil.
- Kui iPhone on võrgus, lukustub see kohe ja seda ei saa lähtestada ilma eelnevalt loodud lukukoodita. Näete oma telefoni praegust asukohta ja võimalikke asukoha muutusi.
- Kui iPhone on väljaspool võrku, lukustub see sisselülitamisel. Saate märguandemeili ja saate jälgida telefoni asukohta.
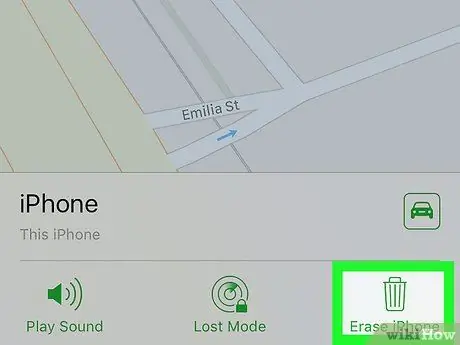
Samm 13. Puudutage valikut Kustuta iPhone
See asub ekraani paremas alanurgas. Kasutage seda valikut, kui olete mures, et teie iPhone'i või isiklikku teavet kasutatakse väärkasutusena.
- See suvand kustutab kõik andmed iPhone'ist. See tähendab, et te ei saa enam seadmete otsimiseks kasutada funktsiooni Leia minu iPhone.
- Salvestage perioodiliselt varukoopiad iPhone'ist iCloudi või iTunes'i, kui teil on kunagi vaja kustutatud andmeid taastada.
Meetod 2/2: otsige üles minu sõbrad
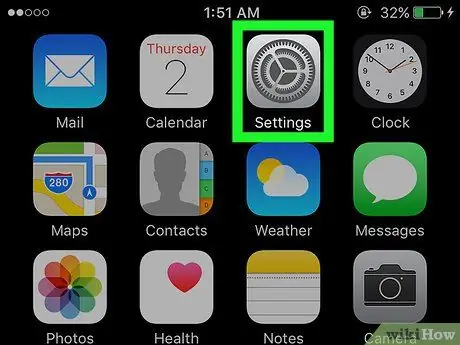
Samm 1. Avage seadete menüü („Seaded“)
Seda menüüd tähistab hall hammasrattaikoon (⚙️), mis kuvatakse tavaliselt avaekraanil.
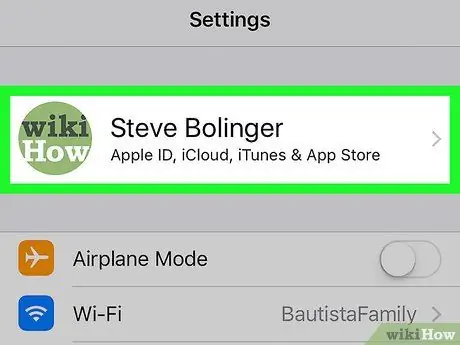
Samm 2. Puudutage oma Apple ID -d
ID kuvatakse menüü ülaosas ning see sisaldab nime ja pilti (kui see on juba üles laaditud).
- Kui te pole oma Apple ID -sse sisse logitud, puudutage valikut „ Logige sisse (oma seadmesse) ", Sisestage Apple'i ID ja parool, seejärel puudutage" Logi sisse ”.
- Kui kasutate iOS -i vanemat versiooni, ei pea te seda sammu järgima.
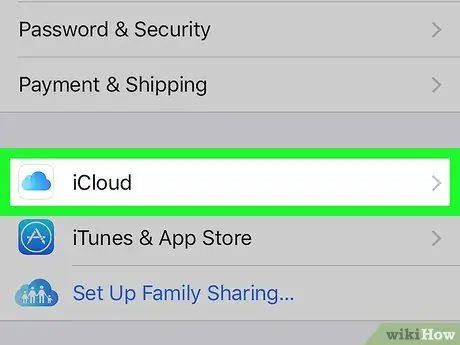
Samm 3. Puudutage iCloud
See valik on menüü teises segmendis.
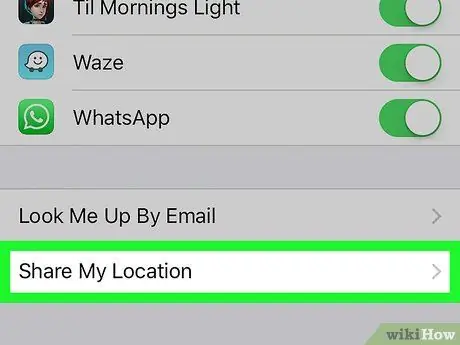
Samm 4. Pühkige ekraanil ja puudutage Jaga minu asukohta
See valik on menüü viimases segmendis.
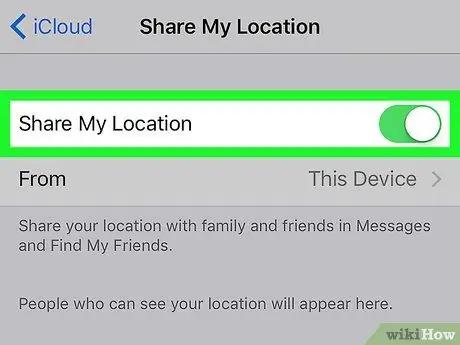
Samm 5. Lükake "Jaga minu asukohta" lüliti sisse ("Sees")
Lüliti värv muutub roheliseks.
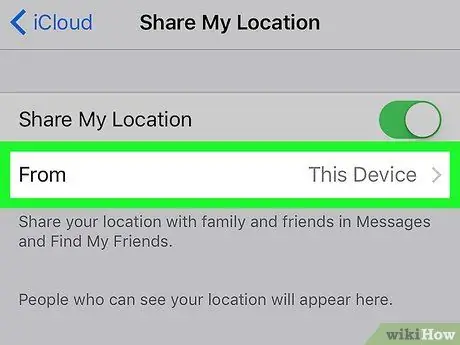
Samm 6. Puudutage From
See on lehe ülaosas.
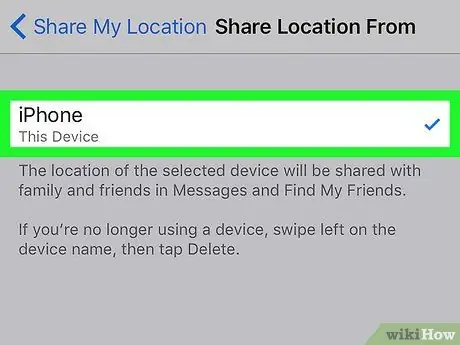
Samm 7. Puudutage oma iPhone'i
See suvand võimaldab seadmel jagada oma asukohta rakendusega Leia mu sõbrad.
See seade peab olema lubatud seadmes, mida soovite rakenduse Find My Friends abil otsida
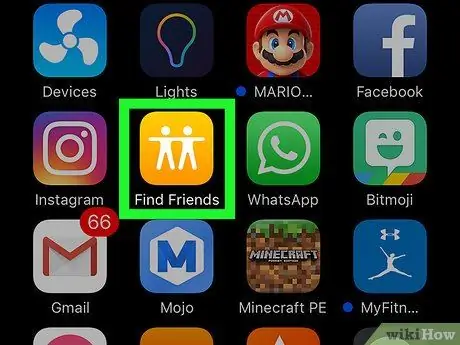
Samm 8. Avage oma iPhone'is rakendus Find My Friends
Seda rakendust tähistab oranž ikoon, millel on kaks inimese ikooni.
Leia minu sõbrad on eelinstallitud operatsioonisüsteemi iOS 9 või uuemale
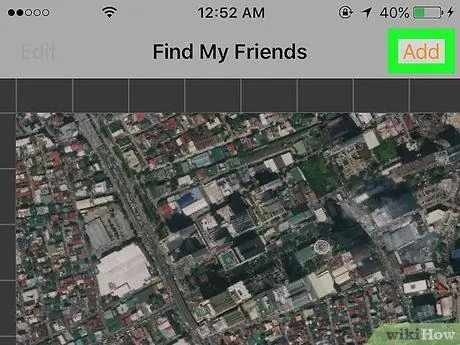
Samm 9. Puudutage nuppu Lisa
See asub ekraani paremas ülanurgas.
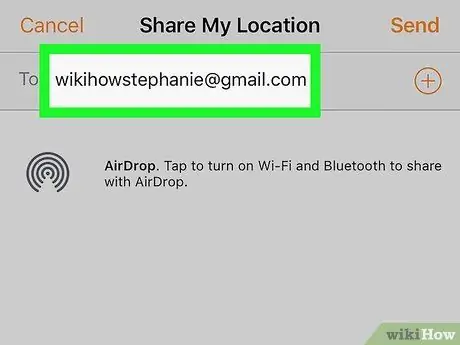
Samm 10. Sisestage oma sõbra või pereliikme Apple ID
Sisestage ID ekraani ülaosas väljale „Saaja:”.
Teise võimalusena puudutage nuppu „ ⊕ ”Ekraani paremas servas Apple ID lisamiseks kontaktiloendist.
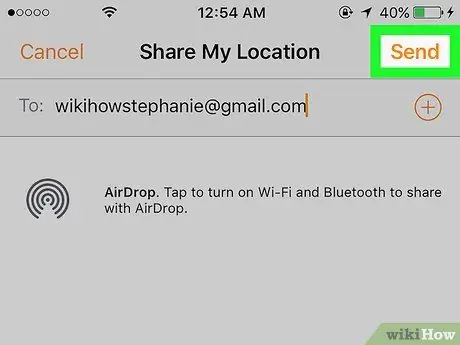
Samm 11. Puudutage Send
See asub ekraani paremas ülanurgas.
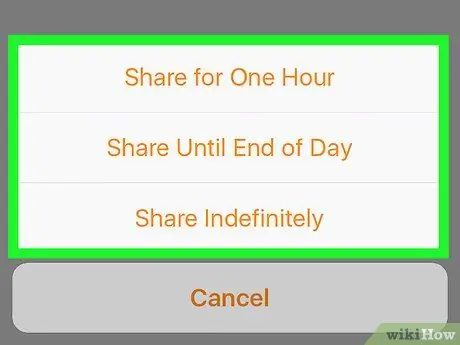
Samm 12. Määrake kestus
Seadme asukoha jagamiseks puudutage soovitud ajavahemikku. Saadaval on järgmised valikud:
- "Jaga üks tund" (1 tund)
- „Jaga päeva lõpuni” (üks päev)
- „Jaga piiramatult” (piiramatu)
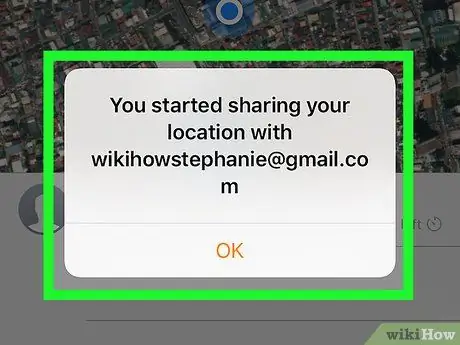
Samm 13. Nõustuge sõbra iPhone'ilt saadetud taotlusega
Pärast seda peab teie sõber puudutama nuppu " Nõustu "Kui küsitakse, ja valige" Jaga ”Kui ta soovib teiega oma telefoni asukohta jagada.
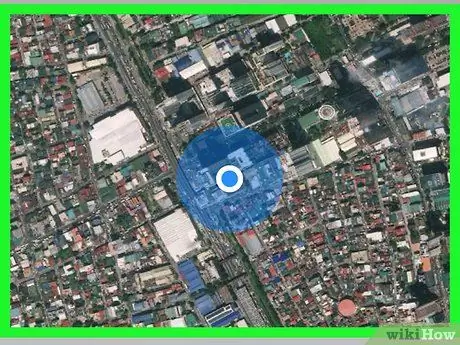
Samm 14. Jälgige oma iPhone'i asukohta
Sõbra iPhone'i abil saate jälgida oma iPhone'i asukohta, kui seade on võrgus ja on endiselt aktiivne. Kui teie sõber jagab seadme asukohta, saate jälgida ka tema iPhone'i rakenduse Find My Friends kaudu.






