MUGEN on võitlusmängumootor, mis kasutab arvutite heli ja graafika (tähemärkide ja muude varade) kompileeritud baitkoodi. MUGEN pakub erinevaid toe, mis muudavad kasutajate jaoks hõlpsaks märkide, etappide, ventilaatorite loodud märkide valiku ekraanide (kohandatud märgivalik) ja menüüekraanide (menüüekraan) sisestamise. Internetis on saadaval palju muid loodud tegelasi, alates populaarsete tegelaste ümbertegemistest ja lõpetades fännide loodud tegelastega. Allalaaditud märgi lisamine mängu MUGEN nõuab selle konfiguratsioonifaili muutmist.
Samm
Osa 1: Märkide sisestamine
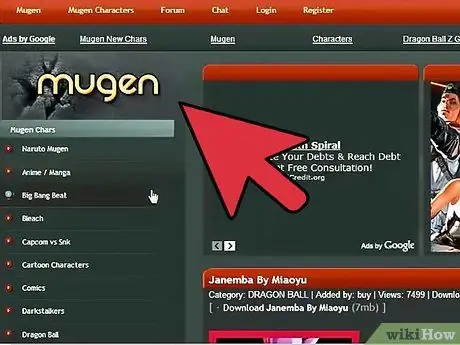
Samm 1. Laadige alla märgifail, mida soovite kaasata
Mängu MUGEN saab kaasata sadu tegelasi. Märkide kogum (tähemärgipaketid), mis on alla laaditud ZIP- või RAR -vormingus. Märke saate alla laadida erinevatelt fännide veebisaitidelt, sealhulgas:
- MugenArchive.com
- MugenCharacters.org
- MugenFreeForAll.com
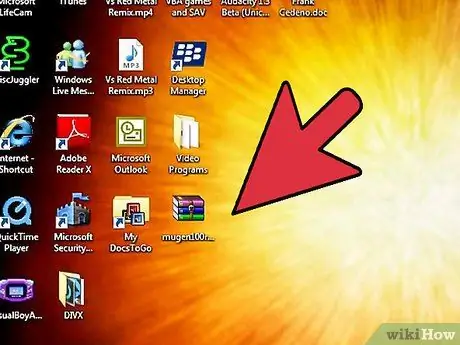
Samm 2. Avage allalaaditud fail
Kui allalaaditud fail on ZIP-vormingus, peate selle sisu vaatamiseks topeltklõpsama. Kui allalaaditud fail on RAR, vajate faili avamiseks sellist programmi nagu WinRAR või 7-Zip.
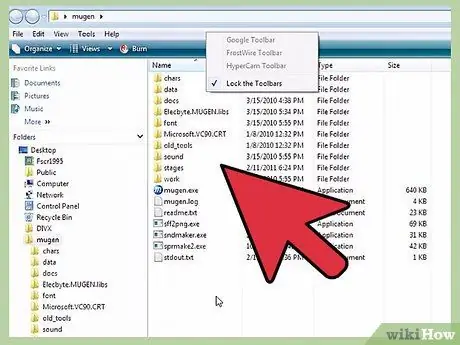
Samm 3. Väljavõtte fail
Eemaldage ZIP -fail nii, et pääsete juurde kataloogile (kaustale), kus see asub. Saate kasutada faili avamisel ilmuvat nuppu Väljavõte või paremklõpsake faili ja seejärel valige suvand „Failide ekstraktimine”.
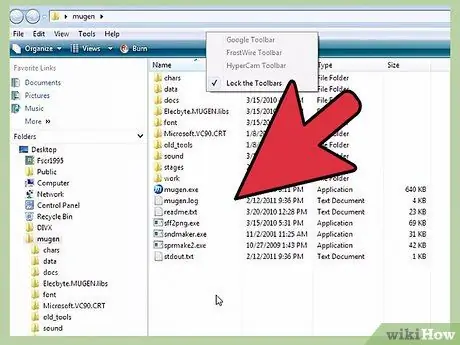
Samm 4. Kontrollige faile
Kõige olulisem fail, mida uue märgi faili uurimisel otsida, on tähemärgi DEF -fail. Failil '' peab '' olema sama nimi kui kataloogil, mis seda sisaldab. Näiteks kui DEF -faili sisaldava kataloogi nimi on „LINK_3D”, peaks DEF -faili nimi olema „LINK_3D.def”.
Kui uues märkide kataloogis on mitu DEF -faili, veenduge, et baasfailil on sama nimi kui katalooginimel. Näiteks kataloogis „LINK_3D” võib erinevate versioonide jaoks olla mitu DEF -faili. Niikaua kui failil „LINK_3D.def” on sama nimi kui katalooginimel, peaksite mängu hästi käivitama
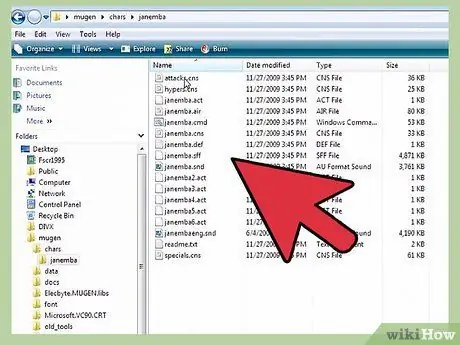
Samm 5. Avage MUGENi installikataloog
MUGENi saab paigaldada kõikjale. Minge kataloogi, kust MUGEN -faili pärast selle allalaadimist ekstraheerisite. Kui unustate, kuhu faili paigutasite, saate oma arvutis otsinguteenust kasutada ja selle leidmiseks otsinguväljale tippida "mugen".
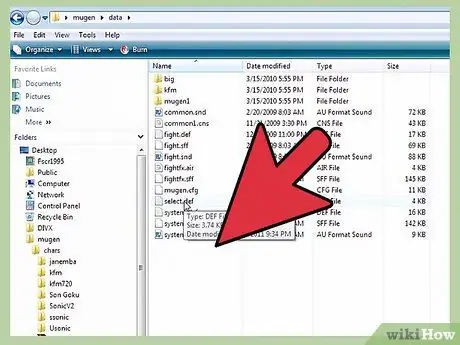
Samm 6. Tehke koopia uuest märkide kataloogist
märgid. Char kataloogi leiate kataloogist mugen. Lohistage äsja ekstraheeritud kataloog sellesse kataloogi.
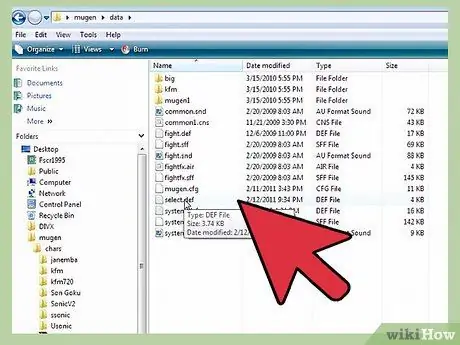
Samm 7. Avage
andmed mugeni kataloogis. Kataloog sisaldab faile, mis juhivad MUGEN emulaatorit.
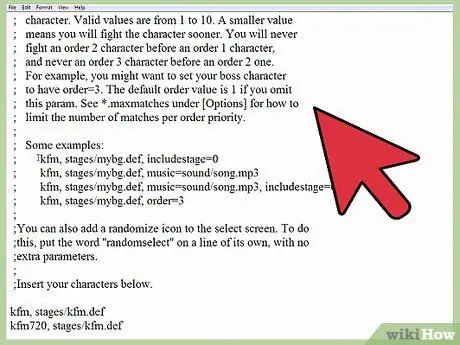
Samm 8. Avage Notepadis fail "select.def"
Paremklõpsake faili ja valige suvand „Ava koos”. Valige kuvatavast programmide loendist Notepad.
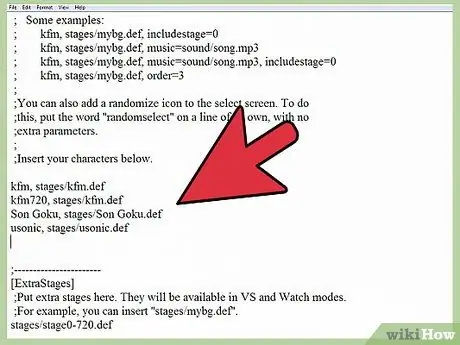
Samm 9. Leidke jaotis
[Tegelased]. Selles jaotises on loetletud kõik mängu kaasatud tegelasfailid.
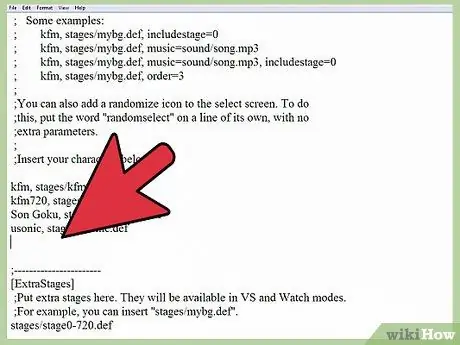
Samm 10. Sisestage uue märgi kataloogi nimi
Sisestatud nimi peab olema sama nimega kui katalooginimi, mis on sisestatud kataloogi chars. Kataloogil chars peab olema sama nimi kui tähemärgi DEF failinimel. Näiteks kui uue tähemärkide kataloogi nimi on LINK_3D, tippige väljale [Märgid] LINK_3D.
- Kui märgist on mitu versiooni, sisestage kataloogi nime lõppu DEF -faili alus. Näiteks kui märgil „LINK_3D” on mitu versiooni, tippige LINK_3D tippimise asemel LINK_3D/LINK_3D.def. See juhendab MUGENit laadima baas -DEF -faili, mis seejärel töötleb ülejäänud versioone.
- Fail „select.def” võib sisaldada palju kommentaare (tekst, mis aitab kasutajatel mõista kasutatavat programmi). Kommentaaridena kasutatavad read on tähistatud; mis asub rea alguses. Sisestage kindlasti tegelase nimi reale, mis ei alga kirjaga;.
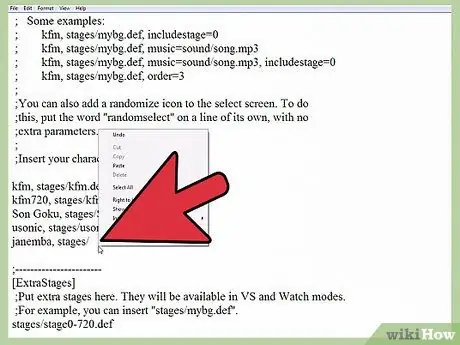
Samm 11. Määrake tähemärkide järjestus arkaadrežiimis (valikuline)
Saate määrata järjekorra või tähemärkide järjekorra, mis määrab, kus tähemärk arkaadrežiimis ilmub. Näiteks põhimõtteliselt paneb arkaadrežiim teie tegelase vastu kuus vaenlast tellimusest 1, üks vaenlane tellimusest 2 ja üks vaenlane tellimusest 3. Saate määrata oma tegelase järjekorra vahemikus 1 kuni 10. Mäng tõmbab kõik märgid järjekorrast. on vaste seadistamisel sama mis juhuslik.
Sisestage, order =# faili "select.def" märgi sisestusrea lõppu. Näiteks kui soovite määrata „LINK_3D kui„ Tellimus”3, tippige LINK_3D, order = 3
Osa 2 /2: Etapi seadistamine
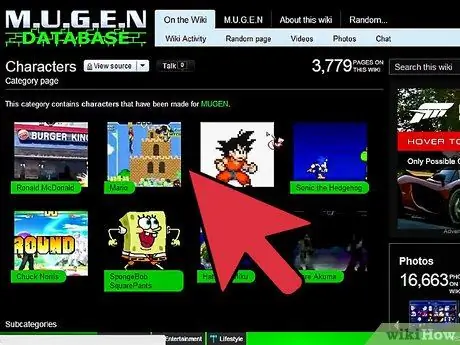
Samm 1. Laadige alla lavafail
Lava (areen, kus tegelased võitlevad) saab alla laadida sealt, kust laadisite alla tegelasfaili. Nagu märgifailid, on ka allalaaditud lavafailid ZIP- või RAR -vormingus.
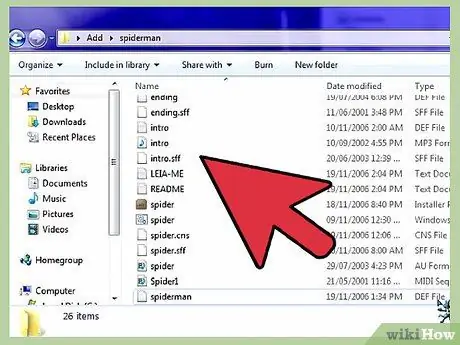
Samm 2. Avafaili vaatamiseks avage allalaaditud fail
Selle sisu vaatamiseks topeltklõpsake ZIP-faili või avage RAR-fail. Lavafail koosneb DEF- ja SFF -failidest. Lisaks sisaldab lavafail ka MP3 -faili, kui laval on heliriba.
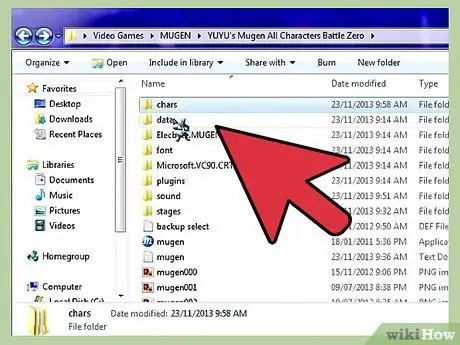
Samm 3. Teisaldage DEF- ja SFF -failid kausta
etapid. Selle kataloogi leiate kataloogist mugen.
Teisaldage MP3 -fail helikataloogi, kui lavafail seda sisaldab
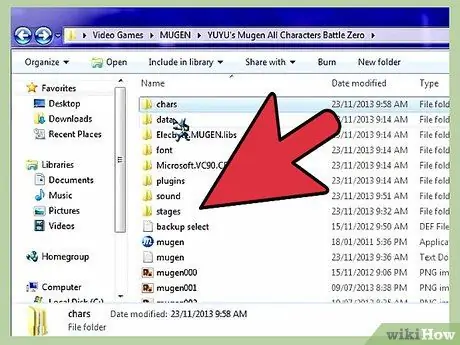
Samm 4. Avage fail "select.def" pärast selle sulgemist uuesti
Saate siseneda lavale Stage Select ekraanile ja seada selle ka tegelaskuju püsivaks lahinguväljaks arkaadrežiimis.
Fail "select.def" asub andmekataloogis
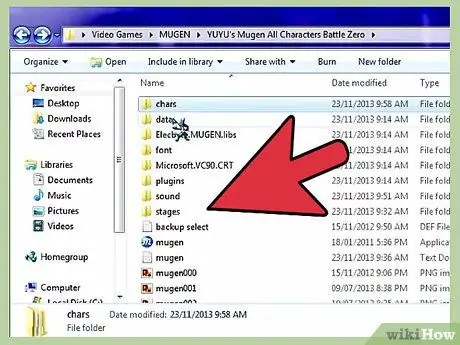
Samm 5. Leidke jaotis
[Lisasammud]. See jaotis sisaldab kõiki sisestatud allalaaditud etappe.
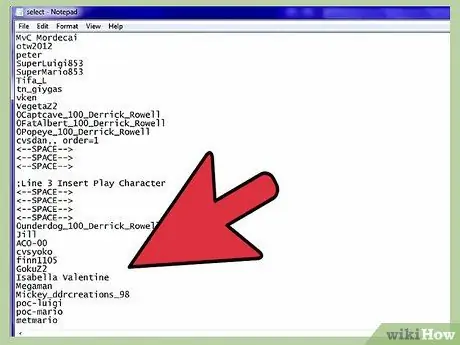
Samm 6. Sisestage uue etapi asukoha tee
Tee on koht, kus fail või objekt asub arvutis. Looge olemasoleva etappide loendi alla uus rida ja tippige seejärel etapid/stageName.def..
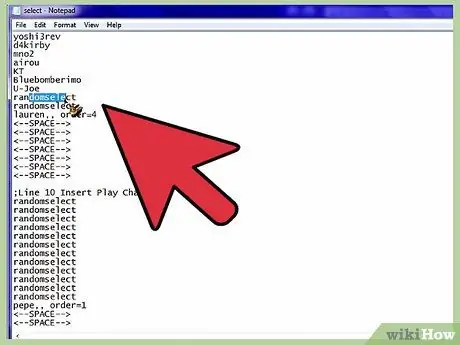
Samm 7. Lavastage arkaadrežiimi tegelane
Kui soovite, et teatud tähemärgid arkaadrežiimis nendega võitlemisel alati kindlas etapis ilmuksid, saate need lisada jaotises [Märgid] olevasse märkide sisestusse.
- Lisage märgi sisestamise lõppu koma ja ka lavanime tee. Näiteks selleks, et määrata „LINK_3D” jätkuvalt „Castle.def” etapis kuvamiseks, tippige LINK_3D, steps/Castle.def.
- Lisage kirje lõppu märk Tellimus. Näiteks LINK_3D, etapid/Castle.def, järjekord = 3
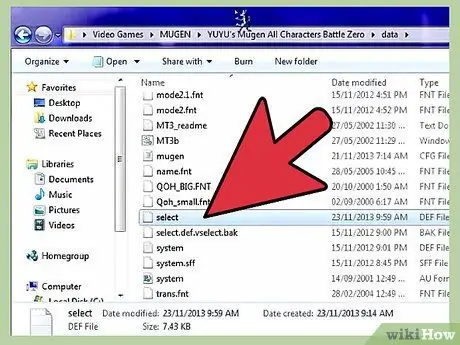
Samm 8. Salvestage fail "select.def
Pärast märgi sisestamist ja etapi seadistamist saate faili salvestada. MUGENi avamisel ilmuvad uued märgid.






