Xbox One on Microsofti parim ja uusim konsool. Xbox One on samal ajal juurdepääs mängudele, internetile, muusikale ja isegi televiisorile. Xbox One'i esialgse seadistamise saab väga lihtsalt seadistada.
Samm
Osa 1 /3: Ühenduse ettevalmistamine

Samm 1. Leidke Xbox One ühenduse osad
Xbox One aktsepteerib mitut tüüpi ühendusi, kuid kõigepealt tuleb ühendused seadistada. Kaasasolevad ühendused on Kinecti andur, Interneti-ühendus ja digiboks, kui soovite vaadata kaabeltelevisiooni Xbox One kaudu.

Samm 2. Ühendage konsool Internetiga
Enne kui midagi muud ette võtate, veenduge, et konsool on Internetiga ühendatud. Konsooli saate Internetiga ühendada juhtmega ühenduse kaudu, st Etherneti kaabli abil, mis ühendab selle Interneti-allikaga, või saate selle ühendada ka traadita internetiga, kui teil on WiFi-ruuter.

Samm 3. Ühendage konsool teleriga
Kasutage Xbox One'i ühendamiseks teleriga HDMI -kaablit. Ühendage HDMI -kaabel Xbox One'i tagaküljel oleva HDMI OUT -pordiga. HDMI -kaabli teine ots tuleb ühendada teleri HDMI -sisendpordiga. Kui teil on kaabel- või satelliittelevisioon, saate konsooli HDMI IN-porti ühendada teise HDMI-kaabli, seejärel ühendada teine ots kaabel- või satelliittelevisiooni digiboksiga.

Samm 4. Ühendage Kinecti andur
Ühendage Kinect Xbox One'i tagaküljel oleva Kinecti pordiga. Kinecti port on USB -pordi ja IR -pordi vahel.
Kinecti andurikaabli pikkus on 3 meetrit, seega veenduge, et Kinecti andur oleks Xbox One'ile piisavalt lähedal
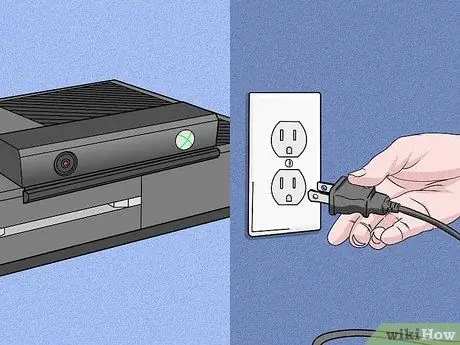
Samm 5. Ühendage Xbox One elektriliiniga
Ühendage toiteallikas, mis asub Xbox One tagaküljel, toitepistikupessa. Toiteplokk asub tagantvaates konsooli vasakus servas. Pärast seda ühendage toitekaabel toiteallikaga. Lõpuks ühendage toitejuhtme teine ots elektriliiniga.
Toiteplokil olev Xbox One LED peaks süttima, et näidata toite kättesaadavust
Osa 2/3: Põhiseadete ettevalmistamine

Samm 1. Lülitage Xbox One sisse
Saate Xbox One'i sisse lülitada kontrolleri kaudu. Konsooli ja kontrolleri üheaegseks sisselülitamiseks vajutage lihtsalt Xbox One kontrolleri avalehe nuppu.
- Konsooli sisselülitamiseks võite puudutada Xbox One esipaneeli (kus asub Xbox One logo).
- Kui kasutate juhtmeta kontrollerit, veenduge, et sisestate kontrolleri sisselülitamiseks kõigepealt aku.
- Kinecti andurit saab kasutada konsooli toiteks peale esialgse seadistuse. Tavaliselt saate oma Xbox One'i sisse lülitada Kinecti anduri kaudu, öeldes Kinecti anduri ulatuses "Xbox On".

Samm 2. Järgige ekraanil kuvatavaid juhiseid
Esimene asi, mida ekraanil näete, on Xbox One logo rohelisel taustal. Oodake mõnda aega, seejärel kuvatakse esialgsed seadistusjuhised.
Esimene antud juhis on jätkamiseks vajutada klahvi A. Juhised antakse Xbox One kontrolleri kuvamisel ekraanil. Pärast seda tervitab Xbox One teid esimest korda
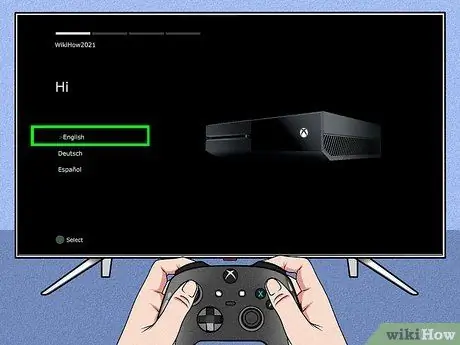
Samm 3. Valige keel, mida soovite kasutada
Saadaolevate valikute loendi sirvimisel on saadaval palju keeli, sealhulgas inglise, saksa, hispaania ja paljud teised. Valige keel, mida soovite kasutada, seejärel vajutage nuppu A.
Märkate, et ekraanil olev Xbox One tekst tõlgitakse eelvaate kujul kohe teie valitud keelde
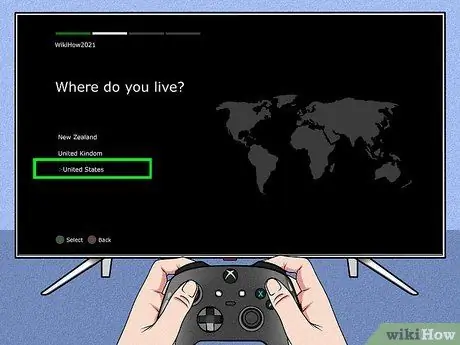
Samm 4. Valige oma asukoht
Sõltuvalt valitud keelest loetleb Xbox One teie elukohariigi valikud.
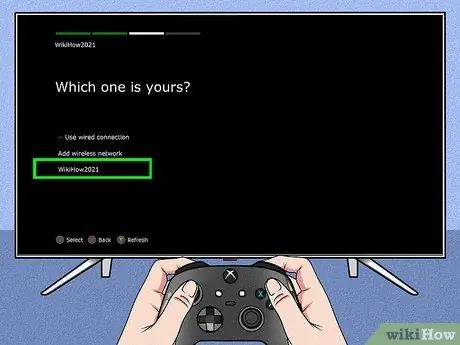
Samm 5. Määratlege oma võrgueelistused
Saate valida traadiga võrgu või WiFi (traadita) võrgu. Oleks parem, kui valiksite juhtmega ühenduse, et muuta see stabiilsemaks.
- Kui valite traadita võrgu, peate juurdepääsu saamiseks võib -olla sisestama ruuteri parooli.
- Kui Xbox One ei suuda mingil põhjusel teie ruuterit skannida, võite uuesti skannimiseks vajutada kontrolleri nuppu Y.
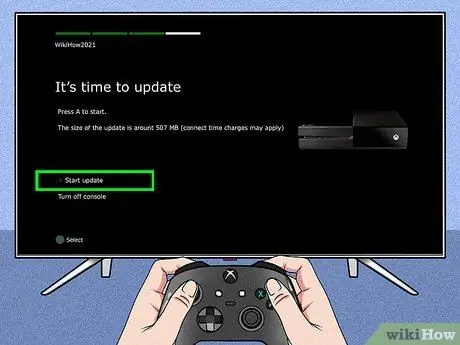
Samm 6. Värskendage konsooli
Kuna olete just esialgse seadistuse teinud, peate oma Xbox One'i värskendama. Võib kindlalt väita, et esmaseadistamisel on peaaegu kindlasti vaja värskendust, olenemata sellest, millist seadme versiooni kasutatakse. Umbes 500 MB suuruse värskenduse allalaadimiseks peate konsooli Internetiga ühendama.
Konsool taaskäivitub automaatselt pärast värskenduse lõpuleviimist
Osa 3: Seadete täiustamine
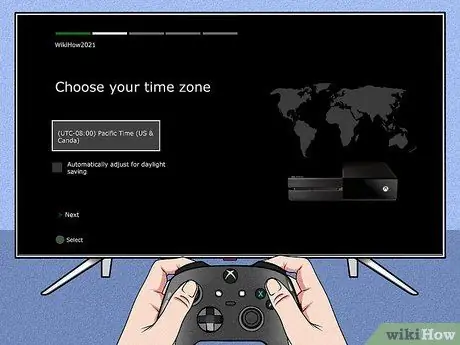
Samm 1. Valige ajavöönd
Pärast Xbox One'i taaskäivitamist palutakse teil ülejäänud seadetega jätkamiseks vajutada kontrolleri nuppu Kodu. Kõigepealt valige oma ajavöönd. Samuti sõltuvad pakutavad vaikevalikud eelnevalt valitud riigist.
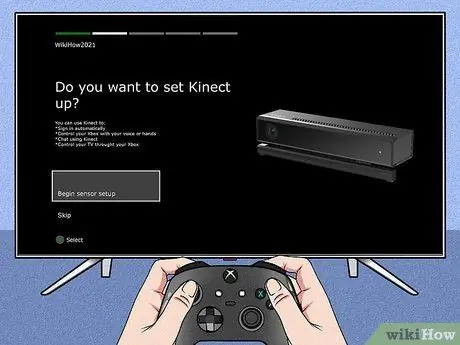
Samm 2. Valmistage ette Kinecti anduri sätted
Seadistades Kinecti anduri, saate automaatselt sisse logida, kasutades Kinecti sisseehitatud äratundmisfunktsiooni, juhtida oma Xbox One'i hääl- ja käeliigutustega, vestelda teiste Kinecti kasutajatega ja juhtida telerit.
- Veenduge, et kõlarid on ühendatud Xbox One for Kinect seadetega, et kõlarite helitugevust saaks õigesti reguleerida.
- Olge vaikne, kui teil seda tehakse. See võib mõjutada Kinecti anduri seadeid.
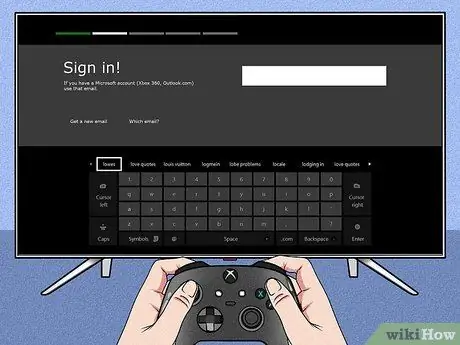
Samm 3. Logige sisse oma Microsofti kontoga
Saate kasutada oma mängija märgendiga seotud e -posti aadressi ja parooli. Kui teil pole veel mängijamärgendit, saate kasutada oma Skype'i, Outlook.com, Windows 8 või Windows Phone'i kontoteavet.
Kui teil pole kontot või muid valikuid, peate jätkamiseks looma uue Microsofti konto
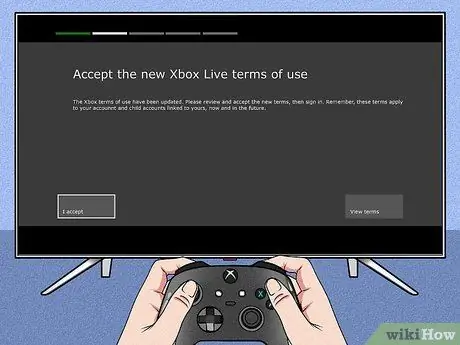
Samm 4. Nõustuge Xbox Live'i kasutustingimustega
Tutvuge Xbox Live'i kasutustingimustega ja andke oma nõusolek. Pärast nõustumist saadetakse teile privaatsusavaldus.
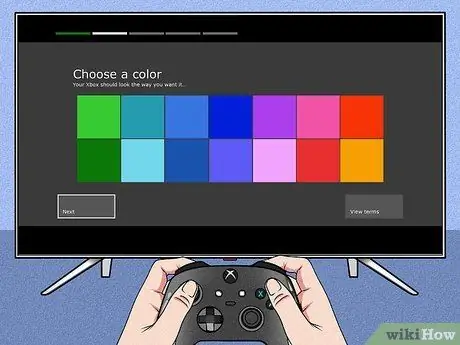
Samm 5. Kohandage Xbox One'i välimust
Teile antakse võimalus valida värvid, mida Xbox One'i värviteemas kasutada. Pärast valimist kuvatakse armatuurlaua eelvaade.
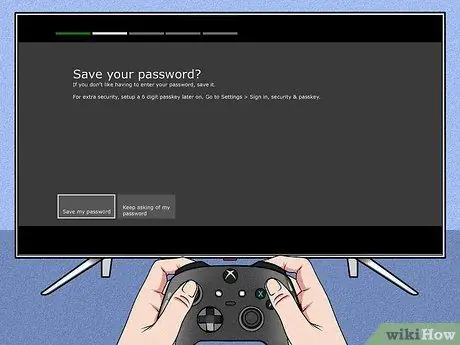
Samm 6. Salvestage parool
Enne seadistamise lõpuleviimist küsib Xbox One, kas soovite parooli salvestada. Soovitatav on see salvestada, et konsool ei küsiks alati sisselogimisel iga kord parooli, kuid kui olete mures teiste kasutajate pärast, on parem parool mitte salvestada.
Samuti küsitakse teilt, kas soovite, et Kinecti andur annaks teie tuvastamisel automaatselt juurdepääsu

Samm 7. Lõpeta seadistusprotsess
Nüüd vajutage seadistamise lõpuleviimiseks kontrolleri nuppu Kodu ja külastage oma Xbox One armatuurlauda, mis on kaunistatud teie valitud värviteemaga. Nautige oma uut Xbox One'i!
Näpunäiteid
- Parima veebikogemuse saamiseks on soovitatav tellida tasu eest Xbox Live Gold. Xbox Live Goldi tellimuse korral aktiveeritakse kõik Xbox One'i veebifunktsioonid, sealhulgas sõpradega võrgus mängimine.
- Uue konsooli kasutajaks registreerumisel on teil võimalus proovida Xbox Live Goldi tasuta 30 päeva.






