See wikiHow õpetab teile, kuidas Instagrami kommentaaridesse emotikone kirjutada. Saate need kleepida oma iPhone'i või Android-seadmesse, kasutades telefoni sisseehitatud emotikoniklaviatuuri ja Instagrami rakendust, samuti Instagrami töölaua saidil, kopeerides ja kleepides emotikone toetatud saitidelt.
Samm
Meetod 1/3: iPhone'is
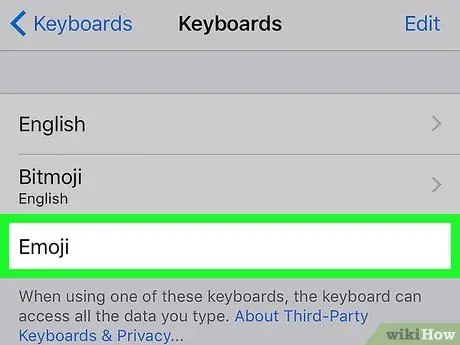
Samm 1. Luba seadmes emotikonide klaviatuur
Kui teil pole sisseehitatud emotikoniklaviatuuri, lubage see enne jätkamist:
-
Avage seadete menüü või "Seaded"
-
Pühkige ekraani ja puudutage
"Kindral".
- Kerige alla ja valige " Klaviatuur ”.
- Puudutage " Klaviatuurid ”.
- Valige " Lisa uus klaviatuur ”.
- Kerige alla ja valige " Emotikon ”.
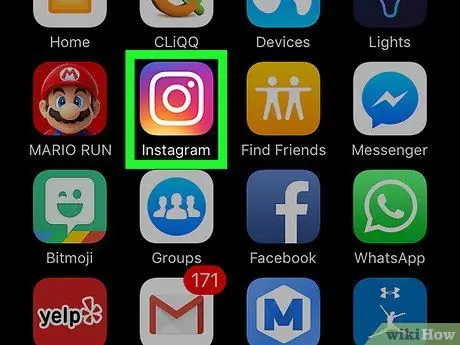
Samm 2. Avage Instagram
Seda rakendust tähistab värvikas kaameraikoon. Pärast avamist kuvatakse Instagrami peamine leht, kui olete juba oma kontole sisse logitud.
Kui ei, siis sisestage konto kasutajanimi (või telefoninumber) ja parool, seejärel puudutage „ Logi sisse ”.
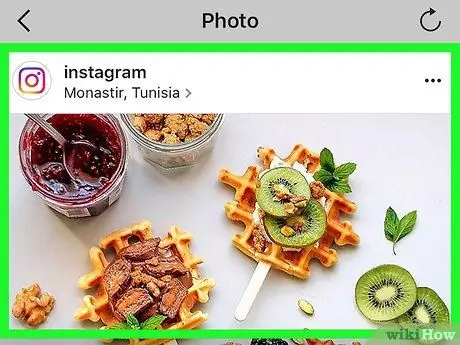
Samm 3. Minge postituse juurde, mida soovite kommenteerida
Sirvige avalehte või ajaskaala, kuni leiate postituse, või puudutage suurendusklaasi ikooni ja sisestage soovitud postituse nägemiseks konto nimi.
Emotikone saate lisada ka oma Instagrami postituste pealdistele
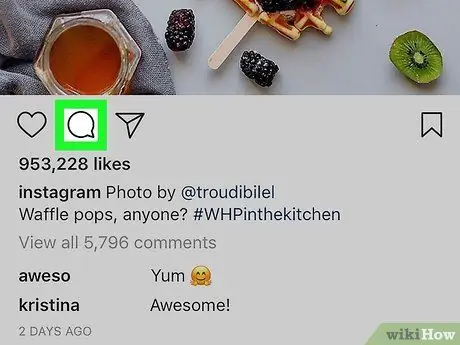
Samm 4. Puudutage kõnemulli ikooni
See asub postituse foto allosas, ekraani vasakus servas. Pärast seda paigutatakse kursor kommentaaride väljale ja kuvatakse seadme klaviatuur.
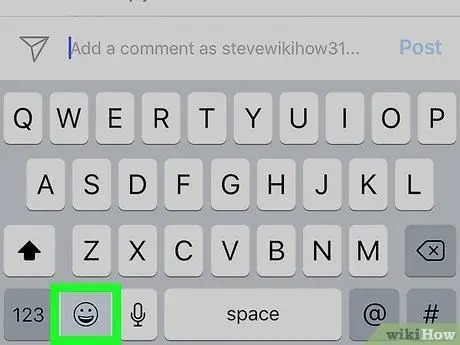
Samm 5. Puudutage emotikonide klaviatuuri ikooni
See on naeratava näo ikoon klaviatuuri vasakus alanurgas. Emotikoniklaviatuur kuvatakse tavalise tähestikuklaviatuuri asemel.
- Kui teil on rohkem kui üks täiendav klaviatuur, kuvatakse see ikoon gloobusena. Puudutage pikalt maakeraikooni, seejärel valige „ Emotikon ”.
- Algsele klaviatuurile lülitumiseks puudutage ikooni „ A B C ”Ekraani vasakus alanurgas.
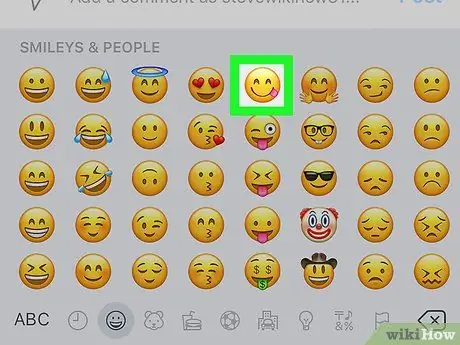
Samm 6. Valige emotikon, mida soovite lisada
Saate libistada kõigi saadaolevate emotikonide loendit vasakule või paremale. Puudutage valikut, et see kommentaariväljale lisada.
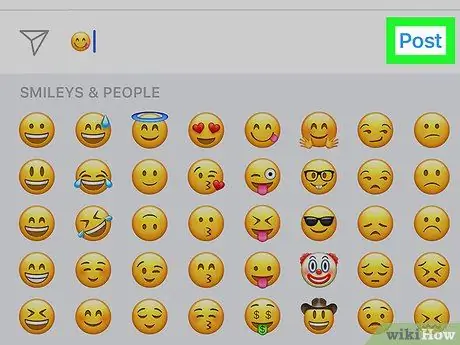
Samm 7. Puudutage nuppu Postita
See asub tekstivälja paremal küljel. Pärast seda laaditakse teie emotikonide kommentaar üles.
Meetod 2/3: Android -seadmes
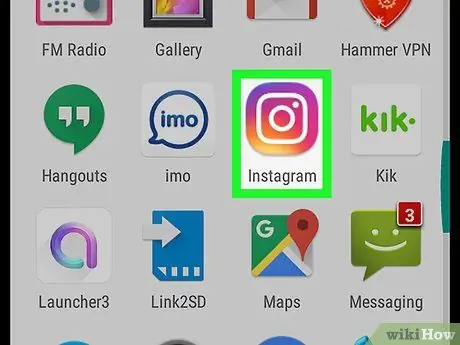
Samm 1. Avage Instagram
Seda rakendust tähistab värvikas kaameraikoon. Pärast avamist kuvatakse Instagrami peamine leht, kui olete oma kontole juba sisse logitud.
Kui ei, siis sisestage konto kasutajanimi (või telefoninumber) ja parool, seejärel puudutage „ Logi sisse ”.
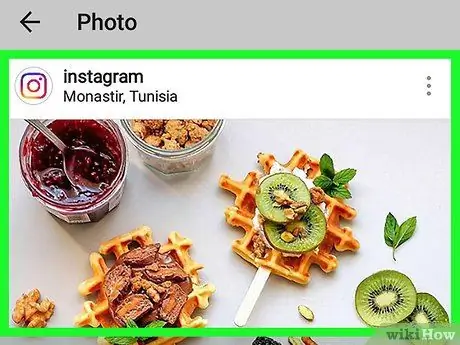
Samm 2. Minge postituse juurde, mida soovite kommenteerida
Sirvige avalehte või ajaskaala, kuni leiate postituse, või puudutage suurendusklaasi ikooni ja sisestage konkreetse kasutaja otsimiseks konto nimi.
Emotikonid saate sisestada ka oma Instagrami postituse pealkirjade sektsiooni
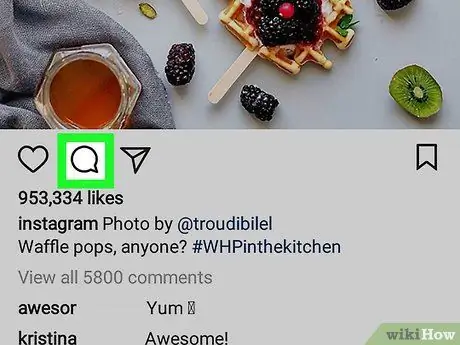
Samm 3. Puudutage kõnemulli ikooni
See ikoon on postituse foto all. Seejärel kuvatakse ekraanile Android -seadme klaviatuur.
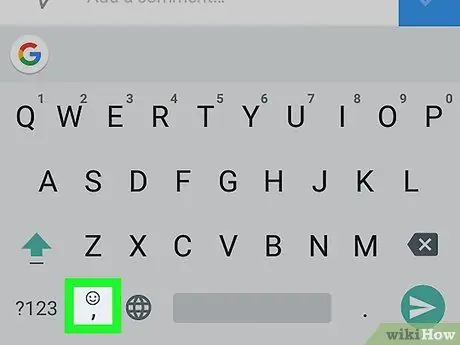
Samm 4. Puudutage emotikonide klaviatuuri ikooni
See ikoon näeb välja nagu naeratav nägu. Leiate selle klaviatuuri vasakus alanurgas või paremas alanurgas.
Kui te emotikonide ikooni ei näe, puudutage pikalt nuppu „ Tagasi " Pärast seda kuvatakse emotikonide valikud.
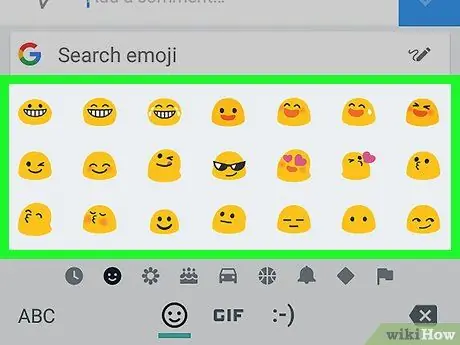
Samm 5. Valige emotikon, mida soovite saata
Saate libistada kõigi saadaolevate emotikonide loendit vasakule või paremale. Emotikonide lisamiseks kommentaariväljale puudutage valikut.
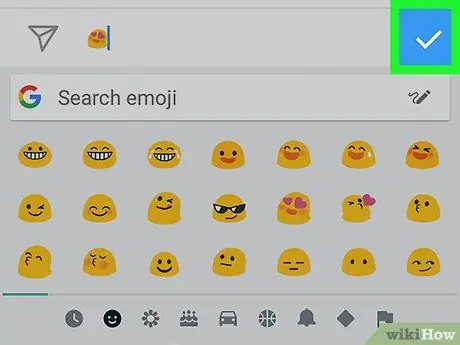
Samm 6. Puudutage nuppu
See asub tekstivälja paremal küljel. Pärast seda laaditakse üles teie valitud emotikone sisaldav kommentaar.
Meetod 3 /3: töölaua saidil
Windows
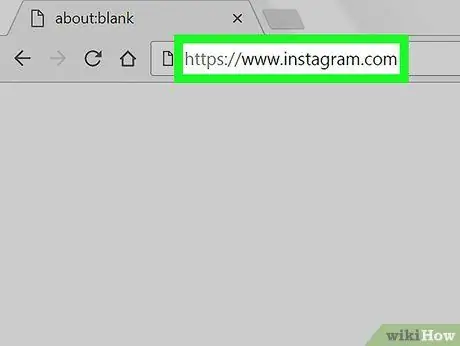
Samm 1. Minge Instagrami veebisaidile
Külastage oma eelistatud veebibrauseri kaudu aadressi https://www.instagram.com. Kui olete juba oma kontole sisse logitud, kuvatakse Instagrami peamine leht.
Kui ei, klõpsake nuppu " Logi sisse ", Sisestage konto kasutajanimi (või telefoninumber) ja parool, seejärel klõpsake" Logi sisse ”.
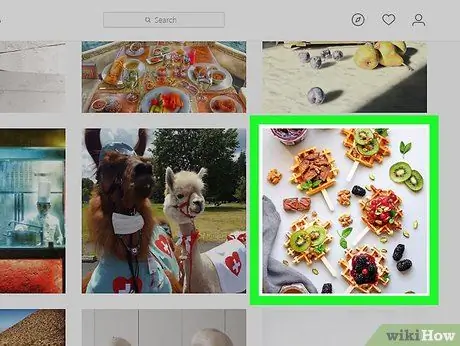
Samm 2. Minge postituse juurde, mida soovite kommenteerida
Sirvige avalehte või ajaskaala, kuni näete postitust, mida soovite kommenteerida, või sisestage konkreetne konto nimi lehe ülaosas asuvasse otsinguribale („Otsi”).
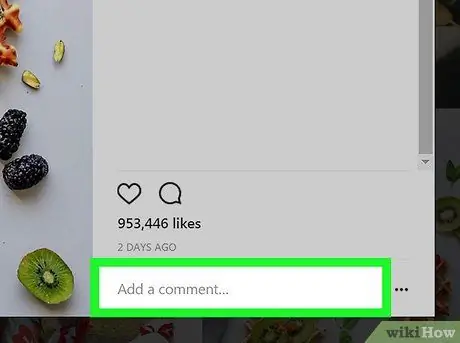
Samm 3. Klõpsake kommentaariväljal
See valge veerg on Instagrami postituse all ja sellel on silt "Lisa kommentaar …". Pärast seda paigutatakse hiirekursor veergu.
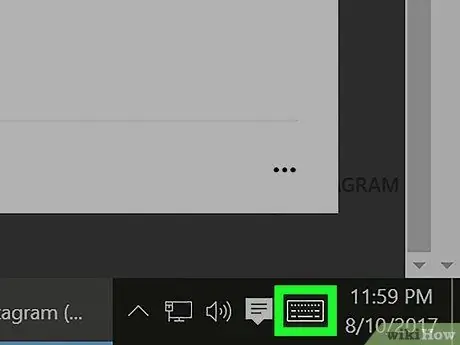
Samm 4. Klõpsake ikooni „Puutetundlik klaviatuur”
See on klaviatuuri kujuline ikoon ekraani vasakus alanurgas. Võimalik, et peate nuppu klõpsama
kõigepealt seda näha. Kui te puutetundliku klaviatuuri ikooni ei näe:
- Ava menüü " Alusta ”.
- Klõpsake hammasrattaikoonil " Seaded ”.
- Klõpsake " Isikupärastamine ”.
- Klõpsake " Tegumiriba ”.
- Kerige alla ja klõpsake " Lülitage süsteemi ikoonid sisse või välja ”.
- Klõpsake suvandist paremal asuvat lülitit „Väljas” Puudutage klaviatuuri ”.
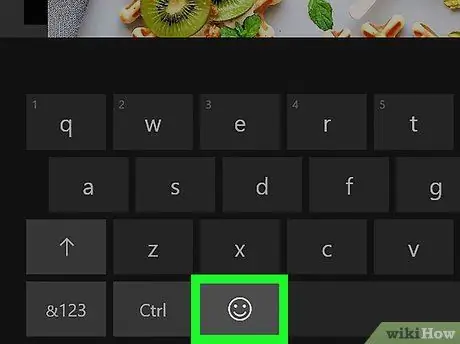
Samm 5. Klõpsake naeratava näo ikooni
See asub klaviatuuri vasakus alanurgas.
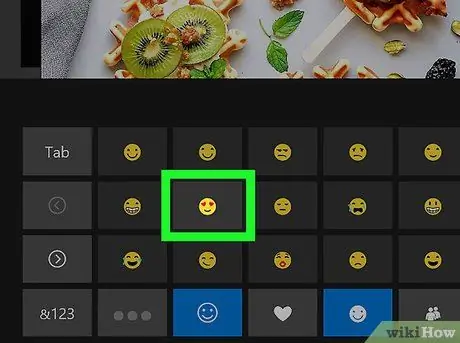
Samm 6. Kommentaariväljale sisestamiseks klõpsake emotikone
Emotikonide vahekaarti saate kerida vasakule või paremale, klõpsates nuppu „ >"või" < ”Või valige mõni muu emotikonikategooria, klõpsates klaviatuuri allosas kuvatud vahekaartidel.
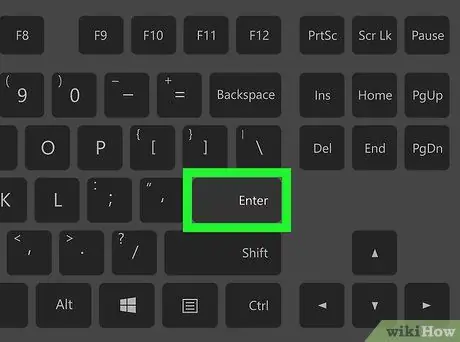
Samm 7. Vajutage sisestusklahvi
Pärast seda laaditakse üles valitud emotikone sisaldav kommentaar.
Mac
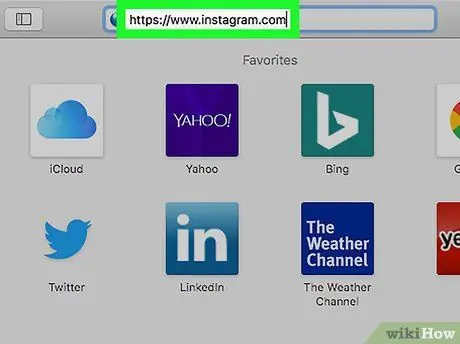
Samm 1. Minge Instagrami veebisaidile
Külastage oma eelistatud veebibrauseri kaudu aadressi https://www.instagram.com. Kui olete juba oma kontole sisse logitud, kuvatakse Instagrami peamine leht.
Kui ei, klõpsake nuppu " Logi sisse ", Sisestage konto kasutajanimi (või telefoninumber) ja parool, seejärel klõpsake" Logi sisse ”.
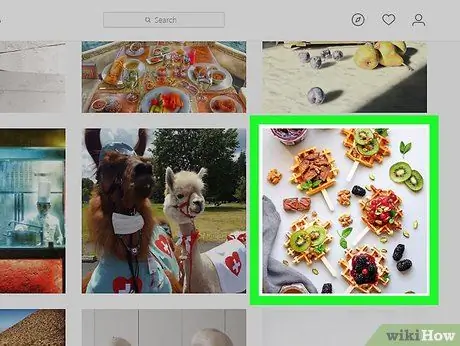
Samm 2. Minge postituse juurde, mida soovite kommenteerida
Sirvige avalehte või ajaskaala, kuni näete postitust, mida soovite kommenteerida, või sisestage konkreetne konto nimi lehe ülaosas asuvasse otsinguribale („Otsi”).
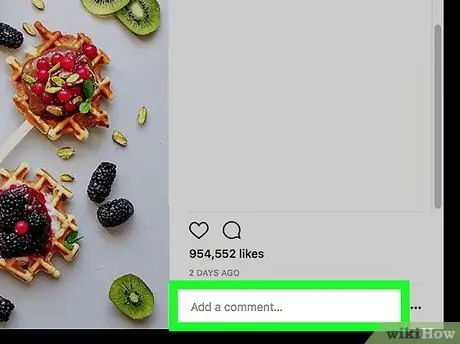
Samm 3. Klõpsake kommentaariväljal
See valge veerg on Instagrami postituse all ja sellel on silt "Lisa kommentaar …". Pärast seda paigutatakse hiirekursor veergu.
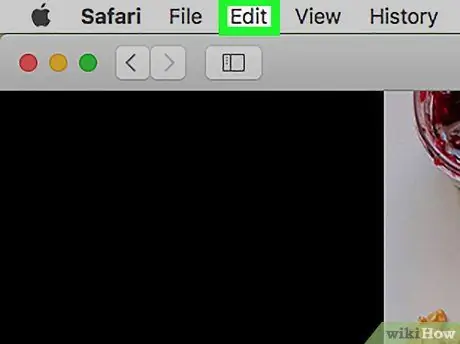
Samm 4. Klõpsake nuppu Redigeeri
See menüü asub ekraani ülaosas kuvatava menüüriba vasakus servas.
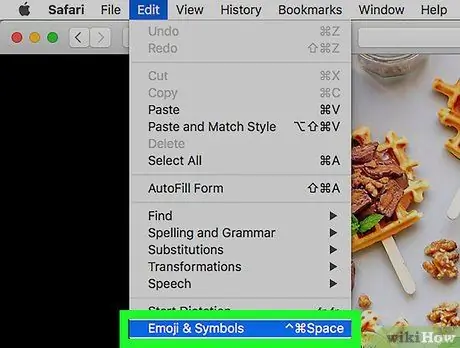
Samm 5. Klõpsake emotikone ja sümboleid
See valik on rippmenüü allosas.
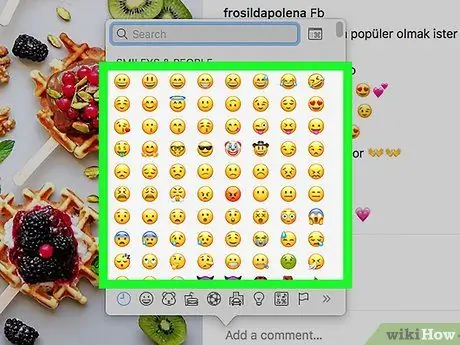
Samm 6. Sisestage emotikon
Saate valida teise emotikonikategooria, klõpsates emotikonide akna allosas asuvatel sakkidel.
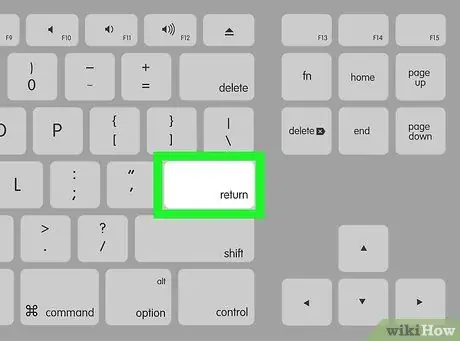
Samm 7. Vajutage Return klahvi
Pärast seda laaditakse üles valitud emotikone sisaldav kommentaar.






