Emotikonid on lõbus ja lihtne viis emotsiooni edastamiseks või tekstile tooni lisamiseks. Emotikonidel on kaks peamist "stiili": lääne ja ida. Need kaks stiili moodustavad palju emotikone, mida näete Internetis. Samuti on olemas "emotikonid", mis on pildimärkide seeriad, mis toimivad nagu emotikonid. Emotikat ei toetata täielikult, kuid nende efektid on palju huvitavamad kui tavalised emotikonid.
Samm
Osa 1 seitsmest: "Lääne" emotikonid
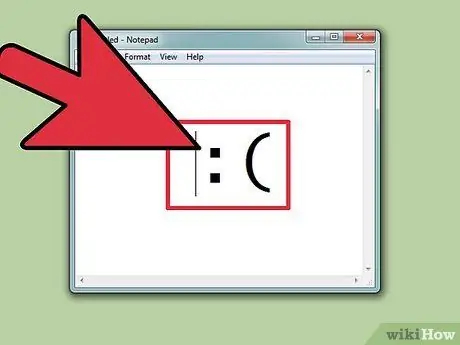
Samm 1. Mõistke, kuidas sisestada emotikon "Lääne"
"Lääne" emotikon tõusis vestlusteenuste, nagu IRC ja AOL, algusest peale, eriti Põhja -Ameerikas ja Euroopa riikides. Need emotikonid on tavaliselt kirjutatud horisontaalselt vasakult paremale; "pea" ülaosa on peaaegu alati vasakul küljel.
- Lääne emotikonid kipuvad keskenduma rohkem "tervele näole" ja neil on sõna -sõnalisem tõlge kui "idamaistel" emotikonidel.
- Lääne emotikonid kasutavad tavaliselt ainult ladina tähti ja neid saab sageli eristada ühe tähemärgi järgi.
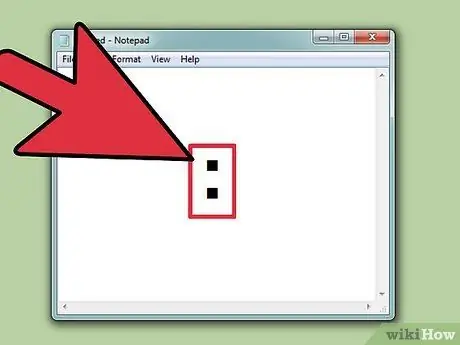
Samm 2. Kasutage
: silmadena (paljudes emotikonides).
Enamik lääne emotikone tugineb: "silmale", kuigi olenevalt asjaoludest saab ka muid märke asendada.
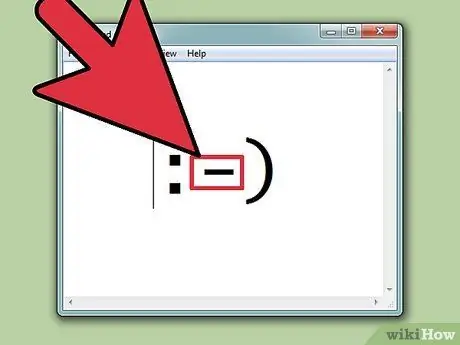
Samm 3. Kui soovite, lisage nina
Lääne emotikone väljendatakse sageli ninaga või ilma, mida tähistab -. Kas soovite oma nina sisse torgata või mitte, on teie otsustada.
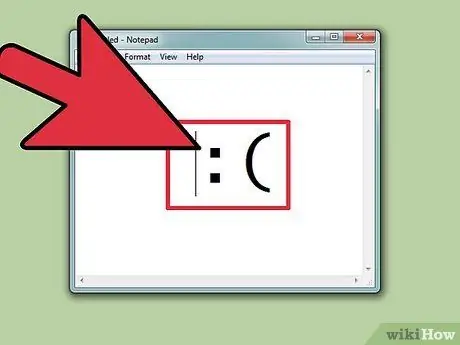
Samm 4. Ehitage põhilistest emotikonidest
Lihtsaim emotikon on Smiley:). Sellest baasist on loodud sadu võimalikke emotikone. Saate lisada mütsi (<]:)) või habeme (:)}) või mida iganes saate lisada. Siin on mõned levinumad lääne emotikonid, kuigi neil on palju variatsioone:
| Emotsioon/tegevus | emotikon |
|---|---|
| Nagu | :):-) * |
| Kurb | :( |
| Entusiastlik | : D |
| Keel torkab välja | : P |
| Naerma | XD |
| Armastus | <3 |
| Üllatunud | : O |
| Jahmunud | ;) |
| tuim keel | :& |
| Nuta | :*(:'( |
| Murelik | : S |
| Ei ole rahul | : |
| Vihane | >:( |
| Lahe | B) |
| Normaalne | : |
| Kurat | >:) |
| Loll | <:- |
| Ei usu | O_o |
| viska viis | o/\ o |
| rõõmustades | o/ |
| Suudle | :^* |
| Aurustuda | | -O |
Samm 5. Lisage igasse ülaltoodud emotikoni ninad või tehke muid kohandusi
Mõlemad peavad olema lõbusad!
| Märk/objekt | emotikon |
|---|---|
| Robocop | ([( |
| Robot | [:] |
| Miki Hiir | ° o ° |
| Jõuluvana | *< |
| Homer Simpson | ~ (_8^(I) |
| Marge Simpson | @@@@@:^) |
| Bart Simpson | ∑:-) |
| Ros | @>-- |
| Kala | <*)))-{ |
| Paavst | +<:-) |
| Lenny | (° °) |
| uisutaja | o [-<]: |
| Mõõk | <------ K |
| Nool | <========[===] |
| Onu Sam | =):-) |
| Wilma Flintstone | &:-) |
| Koer | : o3 |
Osa 2/7: Emotikon "Ida"
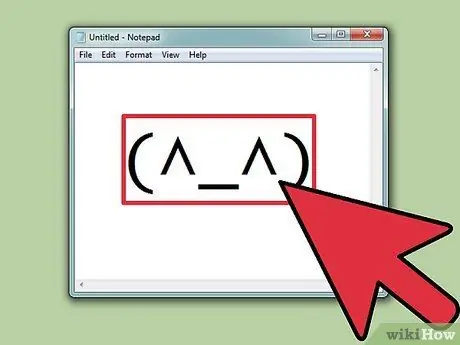
Samm 1. Mõista, kuidas sisestada emotikon "Ida"
Ida -emotikonid pärinevad Kagu -Aasiast. Need emotikonid on tavaliselt kirjutatud "esiküljega", erinevalt horisontaalselt orienteeritud lääne emotikonidest. Rohkem rõhku pannakse silmadele, mida kasutatakse emotsiooni edastamiseks.
Paljud idapoolsed emotikonid kasutavad mitte-ladina tähti. See annab kirjanikele palju suurema hulga kujundusi, mida saab luua, kuid mõned arvutid ei pruugi kõiki märke õigesti kuvada
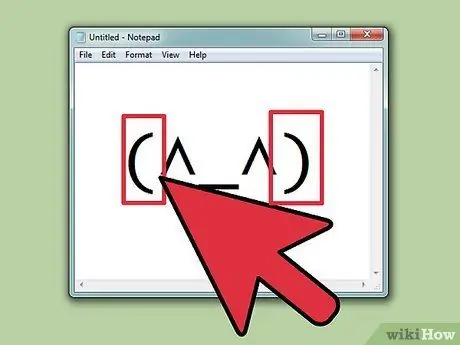
Samm 2. Otsustage, kas soovite emotikoni lisada keha
Paljud idapoolsed emotikonid on ümbritsetud (), et näidata pea või keha kuju. See on teie otsustada, kas soovite selle lisada või mitte. Mõned emotikonid toimivad paremini koos nendega või ilma.
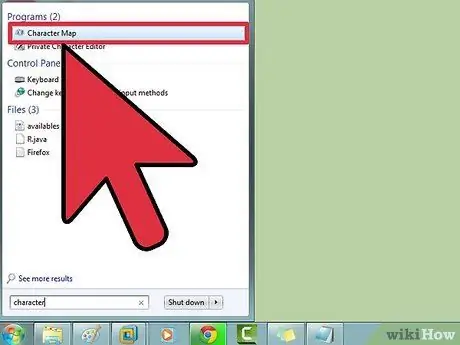
Samm 3. Sümbolite leidmiseks kasutage märgikaarti
Windowsil ja OS X -l on märgikaart (OS X -is märgivaade), mis kuvab kõik süsteemi fondid erimärkide leidmiseks. Kasutage seda programmi emotikonimärkide otsimiseks, kuid pidage meeles, et teised inimesed ei näe neid, kui neile pole installitud sama font.
-
Windows " - vajutage klahvikombinatsiooni Win+R ja tippige märgikaardi avamiseks charmap. Fontide vahetamiseks kasutage ülaosas asuvat menüüd. Leidke ja laadige alla font nimega "Code2000", et pääseda ligi kõigile idasümbolitele.
- Mac - Klõpsake Apple'i menüüd ja valige System Preferences. Klõpsake nuppu Klaviatuur, valige vahekaart Klaviatuur ja märkige menüüribal käsk Kuva klaviatuur ja tähemärkide vaatajad. Klõpsake uuele ikoonile, mis ilmub kella kõrval, ja valige käsk Kuva märkide vaatur. OS X -il on kõik fondid, mida vajate Ida -emotikonide maksimaalseks kasutamiseks.
| Emotsioon/objekt | emotikon |
|---|---|
| Rõõmus rõõmus | ^_^ (^_^) * |
| Raske/vihane | (>_<) |
| Närviline | (^_^;) |
| Unine/ärritunud | (-_-) |
| Segaduses | ((+_+)) |
| Suits | o ○ (-。-) y- ゜ ゜ ゜ |
| Kaheksajalad | :。 ミ |
| Kala | > ゜))) 彡 |
| Painutamine | |
| silma pilgutama | (^_-)-☆ |
| Kass | (=^・・^=) |
| Entusiastlik | (*^0^*) |
| Kehitab õlgu | _ (ツ) _/¯ |
| Kõrvaklapid | ((d [-_-] b)) |
| Väsinud | (=_=) |
| Laua pööramine | (╯°□°)╯︵ ┻━┻ |
| Viha | (ಠ 益 ಠ) |
| "Tee" | (☞ ゚ ヮ ゚) ☞ |
| Ultraman | (o |
| Välimusest Taunimine | _ಠ |
*Ida -emotikone kuvatakse nägude tähistamiseks sageli kas ümbritsetud () või ilma.
Osa 3/7: Otseteede loomine (iOS)
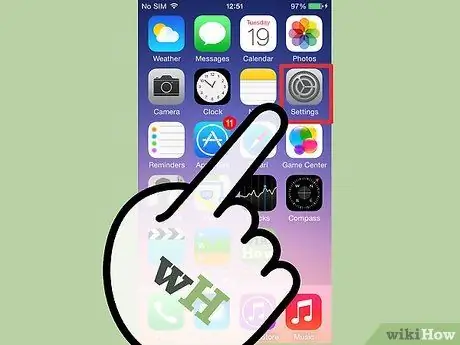
Samm 1. Avage iOS -i seadmes rakendus Seaded
Kui kasutate sageli keerukaid emotikone, näiteks Ida-emotikone, on otseteede loomine lihtsam, nii et te ei pea alati üksikuid märke kopeerima ja kleepima.
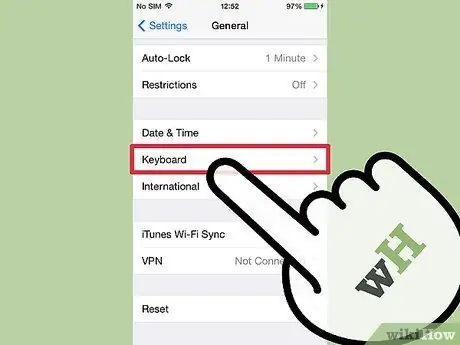
Samm 2. Toksake Üldine → Klaviatuur → Otseteed
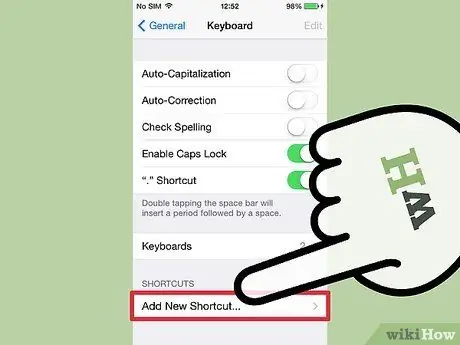
Samm 3. Uue otsetee loomiseks puudutage +
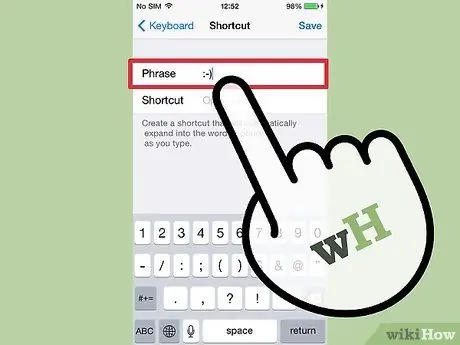
Samm 4. Kleepige või tippige emotikon väljale Fraas
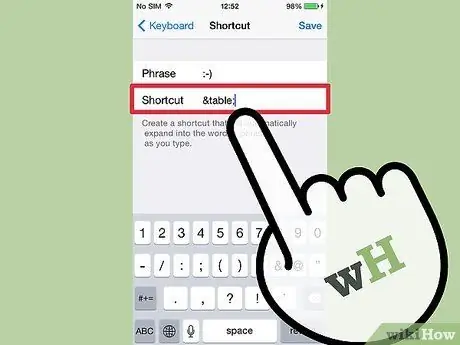
Samm 5. Sisestage otsetee väljale fraas, mida soovite kasutada
Oluline on mitte sisestada fraase, mida kasutate muude asjade jaoks, kuna need otseteed asendatakse iga kord, kui neid kasutate.
Teine levinud trikk on HTML -siltide kasutamine fraasidena. Näiteks kui lõite otsetee (╯ ° □ °) ╯︵ jaoks, võite sisestada & table; väljale Asenda. Märgid & ja; veenduge, et te ei asendaks kogemata päris sõnu
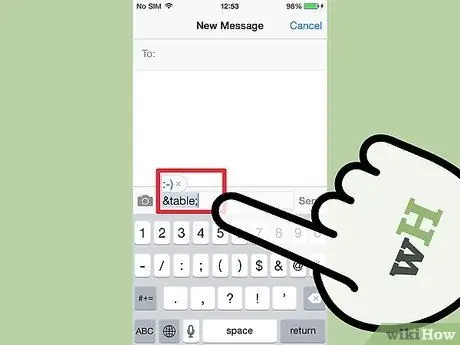
Samm 6. Sisestage otsetee ja toksake
Kosmos ' emotikoni sisestamiseks tekstiväljale.
Osa 4/7: Otseteede loomine (Android)
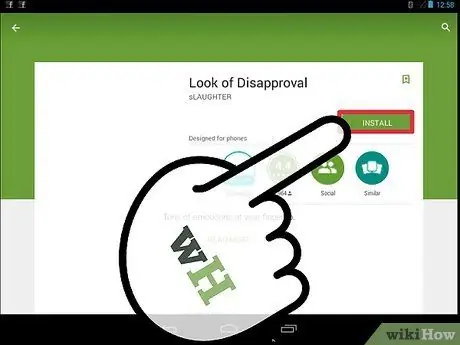
Samm 1. Laadige alla rakendus "Look of Disapproval"
See tasuta rakendus võimaldab teil kiiresti oma Androidi lõikelauale erinevaid emotikone kopeerida, et saaksite need tekstiväljale kleepida. Kiireks juurdepääsuks saate lisada ka kohandatud emotikone.
Saate alla laadida "Look of Disapproval" Google Play poest
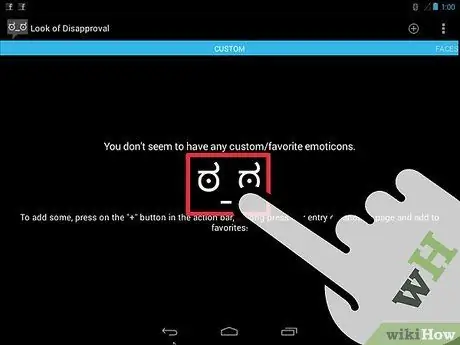
Samm 2. Jälgige olemasolevaid nägusid
Sellel rakendusel on mitmesuguseid nägusid, mida saab otsida.
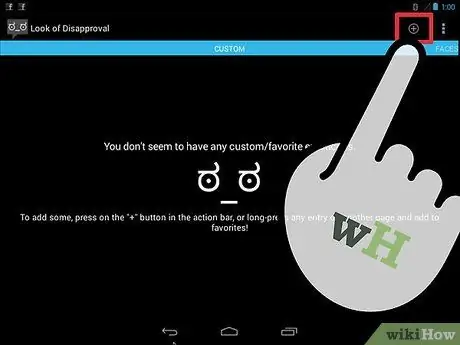
Samm 3. Kohandatud emotikoni loomiseks puudutage nuppu +
Kui soovitud emotikoni pole loendis, puudutage selle lisamiseks nuppu +. Teie emotikon kuvatakse kohandatud loendis.
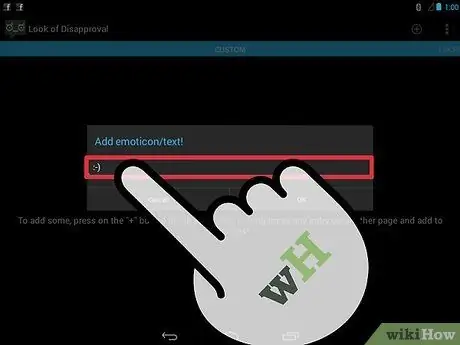
Samm 4. Puudutage emotikone, et need lõikelauale kopeerida
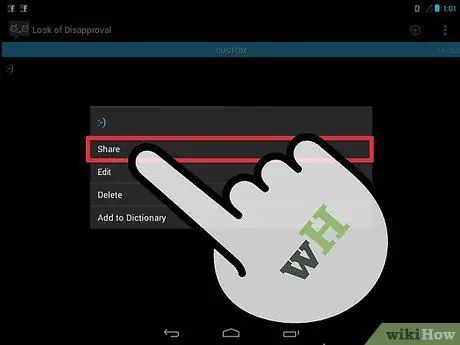
Samm 5. Puudutage ja hoidke tekstivälja ning valige emotikonide kleepimiseks Kleebi
Osa 5/7: Otseteede loomine (Mac)
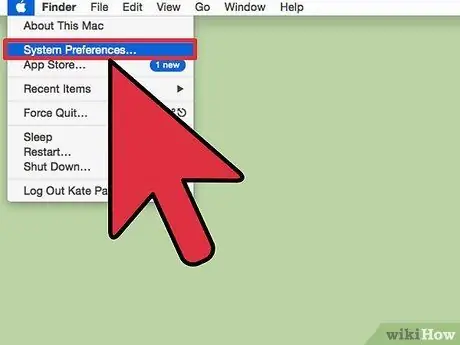
Samm 1. Klõpsake Apple'i menüüd ja valige System Preferences
Kui kasutate sageli keerukaid emotikone, näiteks Ida-emotikone, on otseteede loomine lihtsam, nii et te ei pea alati üksikuid märke kopeerima ja kleepima.
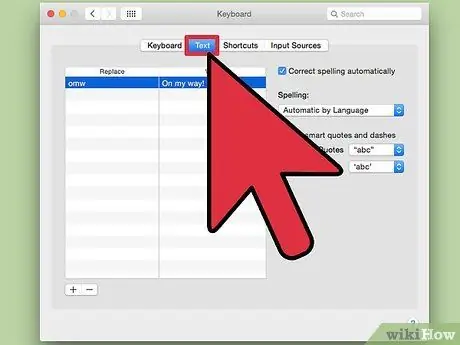
Samm 2. Valige Klaviatuur ja klõpsake vahekaarti Tekst
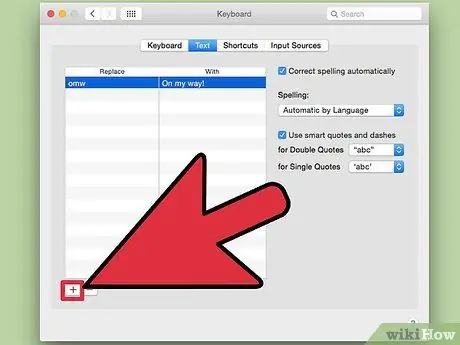
Samm 3. Uue otsetee loomiseks klõpsake +
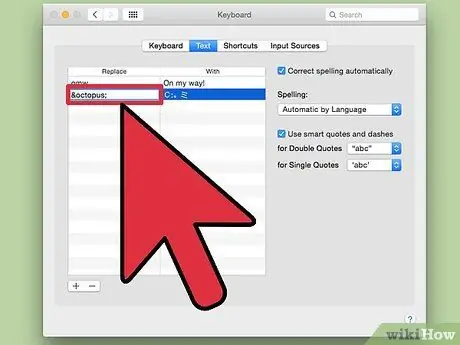
Samm 4. Sisestage fraas, mille soovite emotikonidega automaatselt asendada
Oluline on mitte sisestada fraase, mida kasutate muude asjade jaoks, kuna need otseteed asendatakse iga kord, kui neid kasutate.
Teine levinud trikk on HTML -siltide kasutamine fraasidena. Näiteks kui lõite otsetee:。 ミ, võite sisestada & octopus; veergu Asenda. Märk & ja; veendumaks, et te kogemata päris sõnu ei asenda
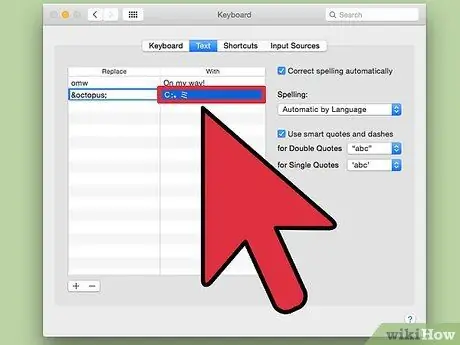
Samm 5. Kleepige emotikon väljale With
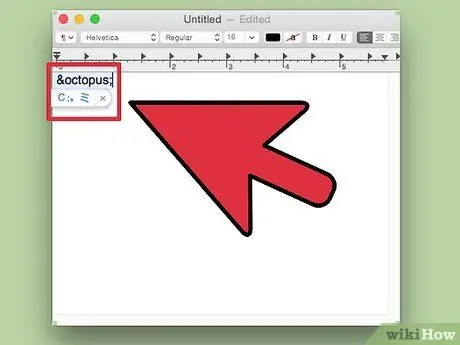
Samm 6. Sisestage otsetee ja puudutage
Kosmos emotikoni sisestamiseks tekstiväljale.
Osa 6/7: Otseteede loomine (Windows)
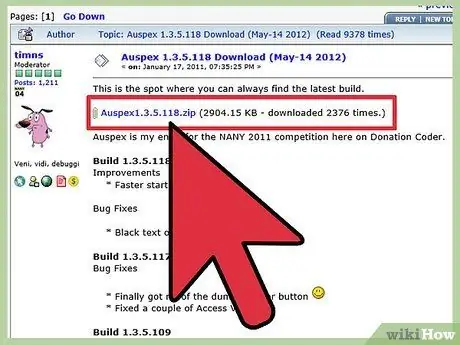
Samm 1. Laadige alla Auspex
See on tasuta programm, mille eesmärk on kiirendada tippimist ja mida saab kasutada klaviatuuri fraaside asendamiseks otseteede loomiseks.
Selle saate Auspexist tasuta alla laadida siit. Peate selle välja võtma, paremklõpsates failil ja valides Väljavõte siit
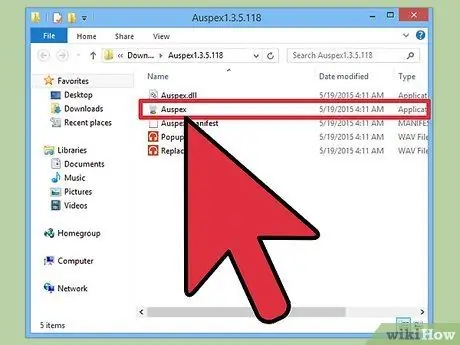
Samm 2. Käivitage Auspex
Programm minimeeritakse kohe süsteemisalve.
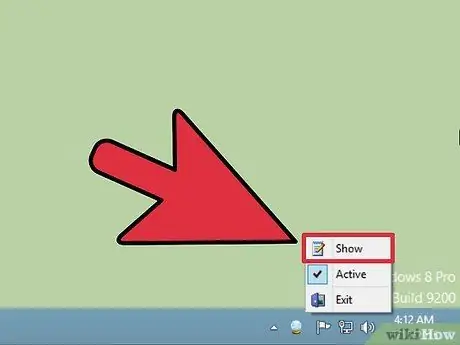
Samm 3. Paremklõpsake Auspexi ikooni ja valige Näita
See avab Auspexi akna.
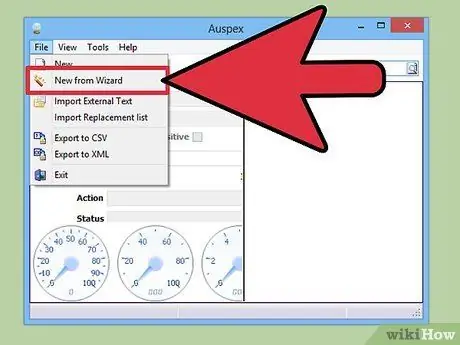
Samm 4. Klõpsake viisardil Fail → Uus
See käivitab otsetee loomise protsessi.

Samm 5. Sisestage väljale Teine samm fraas, mida soovite otseteena kasutada
Oluline on mitte sisestada fraase, mida kasutate muude asjade jaoks, kuna need otseteed asendatakse iga kord, kui neid kasutate.
Teine levinud trikk on HTML -siltide kasutamine fraasidena. Näiteks kui lõite otsetee, võite sisestada & rage; veergu Asenda. Märk & ja; veendumaks, et te kogemata päris sõnu ei asenda
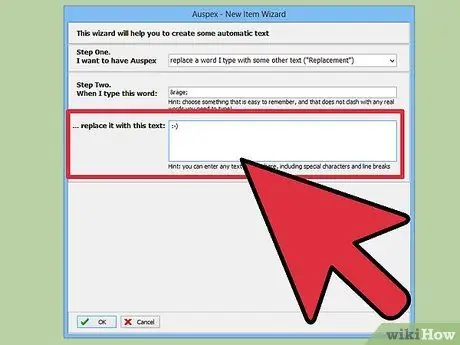
Samm 6. Tippige või kleepige emotikon akna allosas asuvasse suurde veergu
Kui olete lõpetanud, klõpsake nuppu OK.
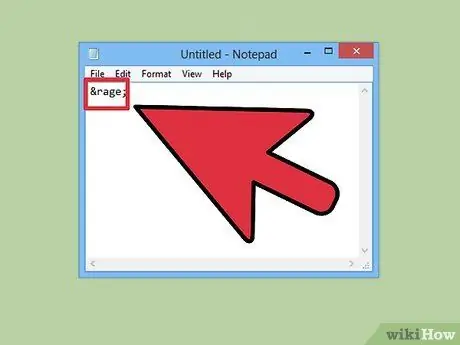
Samm 7. Sisestage otsetee ja vajutage
Tühik, tab või Sisenema emotikoni kuvamiseks.
Need nupud on tavaliselt kasutatavad päästikud. Kui otsetee on valitud, saate seda muuta, kasutades Auspexi menüüd Käivita.
7. osa 7 -st: emotikonid
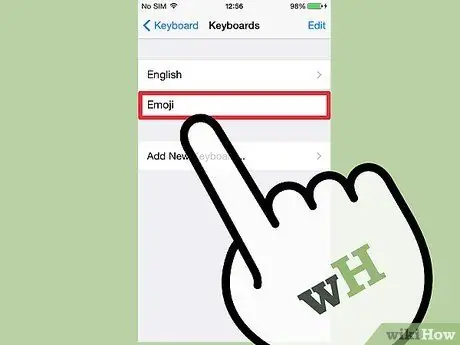
Samm 1. Mõista, mis emotikonid on
Emotikon on kujutise tähemärkide komplekt, mida saab kasutada emotikoni asendamiseks. Emotikat kasutatakse kõige sagedamini vestlusprogrammides ja mobiilseadmetes.
Samm 2. Uurige, kas teie süsteem või programm toetab emotikone
Emotikon on mittestandardne märgistik ja seda ei toeta kõik süsteemid. Nii teie kui ka adressaat peavad üksteise nägemiseks toetama emotikone.
- iOS - Kõigil iOS-i seadmetel, millel on iOS 5 või uuem versioon, on sisseehitatud emotikonide tugi. Võimalik, et peate lubama emotikonide klaviatuuri. Lisateabe saamiseks klõpsake siin.
- Android - Mitte kõik Android -seadmed ei toeta emotikone, kuigi teatud rakendused, nagu Hangouts ja WhatsApp, seda teevad. Kõigi rakenduste jaoks oma Android -seadmes emotikonide toe lisamiseks klõpsake siin.
- OS X - OS X-l on sisseehitatud emotikonide tugi alates OS X 10.7
- Windows 7 ja varasemad - Veebibrauseril põhinev emotikonide tugi, seega veenduge, et kõik teie brauserid oleksid värskendatud uusimale versioonile.
- Windows 8 - Windows 8-l on sisseehitatud emotikoniklaviatuur. Selle lubamiseks avage töölaua režiim, paremklõpsake tegumiriba (tegumiriba), valige Tööriistaribad → Klaviatuuri puudutus. Näete süsteemisalve kõrval klaviatuuriikooni.
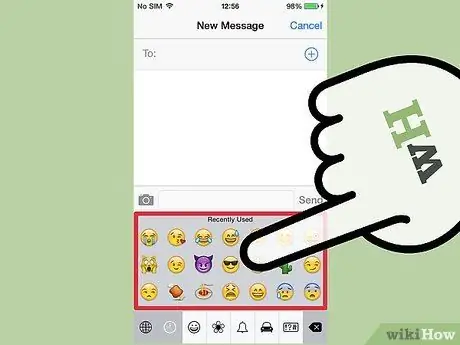
Samm 3. Lisage tekstile emotikonide sümbolid
Emotikonide sümbolid lisatakse märkide seeria tippimise asemel soovitud sümboli valimisega. Sümbolite valimise protsess sõltub kasutatavast süsteemist.
- iOS - Pärast emotikoniklaviatuuri lubamist puudutage selle avamiseks klaviatuuri avamisel nuppu Smiley face. Kui teil on installitud mitu keelt, võtab see nupp naeratava näo asemel gloobuse kuju. Sirvige valikuid ja puudutage emotikone, mida soovite lisada.
- Android - Emotikonide menüü avamise täpne viis sõltub teie kasutatavast Androidi versioonist ja kasutatavast klaviatuurist. Tavaliselt saate naeratusnäo nuppu puudutada, kuigi selle kuvamiseks peate võib -olla puudutama ja hoidma all nuppu. Sirvige valikuid ja puudutage emotikone, mida soovite lisada.
- OS X - 10.9 ja 10.10 saate emotikonide valimise akna avamiseks vajutada klahve Cmd+Ctrl+tühik. 10.7 ja 10.8 klõpsake kasutatava programmi menüül Muuda ja valige Erimärgid. Klõpsake hammasrattaikoonil ja valige Kohanda loendit. Märkige emotikonide märkeruut, et muuta emotikonide märgid valitavaks.
- Windows 7 ja varasemad - Kui teie brauser on uusim versioon, saate emotikone kopeerida ja kleepida erinevatest emotikonide andmebaasidest, näiteks Wikipediast. Emotikonide märke ei saa kuidagi sisestada.
- Windows 8 - Klõpsake eelmisel etapil lubatud klaviatuuri nuppu. Emotikonide menüü avamiseks klõpsake klaviatuuri allservas olevat naeratusnäo nuppu. Klõpsake emotikone, mida soovite lisada.
Ressursid ja viited
- https://www.macobserver.com/tmo/article/os-x-using-the-keyboard-viewer
- https://www.theatlantic.com/technology/archive/2014/05/the-best-way-to-type-_/371351/
- https://fsymbols.com/character-maps/mac/
-
https://blog.getemoji.com/emoji-keyboard-windows






