See wikiHow õpetab teile Flash -mängu või video allalaadimist. Flash -mänge ja videoid saab alla laadida SWF -failidena. Siiski peate SWF -faili veebisaidi koodist mööda hiilima, kasutades brauseri täpsemaid seadeid. Flashile juurdepääsemiseks ja kasutamiseks brauseris peate selle kõigepealt lubama.
Samm
Meetod 1 /4: Firefoxi kasutamine
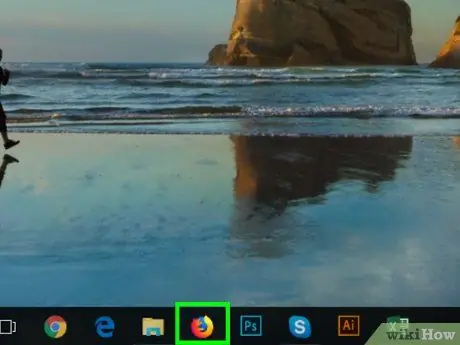
Samm 1. Avage Firefox
Klõpsake või topeltklõpsake Firefoxi programmi ikooni, mis näeb välja nagu oranž rebane sinise maakera kohal.
Tänu Firefoxi sisseehitatud tööriistadele, mis võimaldavad juurdepääsu Flash-objektidele, võib Firefox olla parem brauser SWF-failide allalaadimiseks
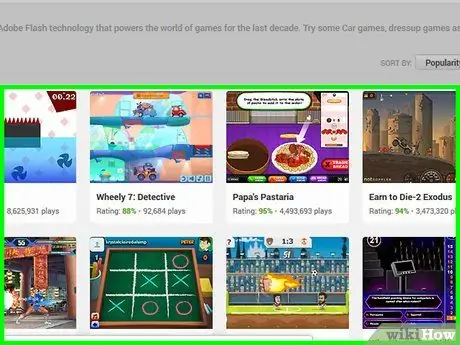
Samm 2. Avage video- või Flash -mäng, mida soovite alla laadida
Minge veebisaidile, mis sisaldab või kuvab soovitud mängu või Flash -video.
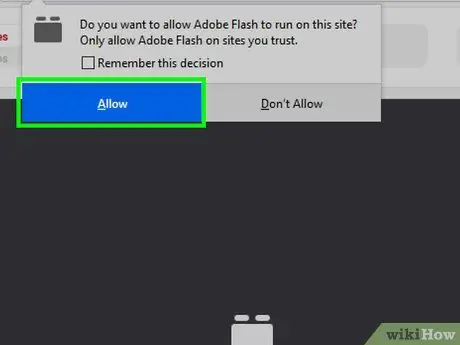
Samm 3. Vajadusel lubage Flash -sisu
Kui mängu kohe ei laadita, klõpsake Flashi lubamiseks käsul või märguandel, seejärel valige „ Lubama "või" Luba ”Kui teil palutakse valik kinnitada. Veebileht laaditakse uuesti.

Samm 4. Oodake, kuni Flash -sisu laaditakse
See on oluline tagamaks, et lehele laaditakse kõik õiged SWF -failid.
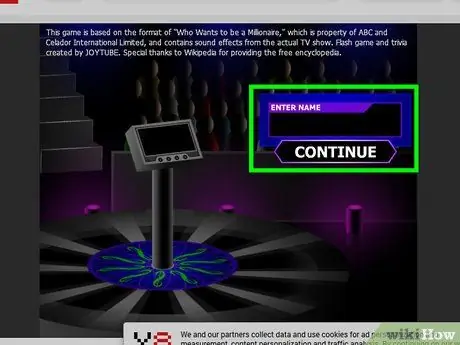
Samm 5. Alustage mängu
Kui soovite Flash -mängu alla laadida, klõpsake nuppu „ Esita ”(Või midagi sellist) mängu juhtimiseks. Pärast seda saab brauser otsida sobivat SWF -faili.
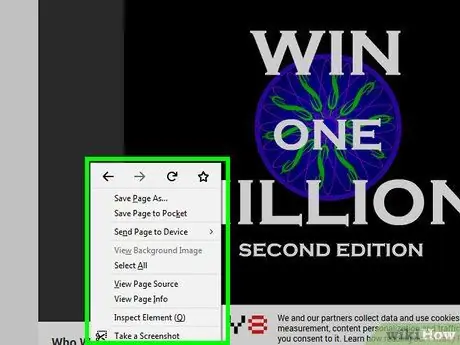
Samm 6. Paremklõpsake lehe tühja osa
Pärast seda ilmub rippmenüü.
- Macis hoidke juhtklahvi all, kui klõpsate lehe tühjal osal.
- Veenduge, et te paremklõpsake mänguakent.
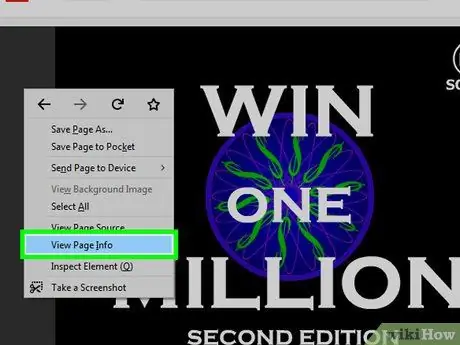
Samm 7. Klõpsake nuppu Kuva lehe teave
See valik on rippmenüüs. Pärast seda ilmub hüpikaken.
Kui te seda valikut ei näe, võite paremklõpsata reklaamil või mänguakna osal. Proovige hiire parema nupuga lehe teist osa
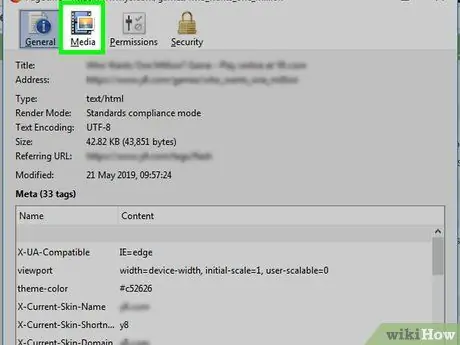
Samm 8. Klõpsake vahekaarti Meedia
See asub hüpikakna ülaosas. Selles aknas kuvatakse kõik lehele laaditud pildid, taustad ja Flash -objektid.
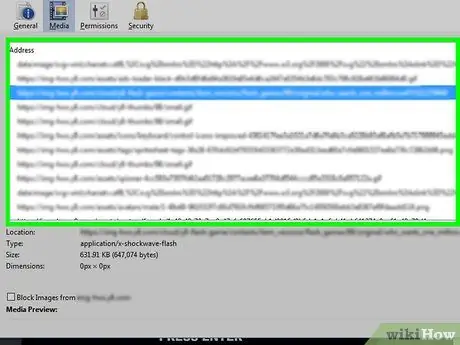
Samm 9. Leidke SWF -fail
Kerige hüpikakent, kuni leiate veerust "Tüüp" tüüpi faili "Objekt", seejärel kontrollige faili nime, kas see vastab allalaaditava video või mängu nimele.
Mängude SWF -failides on failinimes sageli sõna „API”
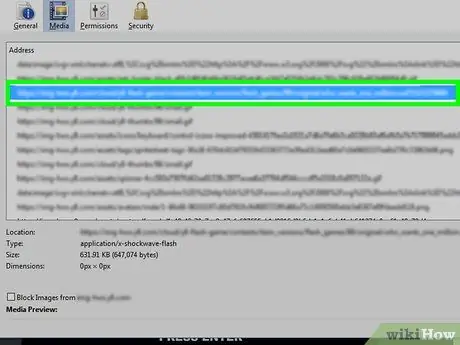
Samm 10. Valige SWF -fail
Selle valimiseks klõpsake faili nime.
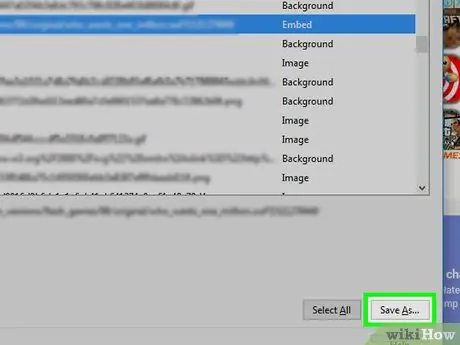
Samm 11. Klõpsake nuppu Salvesta nimega…
See asub hüpikakna paremas alanurgas. SWF -fail laaditakse teie arvutisse kohe alla.
Enne jätkamist võidakse teil paluda valida salvestuskoht või kinnitada allalaadimine
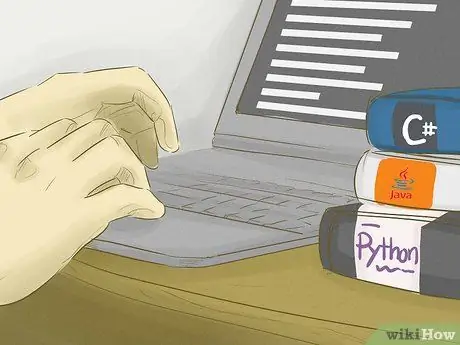
Samm 12. Oodake, kuni SWF -faili allalaadimine lõpeb
Kui fail on arvutisse salvestatud, võite jätkata järgmise sammuga.
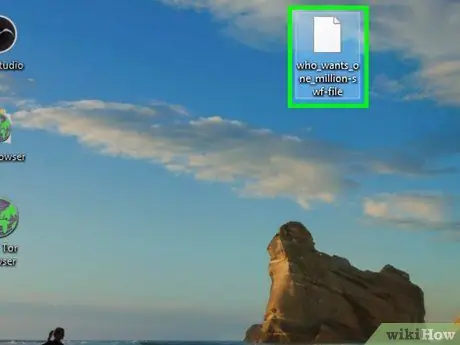
Samm 13. Avage allalaaditud SWF -fail
SWF -failide avamiseks ja esitamiseks saate kasutada tasuta programme. Kui fail mängib hästi, olete sobiva SWF -faili edukalt alla laadinud.
Kui allalaaditud SWF -fail ei avane või pole õige fail, peate tagasi minema ja proovima alla laadida teise objektifaili. Kui rohkem objektifaile pole saadaval, ei saa veebilehele laaditud mängu- või SWF -faili alla laadida
Meetod 2/4: Google Chrome'i kasutamine
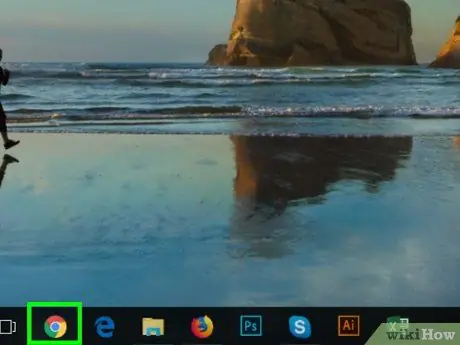
Samm 1. Avage
Google Chrome.
Klõpsake või topeltklõpsake Chrome'i programmi ikooni, mis näeb välja nagu punane, kollane, roheline ja sinine pall.
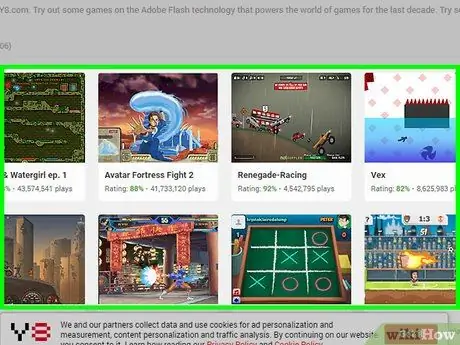
Samm 2. Avage video- või Flash -mäng, mida soovite alla laadida
Minge veebisaidile, mis sisaldab soovitud mängu või Flash -videot.
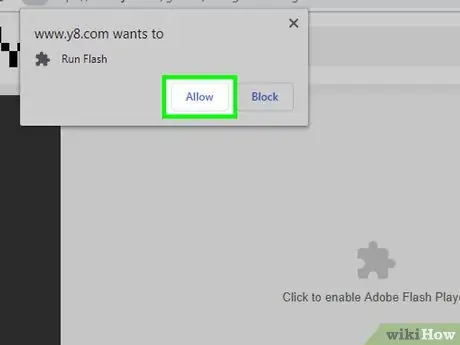
Samm 3. Vajadusel lubage Flash -sisu
Kui mängu kohe ei laadita, klõpsake nuppu „ Klõpsake Adobe Flash Playeri lubamiseks, seejärel valige Lubama 'kui küsitakse.
Mõnel saidil kuvatakse erinevaid nuppe (nt. Flashi lubamine/installimine ") selle asemel " Klõpsake Adobe Flash Playeri lubamiseks ”.
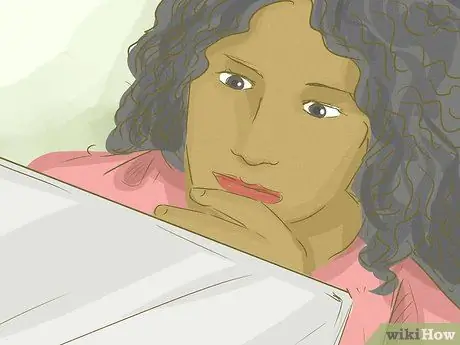
Samm 4. Oodake, kuni Flash -sisu laaditakse
See on oluline, et lehele oleks laaditud kõik õiged SWF -failid.
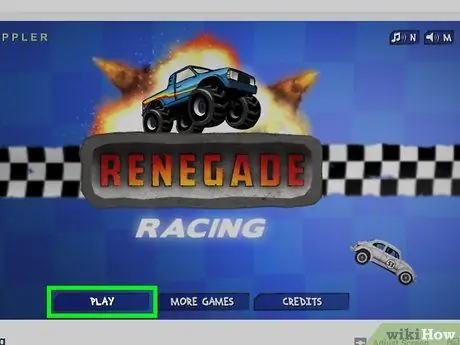
Samm 5. Alustage mängu
Kui soovite Flash -mängu alla laadida, klõpsake nuppu „ Esita ”(Või midagi sellist) mängu juhtimiseks. Pärast seda saab brauser otsida sobivat SWF -faili.
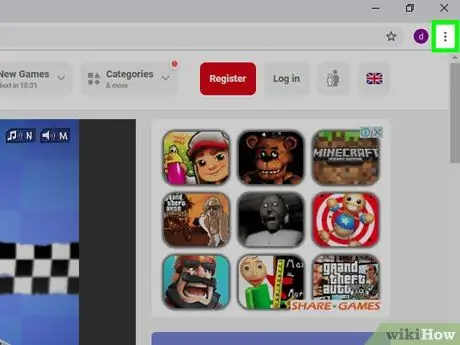
Samm 6. Klõpsake
See asub Chrome'i akna paremas ülanurgas. Kui klõpsate, ilmub rippmenüü.
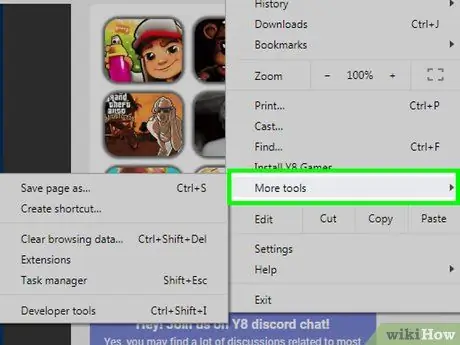
Samm 7. Valige Veel tööriistu
See valik on rippmenüüs. Pärast seda ilmub hüpikmenüü.
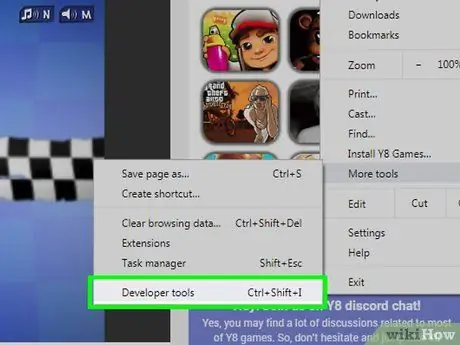
Samm 8. Klõpsake Arendustööriistad
See on hüpikmenüüs. Kui klõpsate, avaneb lehe paremas servas arendajapaneel („Arendaja”).
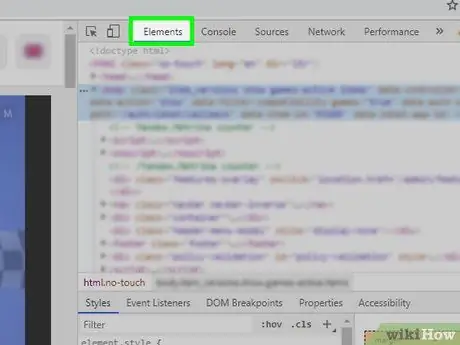
Samm 9. Klõpsake vahekaarti Elements
See vahekaart asub paneeli ülaosas.
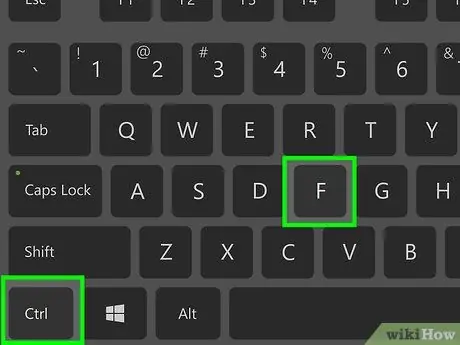
Samm 10. Näidake otsinguriba „Otsi”
Riba avamiseks vajutage Ctrl+F (Windows) või Command+F (Mac).
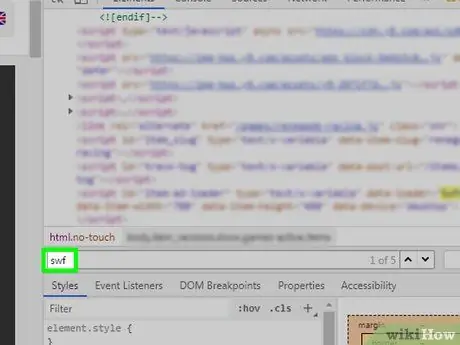
Samm 11. Sisestage swf
Kõik kirjed, mis sisaldavad lähtekoodis "SWF", märgitakse.
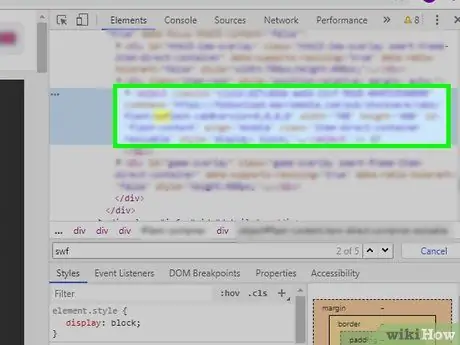
Samm 12. Leidke SWF -faili aadress
Sirvige lähtekoodi, et vaadata märgistatud "SWF" kirjeid. Peate leidma aadressi, mis vastab mängu või video saidile ja/või pealkirjale (nt "flashgames/games/gamename.swf"), mitte koodirida.
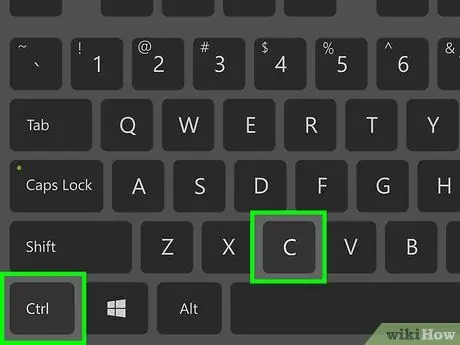
Samm 13. Kopeerige SWF -faili aadress
Kui see on leitud, klõpsake koodiploki valimiseks üks kord aadressil, seejärel vajutage Ctrl+C (Windows) või Command+C (Mac).
Kuna Chrome ei luba teil valida üksikuid tekstiridu, peate kopeerima kogu koodiploki
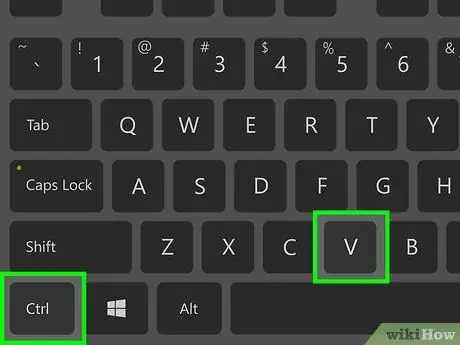
Samm 14. Kleepige aadress Chrome'i aadressiribale
Aadressi kuvamiseks klõpsake aadressiribal ja seejärel vajutage Ctrl+V või Command+V.
Kuna olete juba kogu koodiploki kopeerinud, peate koodi enne ja pärast aadressi kustutama
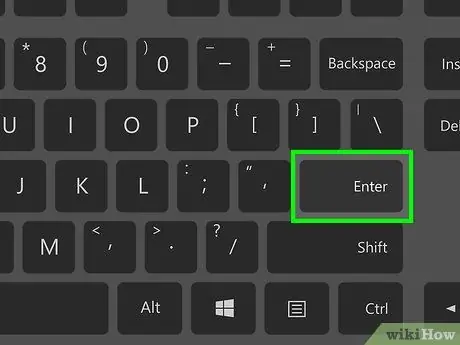
Samm 15. Vajutage sisestusklahvi
SWF -fail laaditakse arvutisse alla.

Samm 16. Oodake, kuni SWF -fail on allalaadimise lõpetanud
Kui olete oma arvutisse salvestanud, võite jätkata järgmise sammuga.
Kui küsitakse, klõpsake nuppu „ hoida ”Hoiatusteates, mis teavitab teid, et allalaaditud SWF -fail võib teie arvutit kahjustada. Võimalik, et peate valima ka failide salvestuskoha.
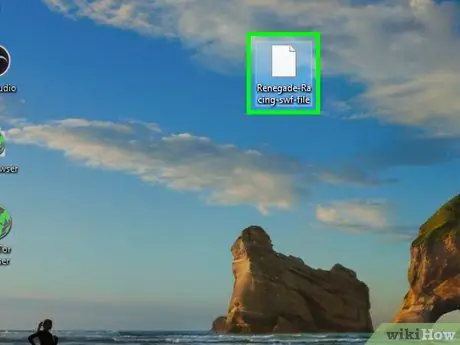
Samm 17. Avage allalaaditud SWF -fail
SWF -failide avamiseks ja esitamiseks saate kasutada tasuta programme. Kui fail mängib hästi, olete sobiva SWF -faili edukalt alla laadinud.
Kui allalaaditud SWF -fail ei avane või pole see õige fail, peate minema tagasi ja proovima vahekaardil „Arendustööriistad” mõnda muud SWF -aadressi
Meetod 3/4: Microsoft Edge'i kasutamine
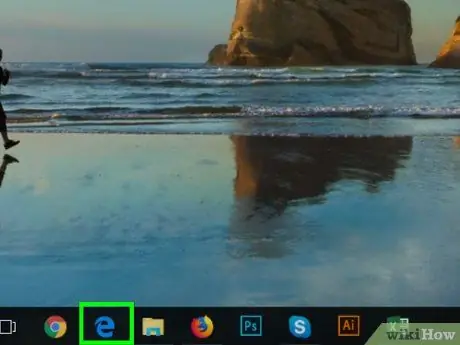
Samm 1. Avage Microsoft Edge
Klõpsake või topeltklõpsake programmi Edge ikooni, mis näeb välja nagu tumesinine “e” või valge “e” tumesinisel taustal.
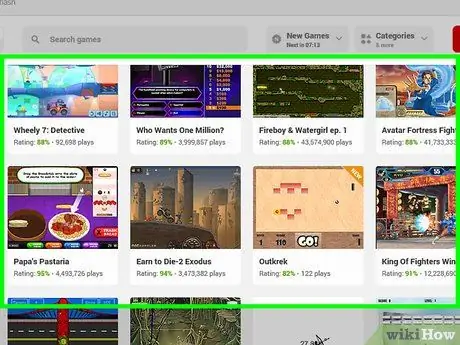
Samm 2. Avage video- või Flash -mäng, mida soovite alla laadida
Minge veebisaidile, mis sisaldab soovitud mängu või Flash -videot.
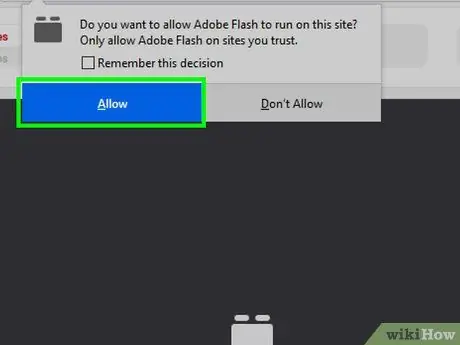
Samm 3. Vajadusel lubage Flash -sisu
Kui mängu kohe ei laadita, klõpsake aadressiribal puslekujulist Flashi ikooni ja seejärel valige „ Luba "või" Lubama ”Flashi lubamiseks ja lehe uuesti laadimiseks.

Samm 4. Oodake, kuni Flash -sisu laaditakse
See on oluline selleks, et lehele oleks laaditud kõik õiged SWF -failid.
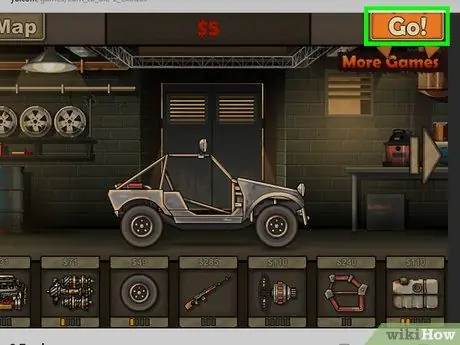
Samm 5. Alustage mängu
Kui soovite Flash -mängu alla laadida, klõpsake nuppu „ Esita ”(Või midagi sellist) mängu juhtimiseks. Pärast seda saab brauser otsida sobivat SWF -faili.
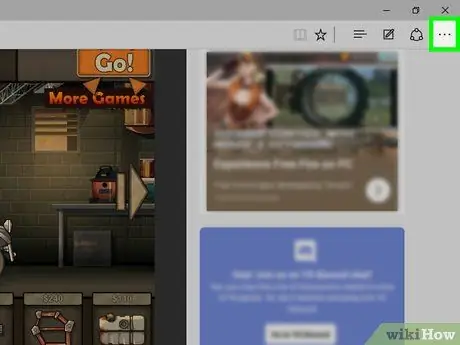
Samm 6. Klõpsake
See asub akna paremas ülanurgas. Pärast seda ilmub rippmenüü.
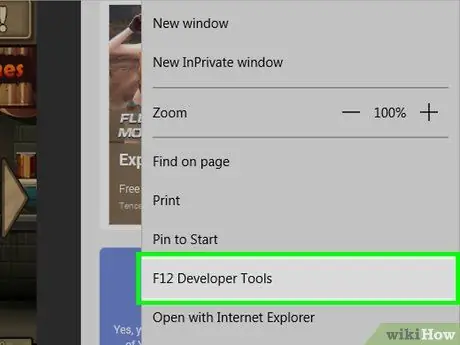
Samm 7. Klõpsake Arendustööriistad
See valik on rippmenüüs. Lehe paremas servas kuvatakse paneel „Arendustööriistad”.
Võimalik, et peate parema paani suurust vähendama, klõpsates ja lohistades paani keskel asuva kerimisriba paremat külge. Suuruse reguleerimisega saate otsida vahelehti " Elemendid "lihtsam.
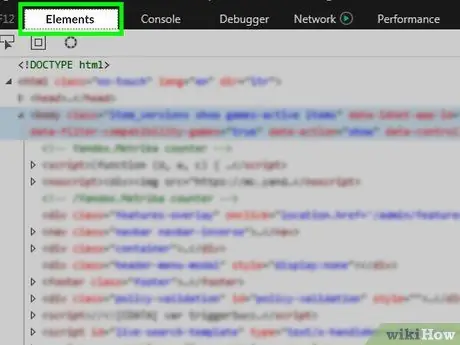
Samm 8. Klõpsake vahekaarti Elements
See vahekaart asub paneeli „Arendustööriistad” ülaosas.
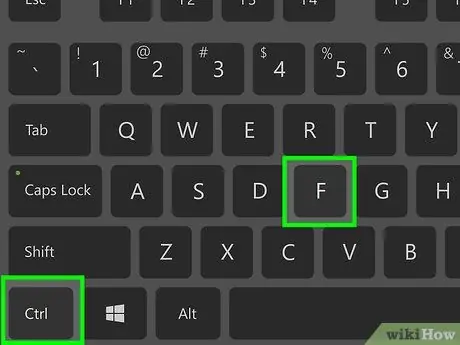
Samm 9. Näita otsinguriba "Otsi"
Riba kuvamiseks vajutage klahvikombinatsiooni Ctrl+F. Hiirekursor asetatakse automaatselt ribale.
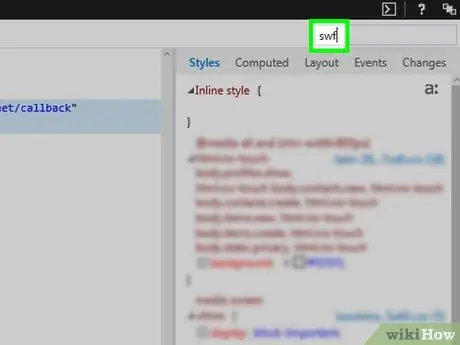
Samm 10. Sisestage swf
Kõik SWF -failidega seotud kirjed vahekaardil „Elemendid” märgitakse.
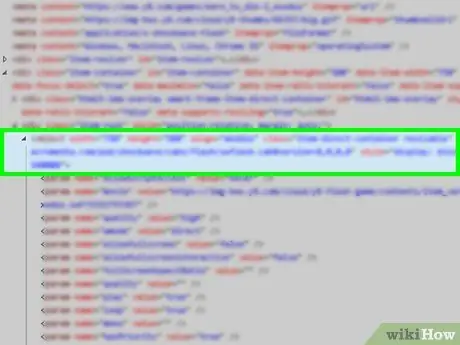
Samm 11. Leidke SWF -faili aadress
SWF -failikirjelt teisele liikumiseks klõpsake otsinguriba paremas nurgas vasakut või paremat noolt. Enne teiste kirjete juurde liikumist lugege kindlasti tekstisarja. Peate leidma aadressi, mis vastab SWF -i mängu või video saidile ja/või nimele (nt "flashgames/games/gamename.swf"), mitte koodistringile.
Sest vahelehed " Elemendid ”Ei ole väga lai, peate SWF -failiotsingu tulemuste nägemiseks klõpsama ja lohistama paneeli allosas olevat kerimisriba vasakule või paremale.
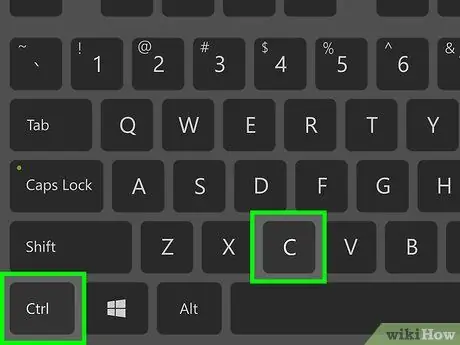
Samm 12. Kopeerige SWF -faili aadress
Kui aadress on leitud, klõpsake ja lohistage kursorit aadressil, seejärel vajutage Ctrl+C.
Aadressi ei saa kopeerida ilma terve koodiploki kopeerimata
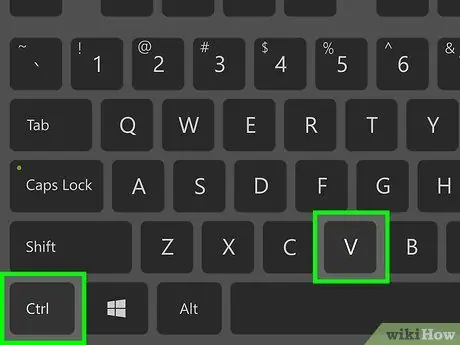
Samm 13. Kleepige SWF -faili aadress aadressiribale
Klõpsake Edge akna ülaosas asuvat aadressiriba ja seejärel vajutage Ctrl+V. Nüüd näete riba failiaadressi.
Kui te ei saa lihtsalt faili aadressi kopeerida, eemaldage kõigepealt need koodiosad, mis on enne ja pärast aadressi. Seda sammu on lihtsam järgida tekstitöötlusprogrammis, näiteks Notepad (Windows) või TextEdit (Mac)
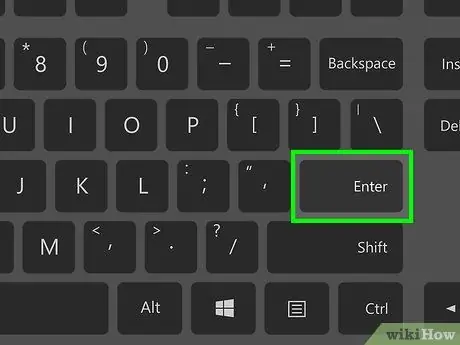
Samm 14. Vajutage sisestusklahvi
SWF -fail laaditakse kohe alla.

Samm 15. Oodake, kuni SWF -fail on allalaadimise lõpetanud
Kui SWF -fail on teie arvutisse salvestatud, võite liikuda järgmise sammu juurde.
Kui arvuti küsib, kas soovite SWF -faili salvestada, kinnitage valik või laadige alla. Samuti võidakse teil paluda määrata faili salvestamise koht
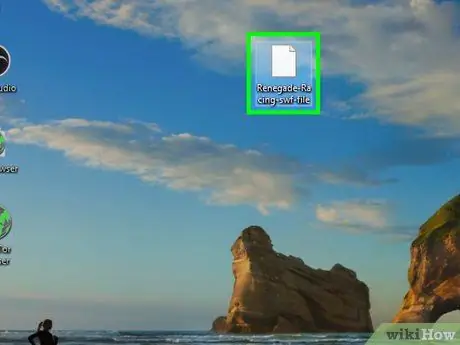
Samm 16. Avage allalaaditud SWF -fail
SWF -failide avamiseks ja esitamiseks saate kasutada tasuta programme. Kui fail mängib hästi, olete sobiva SWF -faili edukalt alla laadinud.
Kui allalaaditud SWF -fail ei avane või ei ühti, peate minema tagasi ja proovima vahekaardil „Arendustööriistad” kasutada teist SWF -aadressi
Meetod 4/4: Safari kasutamine
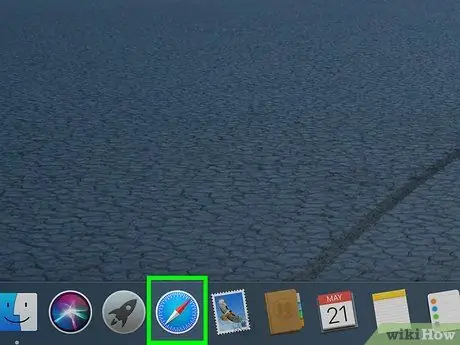
Samm 1. Avage Safari
Klõpsake Mac'i dokis Safari brauseri ikooni, mis näeb välja nagu sinine kompass.
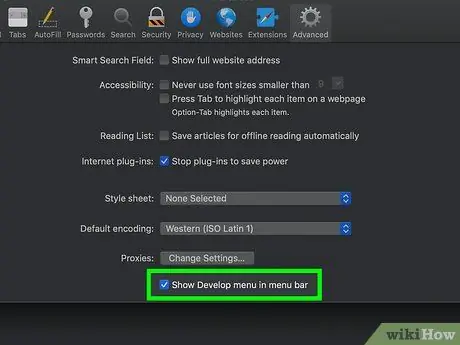
Samm 2. Luba vajadusel menüü Arendus
Kui teil pole menüüvalikut Arendada ”Mac -ekraani ülaosas, kui avaneb Safari aken, toimige järgmiselt.
- Klõpsake " Safari ”Ekraani vasakus ülanurgas.
- Klõpsake " Eelistused… ”Rippmenüüst.
- Klõpsake vahekaarti " Täpsem ”.
- Märkige ruut "Kuva menüü Arendamine menüüribal".
- Sulgege aken "Eelistused".
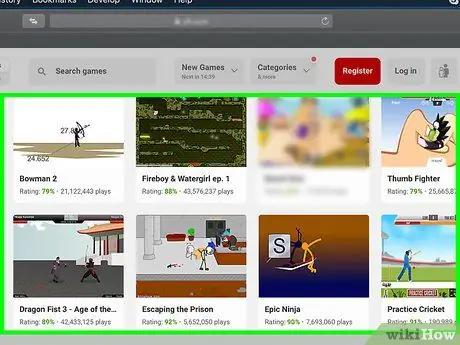
Samm 3. Avage Flash -video või mäng, mida soovite alla laadida
Minge veebisaidile, mis sisaldab soovitud mängu või Flash -videot.
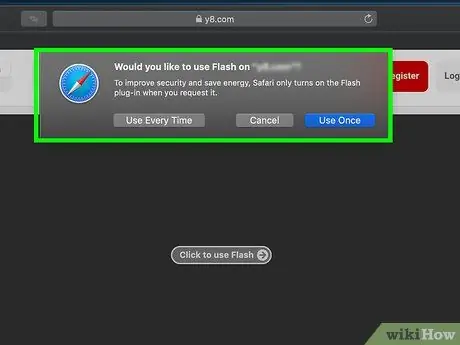
Samm 4. Vajadusel lubage Flash -sisu
Kui küsitakse, klõpsake nuppu „ Luba "või" Lubama ”, Et Flash saaks veebilehtedel töötada.

Samm 5. Oodake, kuni Flash -sisu laaditakse
See on oluline selleks, et lehele oleks laaditud kõik õiged SWF -failid.
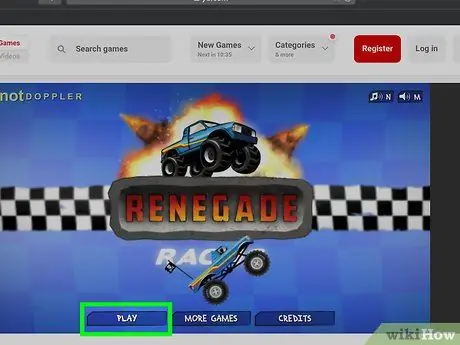
Samm 6. Alustage mängu
Kui soovite Flash -mängu alla laadida, klõpsake nuppu „ Esita ”(Või midagi sarnast) mängu alustamiseks. Pärast seda saab brauser otsida sobivat SWF -faili.
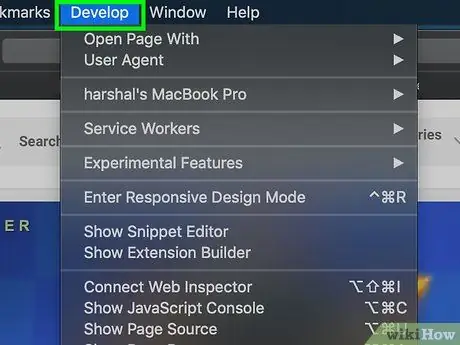
Samm 7. Klõpsake nuppu Arenda
See asub ekraani ülaosas menüüribal.
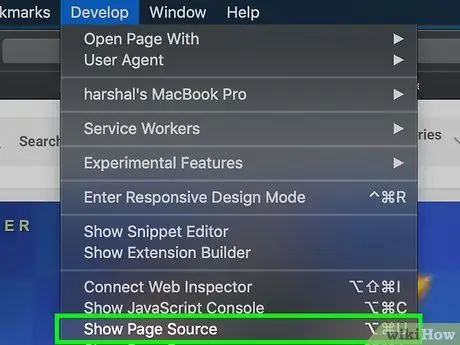
Samm 8. Klõpsake nuppu Kuva lehe allikas
See valik on rippmenüüs " Arendada " Pärast näete lehe lähtekoodi.
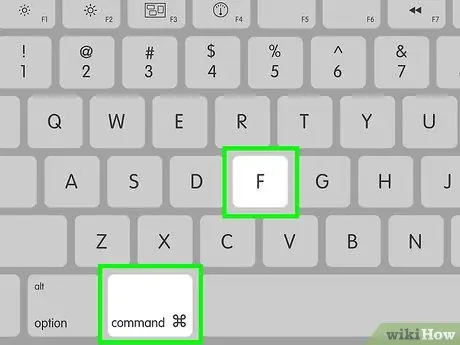
Samm 9. Näita otsinguriba "Otsi"
Selle kuvamiseks vajutage Command+F klahvi.
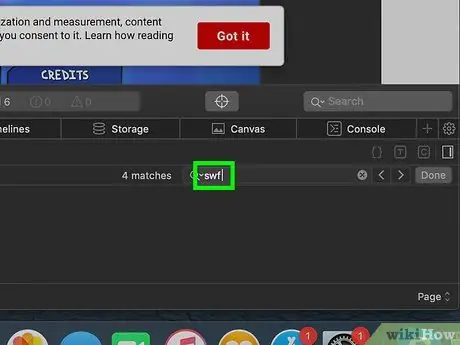
Samm 10. Sisestage swf
Safari märgib kõik lähtekoodis olevad SWF -segmendid.
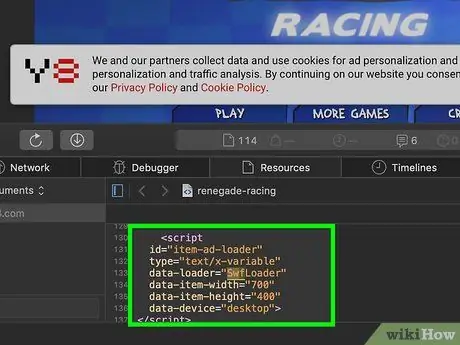
Samm 11. Leidke SWF -faili aadress
Sirvige paneeli „Lehe allikas”, et näha märgistatud „SWF” segmente. Peate leidma aadressi, mis vastab saidile ja/või allalaaditava mängu või video nimele (nt "flashgames/games/gamename.swf"), mitte koodistringile.
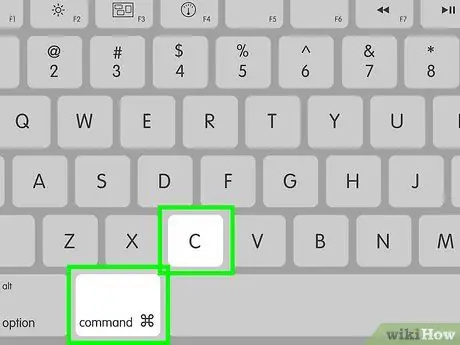
Samm 12. Kopeerige SWF -faili aadress
Klõpsake ja lohistage kursor aadressile, seejärel vajutage selle kopeerimiseks Command+C.
Teil ei pruugi olla võimalik kopeerida aadressi ilma kogu koodiploki lisamata
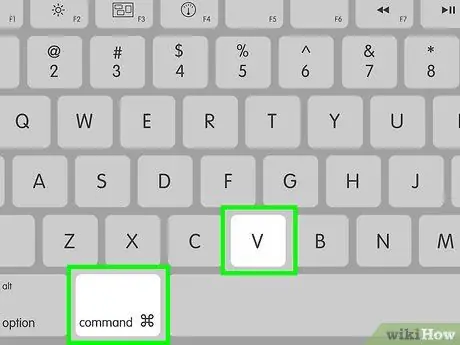
Samm 13. Kleepige aadress Safari aadressiribale
Klõpsake Safari akna ülaosas asuvat aadressiriba ja seejärel vajutage Command+V. Kopeeritud aadress kuvatakse ribal.
Kui te ei saa faili aadressi lihtsalt kopeerida, kustutage kõigepealt koodisegmendid enne ja pärast aadressi. Lihtsaim viis seda teha on kasutada tekstitöötlusprogrammi nagu TextEdit
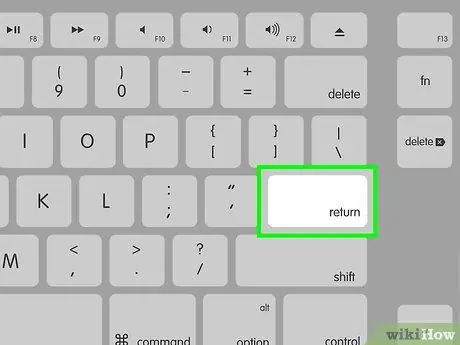
Samm 14. Vajutage tagasiklahvi
SWF -faili allalaadimine algab.

Samm 15. Oodake, kuni SWF -faili allalaadimine lõpeb
Pärast seda saate liikuda järgmise sammu juurde.
Kui arvuti küsib, kas soovite SWF -faili salvestada, kinnitage valik või laadige alla. Samuti võidakse teil paluda määrata faili salvestamise koht
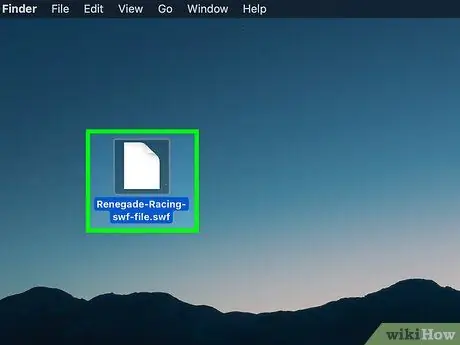
Samm 16. Avage allalaaditud SWF -fail
SWF -failide avamiseks ja esitamiseks saate kasutada tasuta programme. Kui fail mängib hästi, olete sobiva SWF -faili edukalt alla laadinud.






