Asukohateenused võimaldavad Apple'i seadmete rakendustel teie asukohale juurde pääseda. Sel viisil saab rakendus pakkuda täpseid andmeid teie külastatava asukoha või koha põhjal. Kui asukohateenused on keelatud, saate need oma seadme seadetes uuesti lubada. Kui teenus pole saadaval, peate piirangute menüüst muudatusi tegema.
Samm
Osa 1 /2: asukohateenuste lubamine
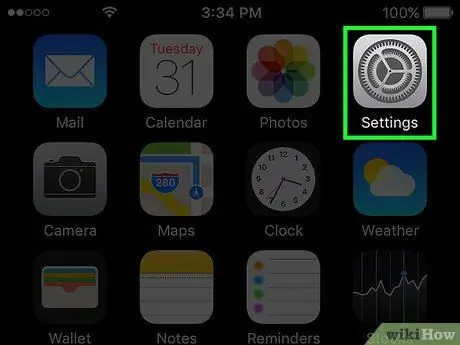
Samm 1. Avage seadete menüü/rakendus
Seadete rakenduse leiate seadme avakuval. Ikoon näeb välja nagu mitu käiku. Kui seda avaekraanil ei kuvata, võib seadete rakendus olla kataloogis nimega „Utiliidid”.
Kui te ei leia seadete rakendust, pühkige avakuval olles alla, et avada Spotlighti otsingufunktsioon, ja otsige kuvatavalt otsinguribalt valikut „Seaded“
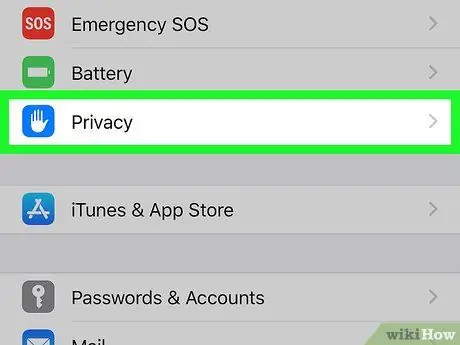
Samm 2. Valige "Privaatsus"
See asub seadete loendi allosas, kolmandas seadete rühmas.
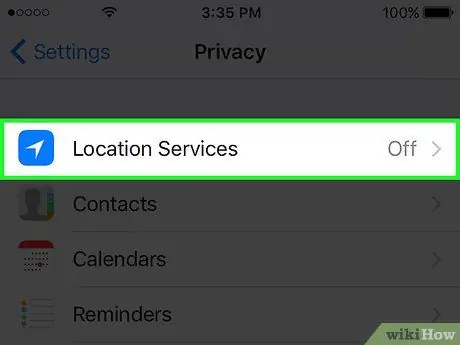
Samm 3. Puudutage “Asukohateenused”
Pärast seda kuvatakse teenuse seadete menüü.
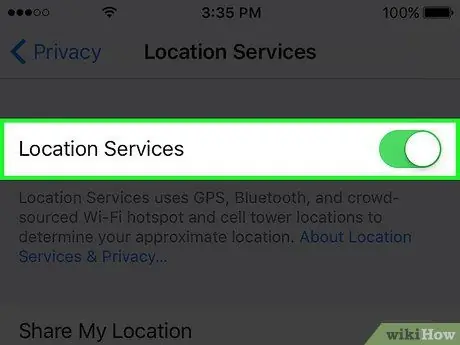
Samm 4. Teenuse lubamiseks libistage lülitit „Asukohateenused”
Teenuse aktiveerimiseks puudutage või libistage lülitit. Protsess võib võtta mõne hetke. Pärast seda kuvatakse pärast teenuse aktiveerimist lüliti all rakenduste loend.
Kui lüliti ei tööta, võidakse asukohateenused menüüs Piirangud keelata. Lisateabe saamiseks lugege järgmist jaotist või meetodit
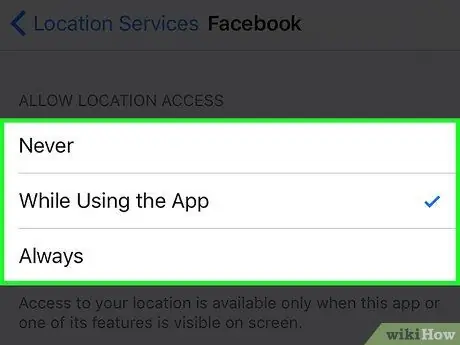
Samm 5. Selle rakenduse asukohateenuste lubamiseks puudutage kuvatud loendist rakendust
Kui valite loendist rakenduse, näete selle rakenduse jaoks saadaolevaid asukohateenuseid.
- Rakenduse asukohateenuste täielikuks keelamiseks valige „Mitte kunagi”.
- Valige "Kasutamise ajal", et piirata asukohateenuste aktiveerimist ainult siis, kui rakendus on avatud või kasutusel.
- Valige „Alati”, et lubada rakendusel alati asukohateenuseid kasutada. See suvand on saadaval ainult rakenduste puhul, mis võivad töötada taustal (taustal), näiteks ilmateade.
Osa 2 /2: asukohateenuste tõrkeotsing
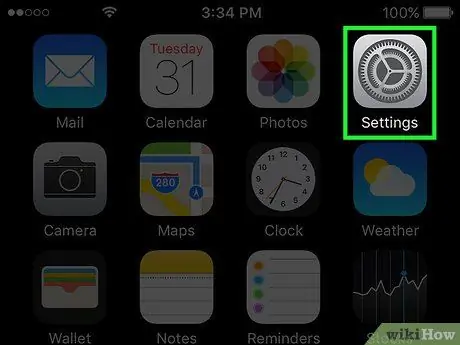
Samm 1. Avage seadete menüü/rakendus
Kui te ei saa asukohateenuseid lubada, on võimalik, et need keelati piirangute menüüst. Neid piiranguid saate muuta seadete menüüst.
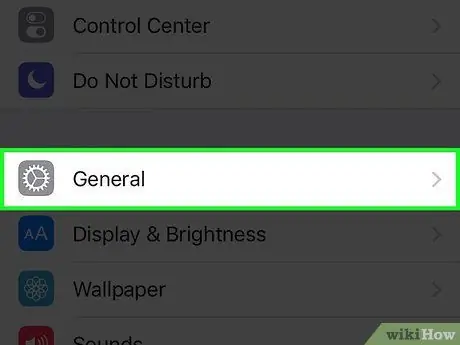
Samm 2. Valige "Üldine"
Pärast seda kuvatakse seadme üldised seaded.
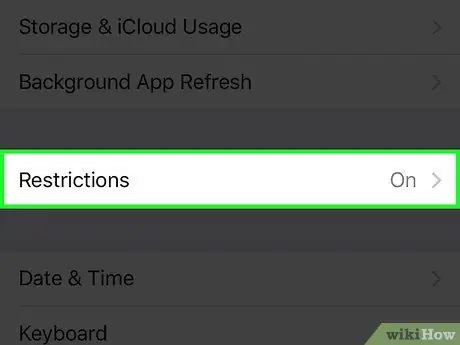
Samm 3. Valige "Piirangud" ja sisestage piirangu parool
Kui piirangud on lubatud, palutakse teil sisestada parool. Järgmise sammu jätkamiseks peate sisestama õige parooli.
- Kui te ei mäleta parooli, proovige sisestada “1111” või “0000”.
- Kui olete parooli täielikult unustanud, peate parooli lähtestamiseks oma iOS -i seadme iTunes'i kaudu lähtestama. Lisateabe saamiseks lugege selle lingi artiklit. Enne seadme lähtestamist tehke kindlasti failidest varukoopia.
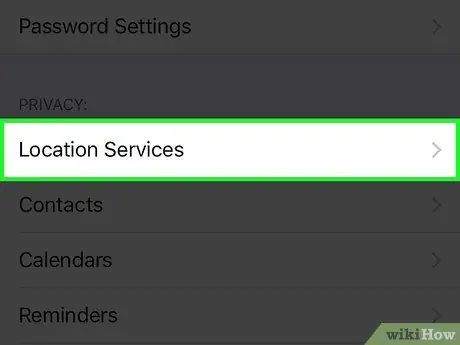
Samm 4. Valige jaotises "Privaatsus" "Asukohateenused"
Võimaliku valiku leidmiseks peate võib -olla sirvima piirangute menüüd.
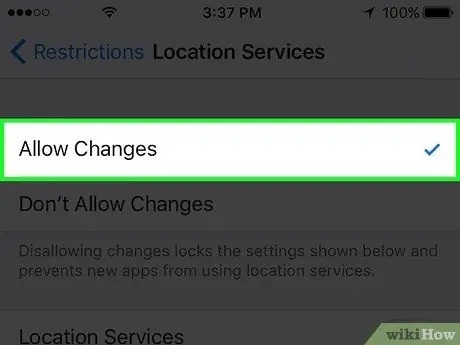
Samm 5. Valige „Luba muudatusi“
Selle valiku abil saate lubada asukohateenused.
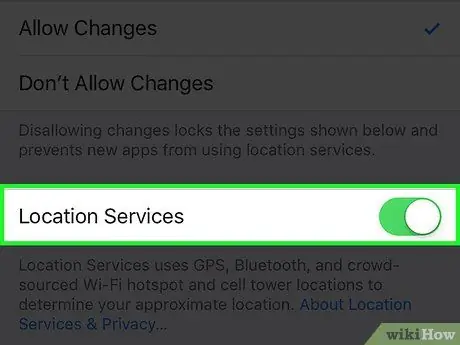
Samm 6. Lükake samas menüüs lülitit „Asukohateenused”
Kui olete lubanud seadmel muudatusi teha, näete samas menüüs sisselülitamise funktsiooni „Asukohateenused”. Asukohateenuste lubamiseks libistage lülitit.






