See wikiHow õpetab teile, kuidas salvestada käimasolevaid kõnesid iPhone'is. Privaatsuse huvides ei luba Apple tahtlikult iPhone'i kasutajatel salvestada telefonikõnesid sisseehitatud funktsioonide või rakenduste abil. See tähendab, et peate kõnede salvestamiseks alla laadima rakenduse või kasutama välist riistvaraseadet (nt mikrofoni teises arvutis või telefonis).
Samm
Meetod 1 /2: kõnesalvesti rakenduse kasutamine
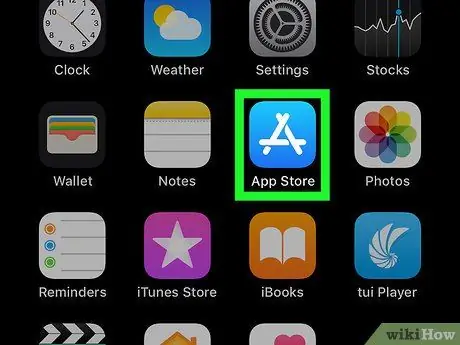
Samm 1. Avage App Store
See rakendus on tähistatud tähega „A”, mis moodustatakse sinisel taustal kirjatarvetest. Tavaliselt võib App Store'i ikooni leida avaekraanilt.
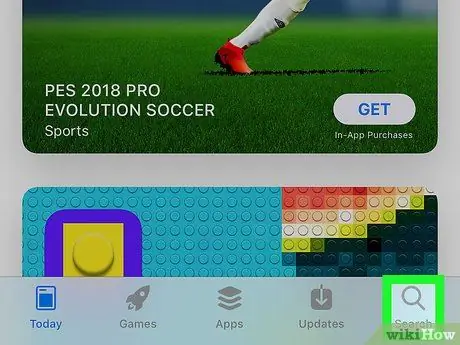
Samm 2. Puudutage nuppu Otsi
See asub ekraani paremas alanurgas ja selle kohal on suurendusklaasi ikoon.
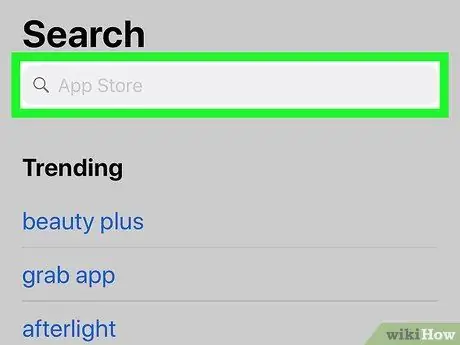
Samm 3. Puudutage otsinguriba
See riba asub ekraani ülaosas.
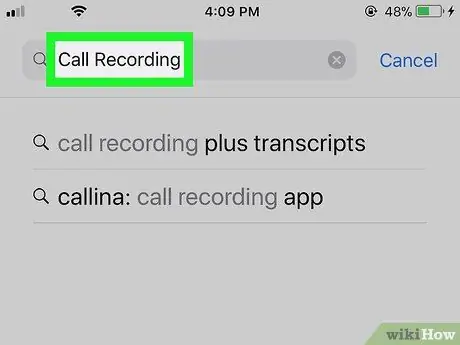
Samm 4. Otsige kõnesalvesti rakendust
Sellise rakenduse allalaadimiseks peate võib -olla kulutama raha. Mõned heade arvustuste ja hinnangutega rakendused on järgmised:
- TapeACall Pro - Selle rakenduse kasutamiseks peate maksma ette 9,99 USA dollarit (ligikaudu 100 tuhat ruupiat), kuid erinevalt teistest salvestusrakendustest ei pea te maksma minutitasu.
- Kõnesalvesti - IntCall - Rakendus ei nõua teilt ettemaksu maksmist, kuid kõnede salvestamine minutis maksab teile umbes 0,10 USA dollarit (ligikaudu 1000 Rp). Kui soovite seda teenust kasutada, peab seade olema ühendatud ka WiFi -ga.
- Kõne salvestamine NoNotes - Seda rakendust saab tasuta alla laadida ja saate 20 minutit tasuta kõnesalvestust kuus. Pärast tasuta salvestuskvoodi lõppemist võetakse salvestusteenuselt tasu 0,25 USA dollarit (umbes 2500 ruupiat) minutis.
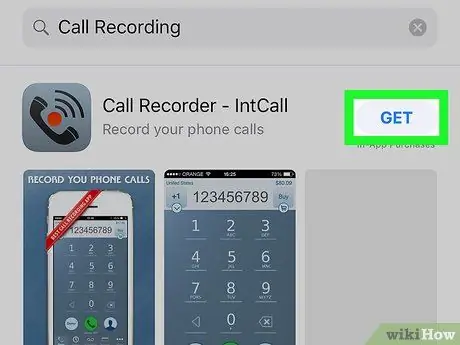
Samm 5. Puudutage rakenduse kõrval olevat nuppu Hangi
Kui soovite rakendust osta, asendatakse see nupp kõnealuse rakenduse hinnaga.
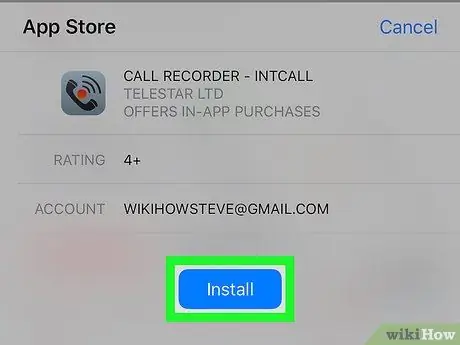
Samm 6. Puudutage Install
See nupp asub samas asendis nupuga „ Hangi ”.
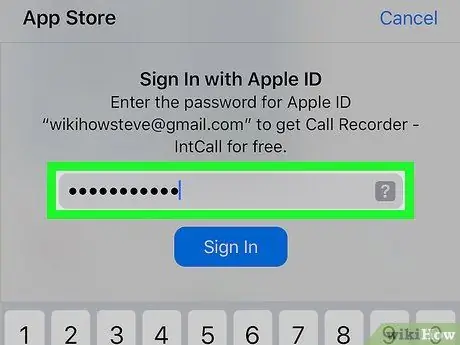
Samm 7. Sisestage oma Apple ID parool
Pärast seda hakkab rakendus alla laadima.
- Kui olete Apple ID -ga juba App Store'i sisse logitud, pole neid samme vaja järgida.
- Kui teie iPhone kasutab Touch ID -d, saate võib -olla oma sõrmejäljega App Store'i sisse logida.
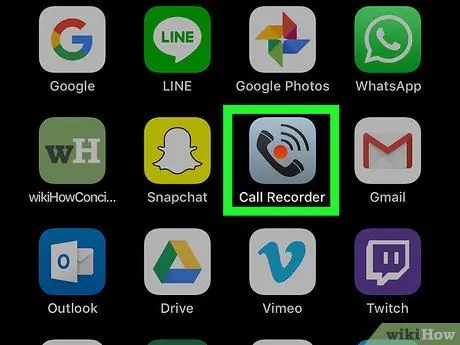
Samm 8. Käivitage rakendus ja helistage
Kuigi välimus või muud seaded on rakendustes veidi erinevad, töötavad need põhimõtteliselt samamoodi. Teid ühendatakse rakendusserveriga, seejärel ühendatakse teie tehtud kõne valitud telefoninumbriga.
- Kui küsitakse, peate nõustuma rakenduse kasutustingimustega ja sisestama telefoninumbri.
- Kui telefon on ühendatud, algab kõne salvestamine.
- Kui kõne lõpeb või kui ületate saadaolevat või lubatud salvestusmahtu, peatatakse salvestamine automaatselt.
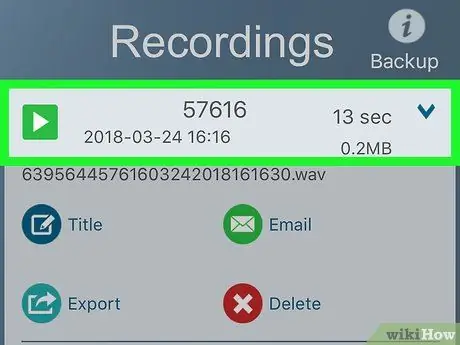
Samm 9. Salvestatud kõne taasesitamine
Salvestised salvestatakse Interneti (pilve) salvestusruumi või teenusepakkuja serverisse ja kuvatakse rakenduse kirjete loendis.
- Kõnesalvesti - IntCall - puudutage salvestuste loendi kuvamiseks ekraani allosas valikut "Salvestamine", seejärel puudutage salvestuse taasesitamiseks nuppu "Esita".
- Mõned teenused pakuvad isegi veebis failide salvestamise, haldamise ja vastuvõtmise teenuseid.
- Tavaliselt saate kõnet muuta või kärpida, kuni jõuate selle osani, mida soovite säilitada. Pärast seda saate selle e -postiga saata või salvestada, nagu iga teine arvutifail.
Meetod 2/2: väliste programmide või riistvara kasutamine

Samm 1. Avage diktofoni rakendus mõnes muus seadmes (va iPhone)
Kui teil on mõni muu seade, mida saate kasutada, näiteks iPad või mikrofoniga arvuti, saate seda kasutada kõnede salvestamiseks. Samuti saate alla laadida spetsiaalseid programme Windowsi ja Maci arvutitele.
- Maci jaoks pakub rakendus "QuickTime Player" lihtsat diktofoni ja taasesituse funktsiooni.
- Nagu Macide puhul, pakub ka PC -arvutites programm "Helisalvesti" sarnaseid funktsioone/funktsioone.
- Audacity on tasuta programm, mis on saadaval kõikidele platvormidele, sealhulgas Linuxile.
- Kui teil on mõni muu iPad või iPhone, mida saate kasutada hääle salvestamiseks, võib rakendus „Häälmemos” olla usaldusväärne valik.

Samm 2. Asetage iPhone enda ette
Salvestusprotsessi peetakse tõhusamaks, kui viibite vaikses/vaikses ruumis, kuna kõne esitatakse mobiiltelefoni (valjuhääldi) valjuhääldi kaudu.

Samm 3. Paigutage mikrofon
Kui kasutate sülearvutit või lauda, veenduge, et seadme mikrofon oleks telefoni lähedal. Kui kasutate välist mikrofoni, suunake mikrofon iPhone'i põhja poole.
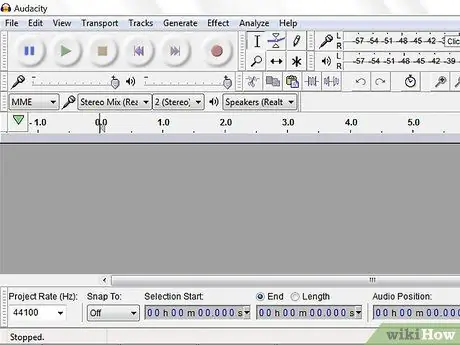
Samm 4. Käivitage salvestaja rakendus
Salvestusprotsess sõltub kasutatavast seadmest. Kuid tavaliselt peate avama salvestusprogrammi ja valima "Uus salvestus".
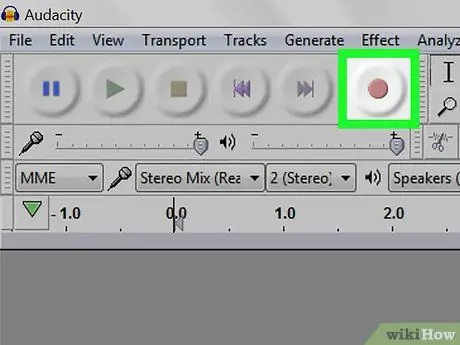
Samm 5. Lülitage salvesti sisse
Diktofon tuleb enne helistamist aktiveerida, et kõne algus salvestataks.
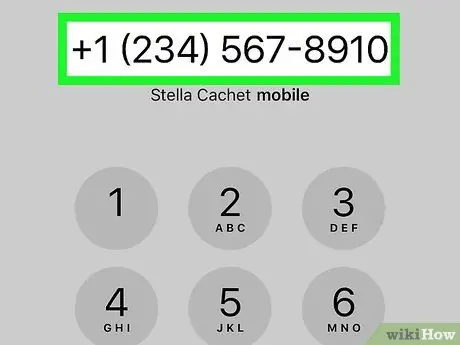
Samm 6. Helistage
Helistamiseks puudutage rakendust „Telefon” (tähistatud valge telefonitoru ikooniga rohelisel taustal) ja puudutage nuppu „ Klaviatuur ”, Tippige ekraani allservas selle inimese number, kellele soovite helistada, ja puudutage ekraani allosas rohelist nuppu„ Helista”.
Samuti saate hiljutise kontakti või kõne valida menüüst Kontaktid "või" Hiljutised ”Ekraani allosas.
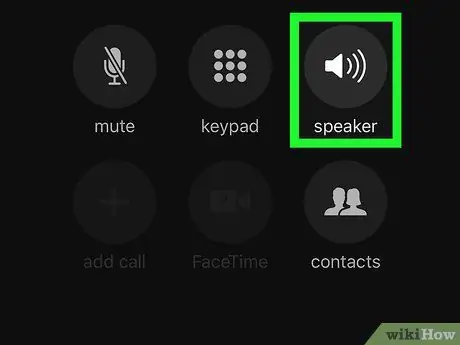
Samm 7. Puudutage nuppu Kõlar
See asub helistamisvalikute paremas ülanurgas, otse numbri all, millele helistate. Pärast seda aktiveeritakse kõne jaoks valjuhääldi, nii et väljuv hääl/kõne oleks piisavalt selgelt kuuldav, et salvestusseade/rakendus seda salvestada.






