Kas hoiate loendis „Hiljutised rakendused” palju rakendusi, nii et vajaminevat rakendust on raske leida? Rakendused saate loendist mõne puudutusega eemaldada, et saaksite loendi tühjendada ja leida vajalikud rakendused.
Samm
Meetod 1/4: iOS 12 kasutamine (ilma "Kodu" nuputa)
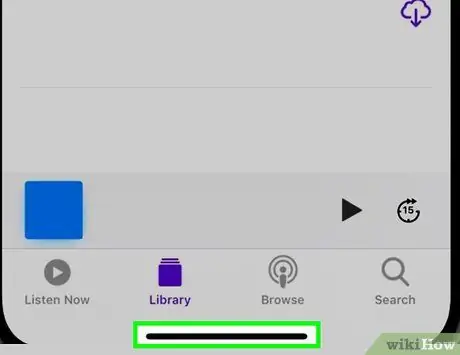
Samm 1. Pühkige ekraani allosast üles
Puudutage ekraani allosa ja pühkige doki alt üles. Ärge pühkige ekraani liiga kiiresti. Pärast seda kuvatakse seadmes avatud rakenduste pildid ekraani vasakus servas.
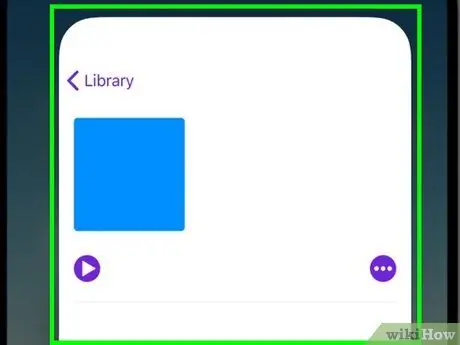
Samm 2. Kõigi rakenduste nägemiseks pühkige ekraani vasakule või paremale
Kõigi veel avatud rakenduste vaatamiseks pühkige ekraani vasakule ja paremale. iPhone kuvab avatud rakendused ekraanil ükshaaval. Vahepeal kuvab iPad korraga kuut rakendust.
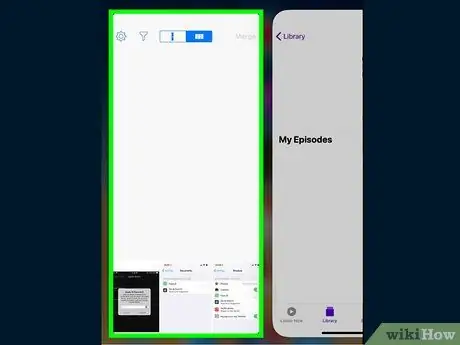
Samm 3. Selle sulgemiseks pühkige rakenduse akent ülespoole
Kui leiate rakenduse, mille soovite sulgeda, pühkige rakenduse aknal/pildil üles. Pärast seda eemaldatakse rakendus ekraanilt ja suletakse.
Saate korraga sulgeda mitu rakendust, puudutades kahe või kolme sõrmega mitut rakendust ja pühkides samal ajal üles
Meetod 2/4: iOS 12 kasutamine

Samm 1. Topeltpuudutage nuppu "Kodu"
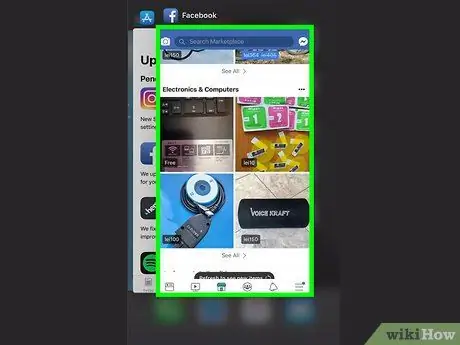
Samm 2. Kõigi rakenduste nägemiseks pühkige ekraani vasakule ja paremale
Kõigi veel avatud rakenduste vaatamiseks pühkige ekraani vasakule ja paremale. iPhone kuvab avatud rakendused ekraanil ükshaaval. Vahepeal kuvab iPad kuus rakendust korraga.
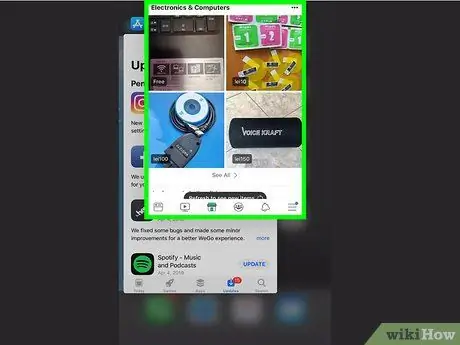
Samm 3. Selle sulgemiseks pühkige rakenduse akent ülespoole
Kui leiate rakenduse, mille soovite sulgeda, pühkige rakenduse aknal/pildil üles. Pärast seda eemaldatakse rakendus ekraanilt ja suletakse.
Saate korraga sulgeda mitu rakendust, puudutades kahe või kolme sõrmega mitut rakendust ja pühkige samal ajal üles
3. meetod 4 -st: iOS 7 ja 8 kasutamine

Samm 1. Topeltpuudutage nuppu "Kodu"
Kõigi seadmes veel töötavate rakenduste ekraanipildid kuvatakse ühel real.
Kui funktsioon „Abistav puudutus” on sisse lülitatud, puudutage ekraanil ringikujulist ikooni ja topeltpuudutage nuppu „Kodu”
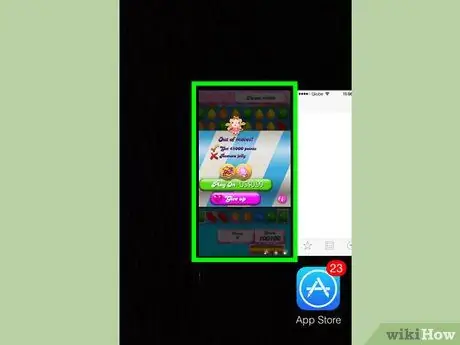
Samm 2. Leidke rakendus, mille soovite sulgeda
Pühkige ekraanil vasakule või paremale, et näha kõiki seadmes praegu töötavaid rakendusi.
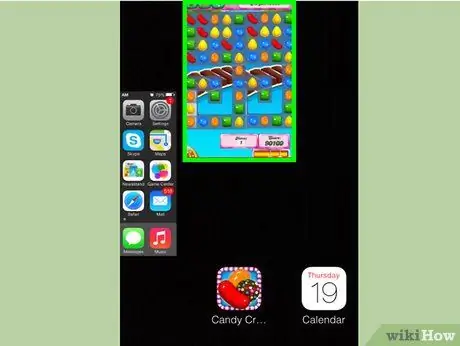
Samm 3. Selle sulgemiseks pühkige rakenduse akent/pilti ülespoole
Pärast seda suletakse rakendus automaatselt. Saate samu samme korrata iga rakenduse puhul, mille soovite sulgeda.
Saate puudutada ja hoida all kuni kolme rakenduse akent, seejärel lohistada neid samal ajal ülespoole. Valitud rakendused suletakse hiljem

Samm 4. Naaske avakuvale
Kui olete rakenduse sulgemise lõpetanud, vajutage avakuvale naasmiseks üks kord nuppu „Kodu“.
Meetod 4/4: iOS 6 või varasema versiooni kasutamine

Samm 1. Topeltpuudutage nuppu "Kodu"
Kõigi töötavate rakenduste ikoonid kuvatakse ekraani allosas.
Kui funktsioon „Abistav puudutus” on sisse lülitatud, puudutage ekraanil ringikujulist ikooni ja topeltpuudutage nuppu „Kodu”
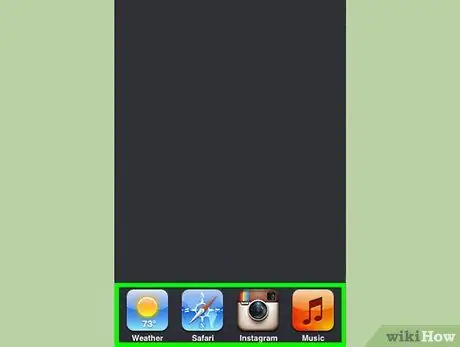
Samm 2. Leidke rakendus, mille soovite eemaldada
Pühkige ekraani allosas olevate rakenduste loendit vasakule ja paremale, et leida rakendus, mille soovite sulgeda. Loend võib sisaldada palju rakendusi.
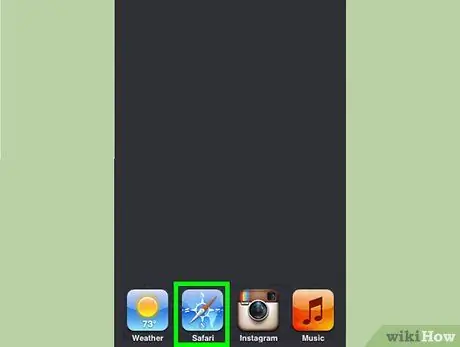
Samm 3. Vajutage ja hoidke all selle rakenduse ikooni, mille soovite sulgeda
Mõne aja pärast hakkavad loendis olevad ikoonid värisema, nagu siis, kui soovite rakenduse ikoone avakuval hallata.
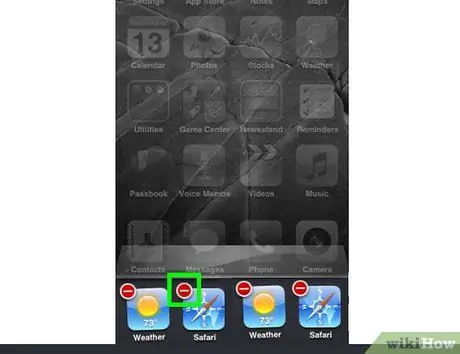
Samm 4. Soovitud rakenduse sulgemiseks vajutage ikooni kohal olevat nuppu--
Pärast seda eemaldatakse rakendus loendist. Sama protsessi saate korrata ka teiste rakenduste puhul, mille soovite sulgeda või avakuvale naasta, puudutades nuppu „Kodu“.






