See wikiHow õpetab teile, kuidas värskendada rakendust Facebook Messenger oma iPhone'is, iPadis või Android -seadmes.
Samm
Meetod 1: 2: iPhone ja iPad
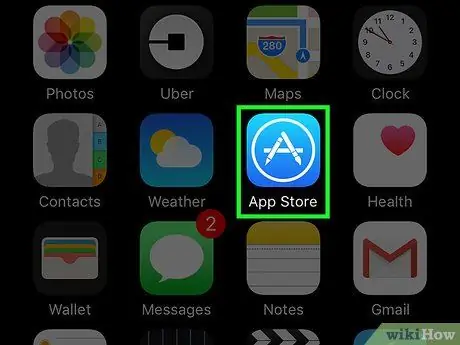
Samm 1. Avage App Store
Selle rakenduse ikooni leiate oma seadme avaekraanilt.
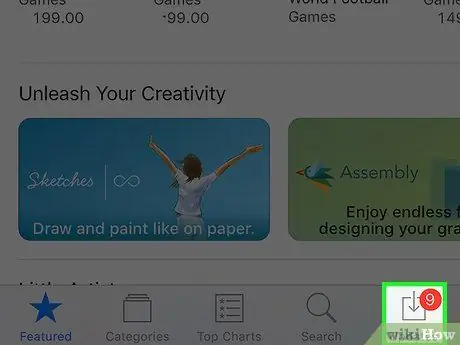
Samm 2. Puudutage vahekaarti Värskendused
See asub ekraani paremas alanurgas.
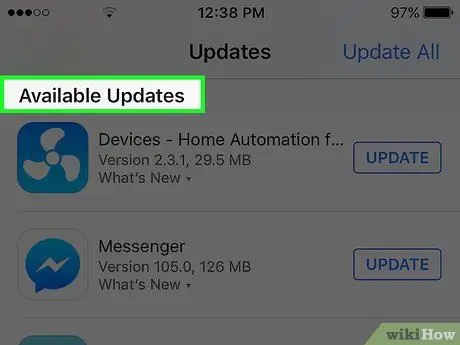
Samm 3. Kerige jaotiseni Saadaolevad värskendused, et leida Messengeri valik
Messengeri rakendus ei ole märgistatud kui "Facebook", vaid lihtsalt "Messenger".
Kui Messengeri jaotises „Saadaolevad värskendused” ei kuvata, pole rakenduse jaoks värskendusi tehtud
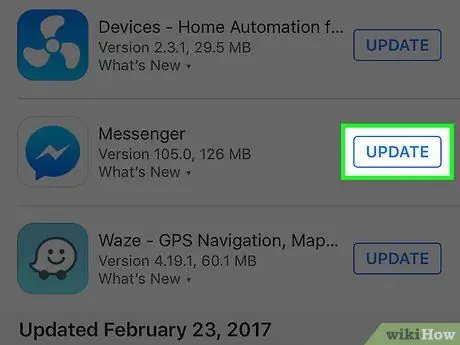
Samm 4. Puudutage nuppu Värskenda
Veenduge kõigepealt, et seade oleks traadita võrguga ühendatud, kuna rakenduste värskendused võivad tarbida üsna palju andmeid.
Värskenduse üksikasjade vaatamiseks puudutage valikut Mida uut. Te ei pruugi selles segmendis palju teavet näha, kuna Facebook ei avalda konkreetseid märkmeid rakenduste värskenduste kohta
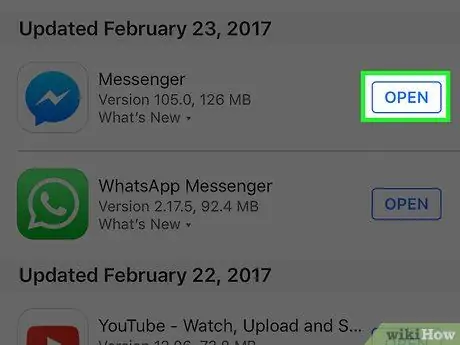
Samm 5. Pärast värskenduse installimist käivitage Messenger
Nupp „Värskenda” muutub edenemisribaks või mõõturiks. Kui arvesti on täidetud, laaditakse värskendus alla ja installitakse.
Samuti saate Messengeri käivitada, puudutades avakuval rakenduse ikooni. Rakenduste otsimiseks võite ka avakuval üles pühkida ja tippida "Messenger"
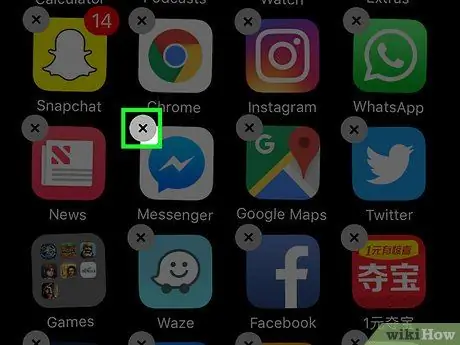
Samm 6. Kui värskendust ei saa installida, kustutage ja installige rakendus uuesti
Kui teil on probleeme Messengeri värskenduste installimisega, proovige rakendus desinstallida ja uuesti installida. Kõik rakenduse andmed salvestatakse teie Facebooki kontole, nii et te ei kaota ühtegi vestluskirjet:
- Kui olete endiselt App Store'i rakenduses, pöörduge tagasi avaekraanile.
- Vajutage ja hoidke all mis tahes rakenduse ikooni, kuni ikoonid hakkavad värisema.
- Puudutage rakenduse Messenger ikooni nurgas nuppu „X”.
- Kinnitamiseks puudutage "Kustuta".
- Laadige rakendus Messenger App Store'ist uuesti alla.
Meetod 2/2: Android -seade
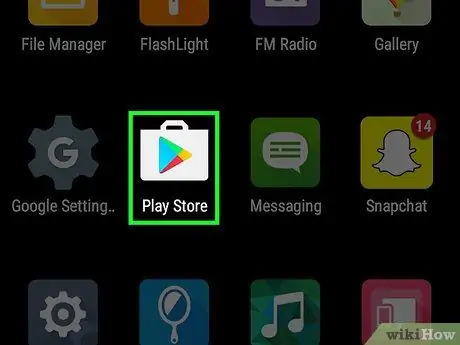
Samm 1. Avage Google Play pood
Google Play poe ikooni leiate rakenduste loendist. Ikoon näeb välja nagu Google Play logoga ostukott.
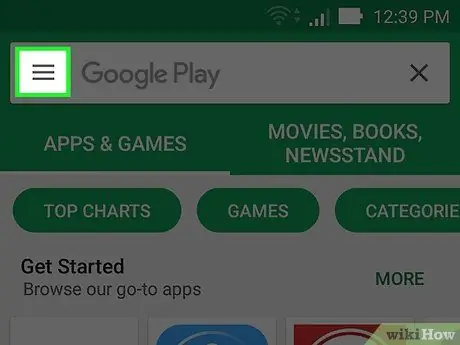
Samm 2. Puudutage ekraani vasakus ülanurgas olevat nuppu
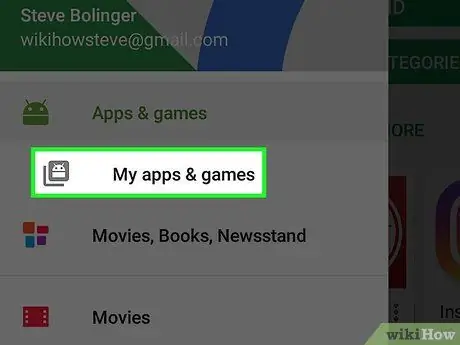
Samm 3. Puudutage valikut Minu rakendused ja mängud
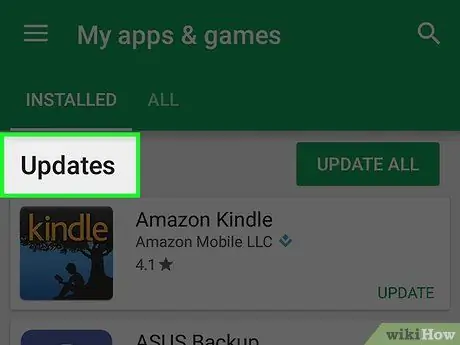
Samm 4. Kerige jaotiseni Uuendused, et leida Messengeri valik
Pidage meeles, et teie seadmesse võib olla installitud mitu rakendust nimega „Messenger” (Google'il on eraldi rakendus „Messenger”). Otsige rakendust, mille nime all on silt/silt "Facebook".
Kui Messengeri jaotises „Värskendused” ei kuvata, pole rakenduse värskendused teie seadme jaoks veel saadaval
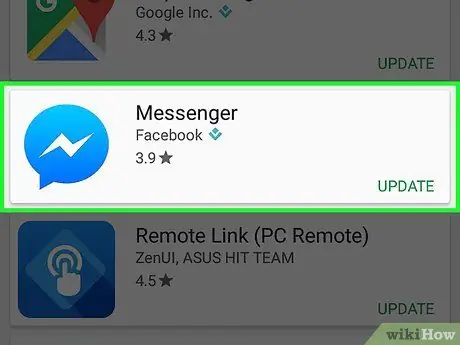
Samm 5. Puudutage Messenger
Pärast seda avaneb rakenduste poe leht.
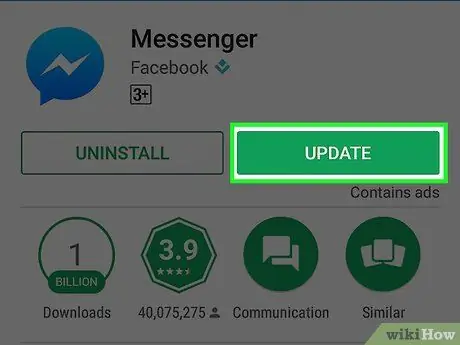
Samm 6. Puudutage nuppu Värskenda
Värskendus laaditakse kohe alla, välja arvatud juhul, kui laadite praegu alla mõnda muud värskendust. Sellisel juhul laaditakse värskendus alla pärast praegu töötava värskenduse allalaadimist.
Enne värskendamist peate võib -olla oma seadme traadita võrguga ühendama, kuna rakendused võivad olla üsna suured
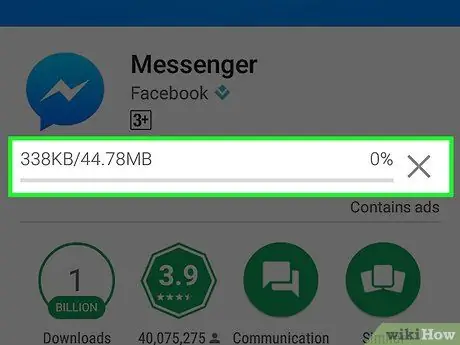
Samm 7. Oodake värskenduse installimist
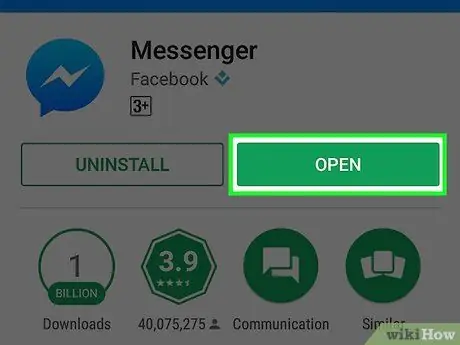
Samm 8. Käivitage Messenger
Võite puudutada Google Play poe akna Messengeri poe lehel nuppu „Ava” või seadme rakenduste loendist Messengeri ikooni.
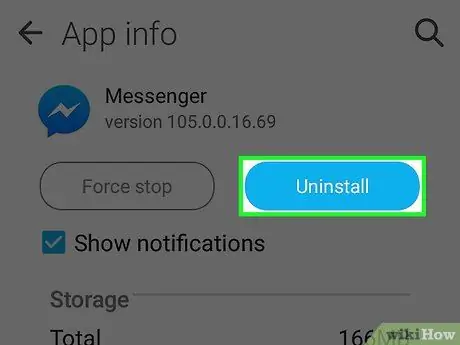
Samm 9. Kui värskendus ei tööta, kustutage Messenger ja installige see uuesti
Kui teil on probleeme värskenduse installimisega, saate selle probleemi lahendada, desinstallides ja uuesti installides rakenduse Messenger. Kõiki vestlusi ei kustutata, kuna need kõik on teie Facebooki kontole salvestatud.
- Minge Google Play poodi ja otsige Messengeri.
- Puudutage otsingutulemuste loendis valikut Facebook Messenger.
- Rakenduse eemaldamiseks puudutage nuppu „Desinstalli” ja klõpsake nuppu „OK”.
- Rakenduse uuesti allalaadimiseks puudutage nuppu „Install”.






