See wikiHow õpetab teile, kuidas muuta Androidi telefonide ja tahvelarvutite ekraani eraldusvõimet. Mõned Android -seadmed võimaldavad teil ekraani eraldusvõimet muuta seadete menüü jaotises „Ekraan” („Seaded”). Mõnes seadmes, millel seda funktsiooni pole, saate ekraani eraldusvõimet muuta arendaja režiimi kaudu (arendaja režiim). Hoiatus: seadete muutmine arendajarežiimis võib seadet püsivalt kahjustada.
Samm
Meetod 1 /2: arendajarežiimi kasutamine
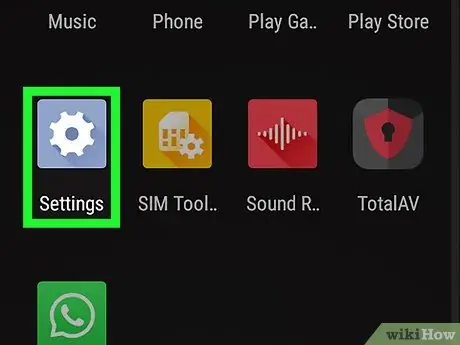
Samm 1. Avage seadme seadete menüü
("Seaded").
Menüü avamiseks puudutage ikooni „Seaded”, mis näeb välja nagu värviline käik.
Saate lohistada ekraani ülaosa allapoole ja puudutada laaditud rippmenüüs hammasrattaikooni
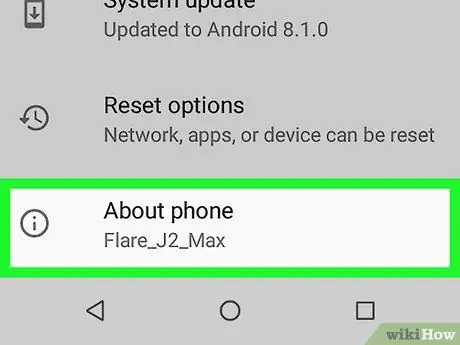
Samm 2. Pühkige ekraanil ja puudutage Teave telefoni kohta
See suvand asub menüü „Seaded” allosas.
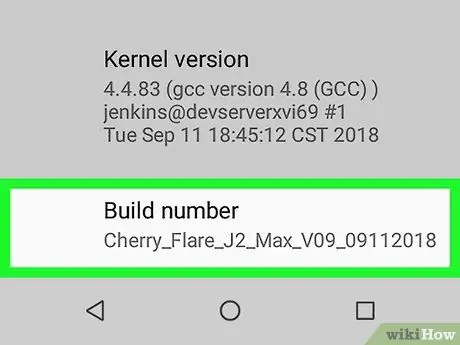
Samm 3. Kerige jaotiseni „Ehituse number”
See segment asub menüü „Teave telefoni kohta” allosas.
Kui te valikut ei näe, puudutage ekraani paremas ülanurgas olevat suurendusklaasi ikooni. Pärast seda tippige otsinguribale "Ehita mudel"
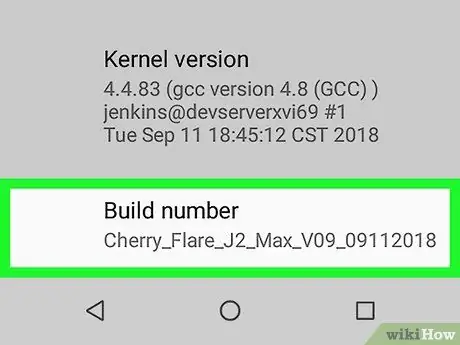
Samm 4. Puudutage 7 korda Ehitamise number
Menüüvalikud " Arendaja valikud "Avatakse pärast seda. Nende valikute abil saate muuta seadme ekraani eraldusvõimet.
Kui arendaja režiim on lubatud, näete teadet „Olete nüüd arendaja!”
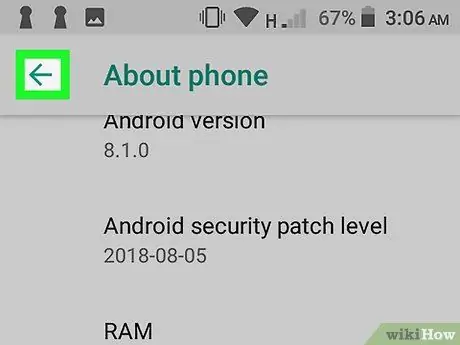
Samm 5. Puudutage tagasi nuppu või "Tagasi"
Teid suunatakse tagasi lehele "Seaded".
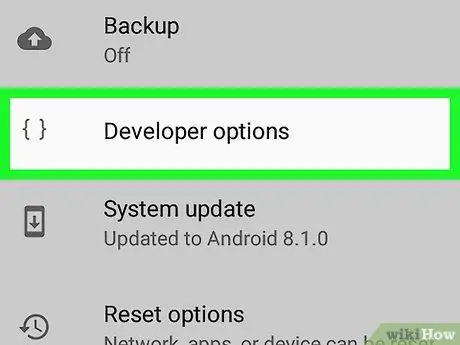
Samm 6. Puudutage Arendaja valikud
See valik on valiku lähedal Telefoni kohta ”.
Mõnes Android -telefonis peate valiku leidmiseks võib -olla pühkima üles või alla
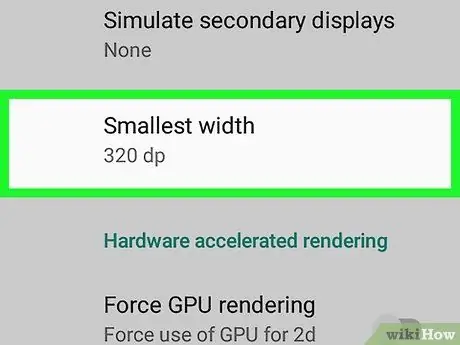
Samm 7. Pühkige ekraanil ja puudutage Väikseim laius või Minimaalne laius.
See valik on lehe allosas.
See suvand on lehe „Arendaja valikud” allservas, nii et peate võib -olla selle nägemiseks pikalt kerima
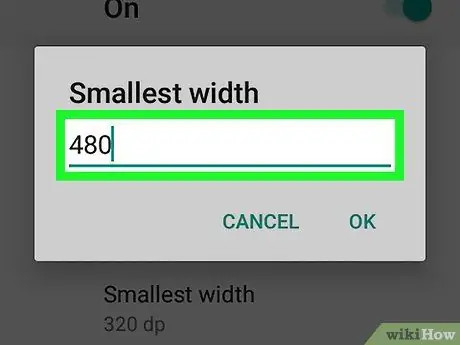
Samm 8. Sisestage uus eraldusvõime laius
Puudutage hüpikakna keskel olevat tekstivälja ja sisestage soovitud eraldusvõime laius.
Android -seadme väikseim ekraani eraldusvõime on 120 ja suurim 640. Mida suurem number sisestatakse, seda väiksem on ekraanil kuvatav sisu (nt tekst, ikoonid jne)
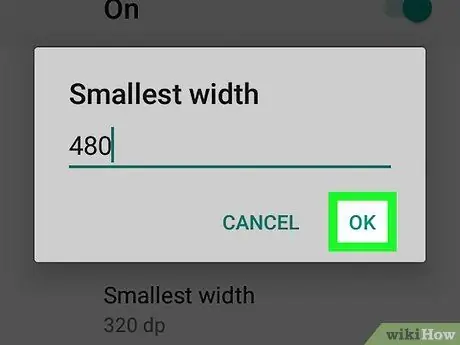
Samm 9. Puudutage nuppu OK
See asub hüpikakna allosas. Pärast seda reguleeritakse seadme ekraani eraldusvõimet.
Meetod 2/2: ekraaniseadete menüü kasutamine („Ekraani seaded”)
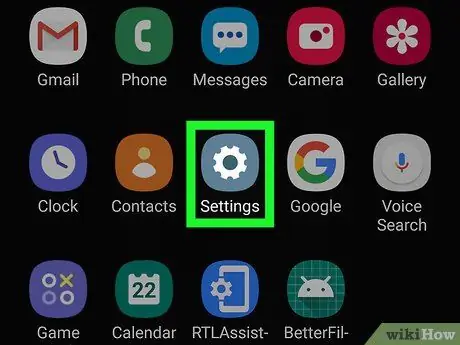
Samm 1. Avage seadme seadete menüü
("Seaded").
Ikoon näeb välja nagu käik. Seadete menüü avamiseks puudutage seda ikooni rakenduse menüüs või seadme avakuval.
Samuti saate lohistada ekraani ülaosa allapoole ja puudutada laaditud rippmenüüs hammasrattaikooni
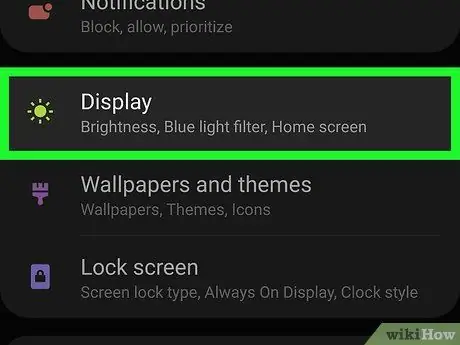
Samm 2. Puudutage valikut Ekraan
See asub menüüs „Seaded” päikeseikooni kõrval.
Kui te ei näe menüüs „Seaded” valikut „Kuva”, puudutage ekraani paremas ülanurgas olevat suurendusklaasi ikooni ja tippige otsingukasti oma seadme kuvasätete otsimiseks „Kuva”
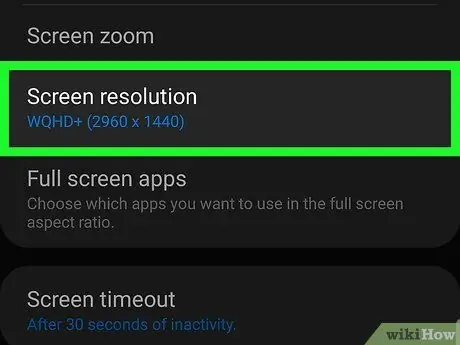
Samm 3. Puudutage ekraani eraldusvõimet
See asub menüü „Kuva” keskel.
Kõigil Android -telefonidel pole ekraani eraldusvõime muutmise võimalust
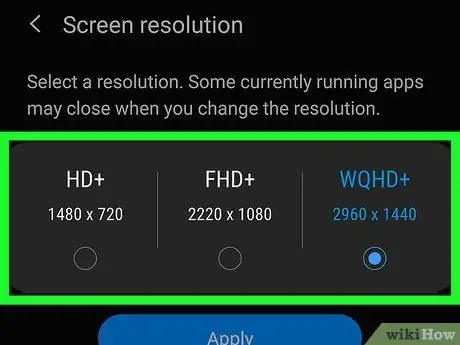
Samm 4. Puudutage HD, FHDvõi WQHD.
"HD" on väikseim valik, mille eraldusvõime on umbes 1280 x 720 pikslit ruut tolli kohta (PPI). “FHD” on keskklassi valik resolutsiooniga 1920 x 1080 PPI. Vahepeal on “WQHD” suurim valik eraldusvõimega 2560 × 1440 PPI.
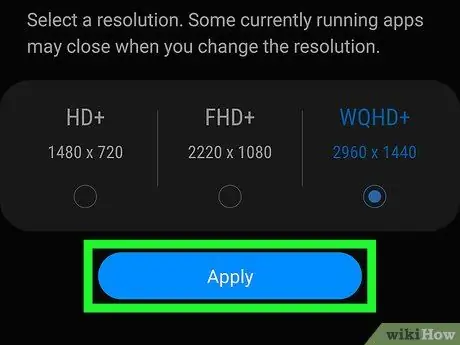
Samm 5. Puudutage Apply
Rakendatakse uus ekraani eraldusvõime säte.
Näpunäiteid
- Telefoni DPI taset saate muuta mitmesuguste rakendustega, kuid nende rakenduste toimimiseks peab seade olema juurdunud.
- Pärast eraldusvõime muutmist võite näha seadme klaviatuuri moonutusi. Selle vältimiseks installige klaviatuur, mis järgib seadme DPI -d (nt GBoard).
Hoiatus
- Mõnikord põhjustavad DPI muudatused ühilduvusprobleeme, kui kasutate rakenduste allalaadimiseks Google Play poodi. Kui teil tekib selline probleem, muutke DPI tagasi vaikeseadetele, laadige rakendus alla ja muutke DPI uuesti.
- Kuigi saate ekraani eraldusvõimet suurendada või vähendada, et ekraani sisu suurendada või vähendada, ei saa te seadme eraldusvõimet suurendada kõrgema eraldusvõimega (nt „720p” kuni „1080p”), kuna ekraani määratluse määrab füüsiline ekraan telefonist endast.






