See wikiHow õpetab teile, kuidas Android-seadmega samm-sammult juhiseid sihtkohta saada. Kuigi Google Play poes on saadaval erinevaid GPS -rakendusi, on Google Maps Android -seadmetes kõige sagedamini kasutatav GPS -rakendus.
Samm
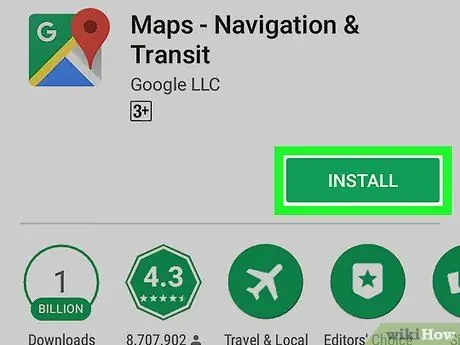
Samm 1. Laadige alla Google Maps
Kui teil pole Android -seadmes veel Google Mapsi rakendust, minge aadressile Google Play
seejärel järgige neid samme:
- Puudutage ekraani ülaosas olevat otsinguriba.
- Sisestage google maps
- Puudutage " Otsing "Või vajutage nuppu" Sisenema ”.
- Puudutage valikut „ Kaardid - navigeerimine ja ühistransport ”.
- Puudutage nuppu " Paigalda ”.
- Puudutage nuppu " VÕTA VASTU 'kui küsitakse.
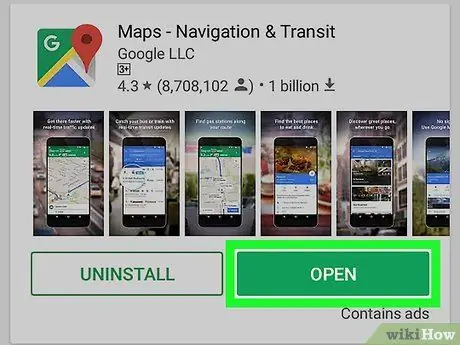
Samm 2. Avage Google Maps
Puudutage nuppu AVATUD ”Pärast Play poe aknas kuvamist. Avaneb Google Mapsi põhileht.
Saate puudutada ka seadme lehe/rakenduste sahtlis olevat Google Mapsi ikooni
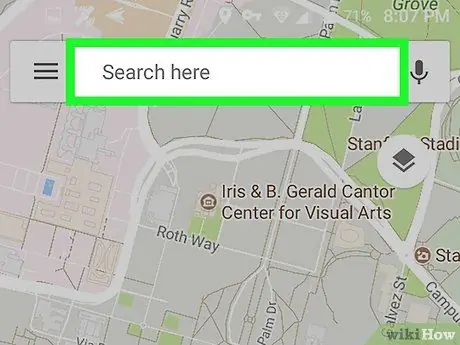
Samm 3. Puudutage otsinguriba
See on ekraani ülaosas olev tekstiväli pealkirjaga „Otsi siit”.
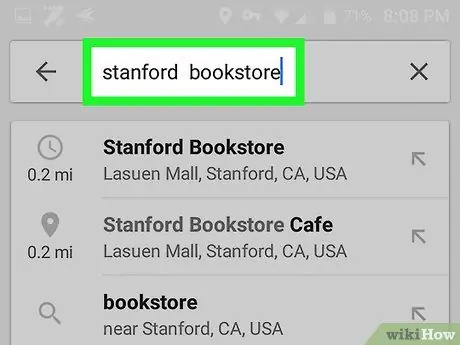
Samm 4. Sisestage sihtkoha nimi või aadress
Sisestage asukoha nimi (nt "Starbucks") või selle koha aadress, kuhu soovite minna.
Kui te ei tea asukoha nime või koht, kuhu soovite minna, on eramaja, sisestage sihtkoha aadress
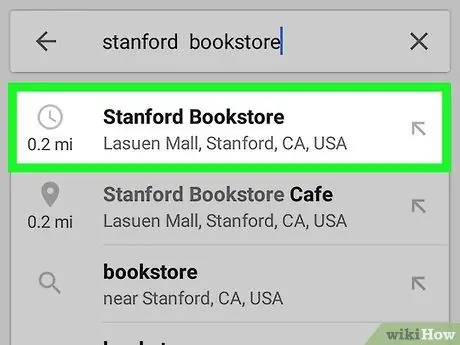
Samm 5. Puudutage sihtkohta
Puudutage otsinguriba all olevas rippmenüüs sihtkoha valikut, mis vastab teie sisestatud nimele või aadressile.
Kui te pärast aadressi sisestamist sobivat sihtkohta ei näe, puudutage lihtsalt nuppu „ Otsing "või" Sisenema ”Seadme klaviatuuril.
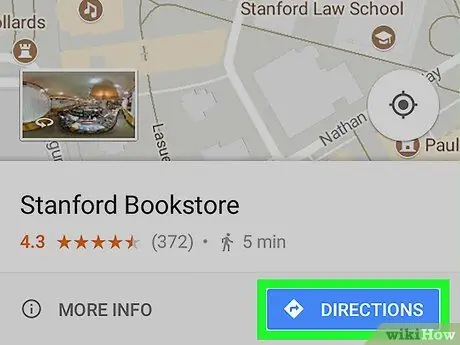
Samm 6. Puudutage DIRECTIONS
See on sinine nupp ekraani allosas. Selle nägemiseks peate võib -olla ekraani pühkima.
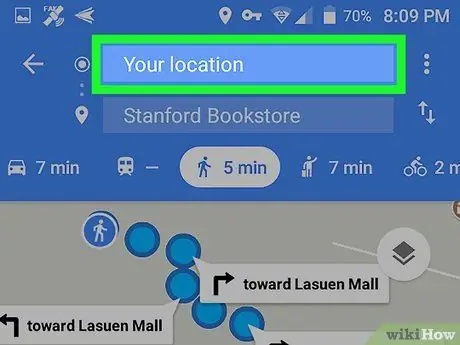
Samm 7. Sisestage reisi alguspunkt
Puudutage ekraani ülaosas tekstivälja „Vali alguspunkt…”, seejärel sisestage selle asukoha aadress, kust soovite reisi alustada.
Tavaliselt on võimalus " Teie asukoht ”, Mis võimaldab valida reisi alguspunktiks praeguse asukoha.
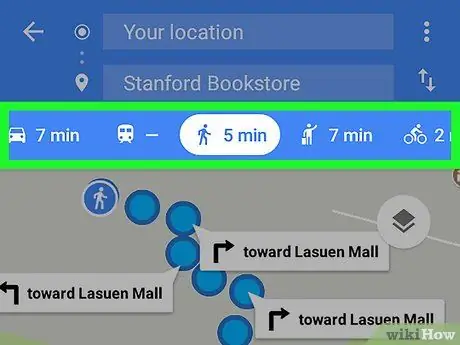
Samm 8. Valige transpordiliik
Puudutage ekraani ülaosas ühte transpordiliigi ikooni - auto, buss, inimesed (kõndides) või jalgratas -, et teha kindlaks, kas soovite sihtkohta sõita, ühistransporti kasutada, kõndida või jalgrattaga sõita.
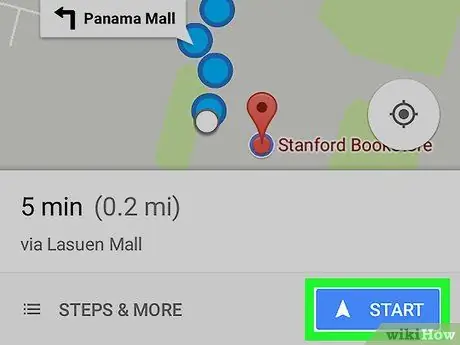
Samm 9. Alustage marsruuti
Puudutage nuppu START ”Ekraani allosas, et alustada automaatset navigeerimist. Kuulete häält, mis selgitab liikumise suunda.
- Kui küsitakse, puudutage ikooni „ sain aru ”, Et jätkata enne marsruudi alustamist.
- Võite puudutada ka valikut „ Sammud ”, Et vaadata juhiste loendit kordamööda.
Näpunäiteid
- Google Maps saadab tavaliselt värskendusi marsruutide ja liiklustingimuste kohta.
- Kui olete Google Mapsi ja Google'i rakendusse sisse logitud Google'i aadressi/konto abil, kuvatakse praegune sihtkoht Google'i rakenduses kaardina.






