Kriips on lisavarustus, mida kirjutades sageli tähelepanuta jäetakse. Kriipsul on palju funktsioone ja erinevad suurused. Kaks kõige sagedamini kasutatavat kriipsu on lühike kriips/ en kriips (-) ja pikk kriips/ em kriips (-). Kriips on sama pikk kui väiketäht "n", samas kui kriips on sama pikk kui suur "M". Neid kriipsu saate oma kirjutistes kasutada lahusoleku, dialoogi jm tähistamiseks. Lugege allpool, et õppida kriipsude trükkimist erinevates olukordades.
Samm
Meetod 1 viiest: Microsoft Word
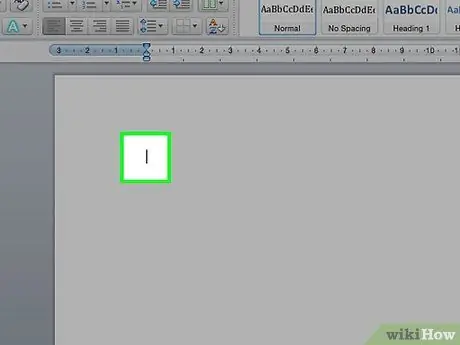
Samm 1. Avage Wordi dokument
Asetage kursor kohale, kus kriips ilmub. Kui olete kriipsu sisestamiseks valmis, kasutage ühte järgmistest klahvikombinatsioonidest.
Tavaliselt kasutatakse vahemikus olevate numbrite eraldamiseks lühikesi kriipsusid, pikad kriipsud aga lause lõhesid. Stiililt sarnaneb pika kriipsu funktsioon sulgudega, kuid seda loetakse tugevamalt. Õige kasutamise kohta leiate lisateavet sellest juhendist
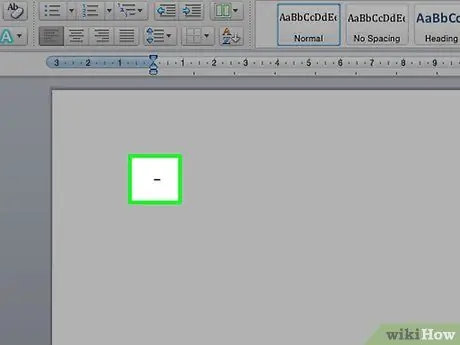
Samm 2. Sisestage lühike kriips
Hoidke all Ctrl ja vajutage numbriklahvil -. Ilmub lühike kriips.
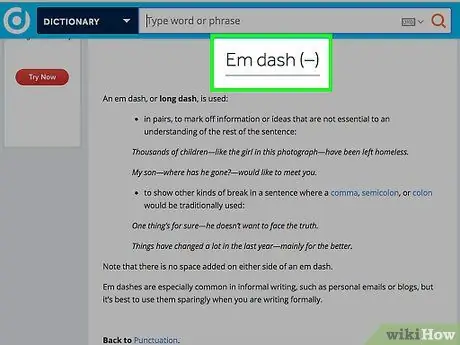
Samm 3. Sisestage pikk kriips
Hoidke all Ctrl+Alt ja vajutage numbriklahvil -. Ilmub pikk kriips.
Meetod 2 viiest: Windowsi alt="Pilt" kood
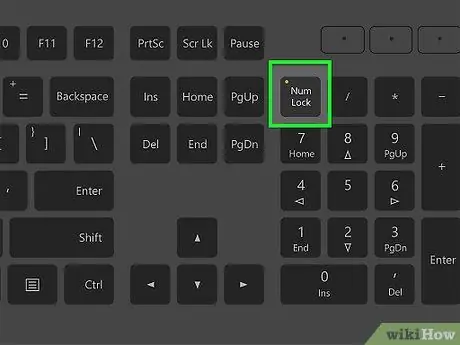
Samm 1. Kasutage seda meetodit Windowsi tekstiväljadel
Peaaegu kõik Põhja -Ameerika ja Lääne -Euroopa Windowsi versioonid toetavad Alt -koode. Seda klahvikombinatsiooni saab kasutada tekstiväljal, et pääseda juurde erimärkidele, sealhulgas pikkadele ja lühikestele kriipsudele.
Kui kasutate sülearvutit, peate numbriklahvistiku aktiveerimiseks esmalt vajutama NumLock -klahvi. Klaviatuuri ülaosas numbriklahvide vajutamine ei näita sümboleid
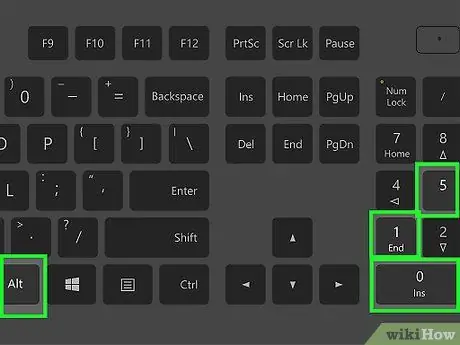
Samm 2. Sisestage lühike kriips
Hoidke all Alt -klahvi, vajutage numbriklahvil 0150 ja vabastage seejärel Alt -klahv. Tekstiväljale, kus asub kursor, ilmub lühike kriips.
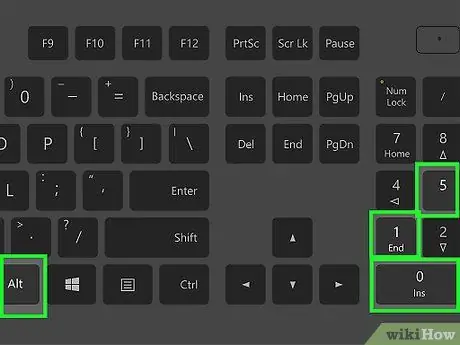
Samm 3. Sisestage pikk kriips
Hoidke Alt -klahvi all, vajutage numbriklahvil 0151 ja vabastage seejärel Alt -klahv. Tekstiväljale, kus asub kursor, ilmub pikk kriips.
3. meetod 5 -st: Mac OS X
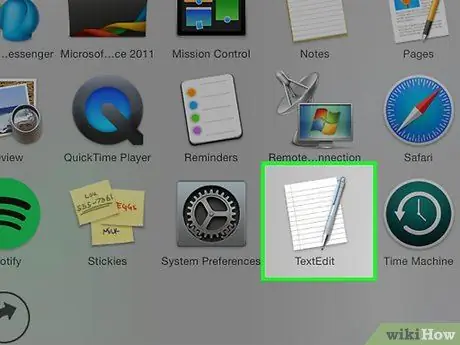
Samm 1. Kasutage seda meetodit Mac OS X tekstiväljal
Peaaegu kõik OS X versioonid toetavad seda koodi. Saate seda kasutada tekstiredaktoris või mõnel muul väljal, kus teksti sisestamine on ohutu.
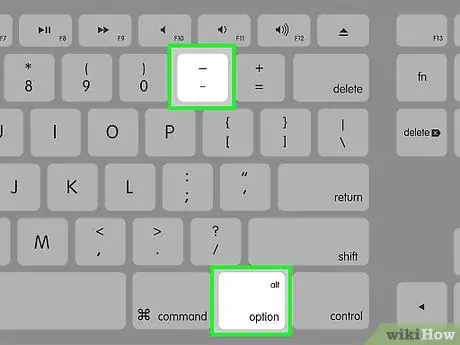
Samm 2. Sisestage lühike kriips
Hoidke valikuklahvi all ja vajutage numbriklahvil -. Ilmub lühike kriips.
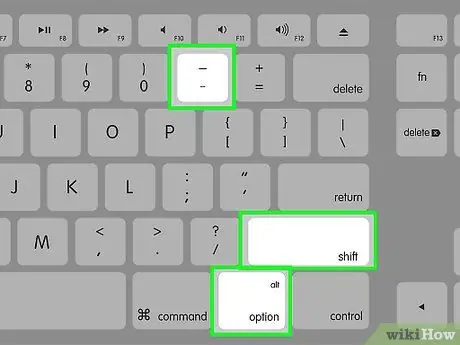
Samm 3. Sisestage pikk kriips
Hoidke all klahvi Option+⇧ Shift ja vajutage numbriklahvil -. Ilmub pikk kriips.
Meetod 4 viiest: Linux
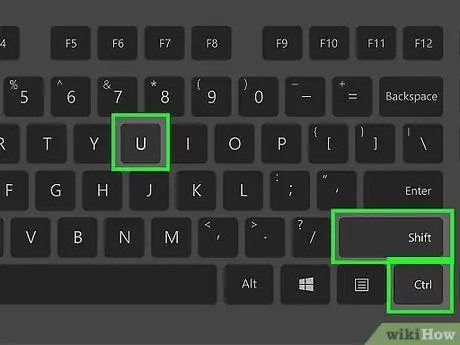
Samm 1. Kasutage kriipsu loomiseks koodi
Nii nagu Windows, toetab ka Linux neljakohalist koodi erisümbolite kuvamiseks. Koodisisestusele juurdepääsemiseks viige kursor sinna, kuhu soovite kriipsu sisestada, ja vajutage seejärel klahvikombinatsiooni Ctrl+⇧ Shift+U. Näete allajoonitud "u". Sisestage vajalik kood ja kuvatakse sümbol.
- Lühikese kriipsu loomiseks vajutage 2013 ja seejärel sisestusklahvi.
- Pika kriipsu loomiseks vajutage 2014 ja seejärel vajutage sisestusklahvi.
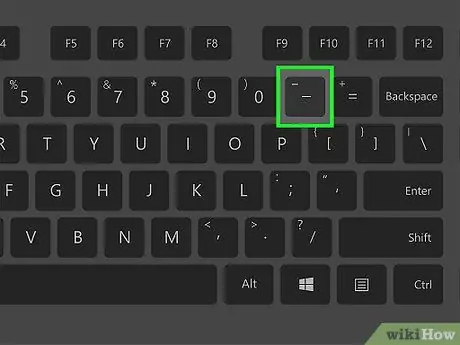
Samm 2. Kasutage koostamisnuppu
Kui teie klaviatuuril pole spetsiaalset koostamisklahvi, määrake klaviatuuril klahv koostamisnupule, et saaksite kiiresti kriipsu sümbolid luua. Peate valima nupu, mida tavaliselt ei kasuta.
- Koostamisklahvi kaardistamiseks minge Linuxi menüüsse Seaded ja valige Klaviatuuri paigutus. Klõpsake suvandit ja määrake klaviatuuril olev klahv koostamisnupuks.
- Lühikese kriipsu loomiseks vajutage Koosta ja seejärel -.
- Pika kriipsu loomiseks vajutage Koosta ja seejärel ---.
5. meetod 5 -st: HTML
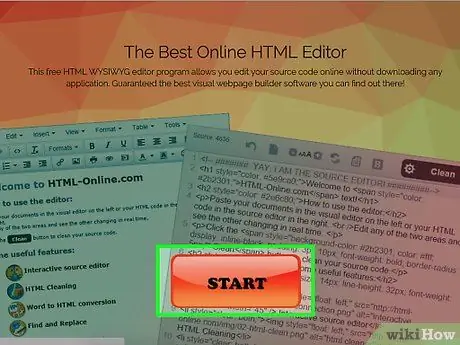
Samm 1. Avage HTML -redaktor
Kohandatud HTML -koodi saate kasutada kriipsude kuvamiseks veebisaitidel. On mitmeid võimalusi, mis takistavad teatud brauserites kokkujooksmist, mõlemad annavad sama väljundi. Peaksite kasutama teist võimalust, kuna seda on lihtsam lugeda, kui keegi teine teie koodi sirvib.
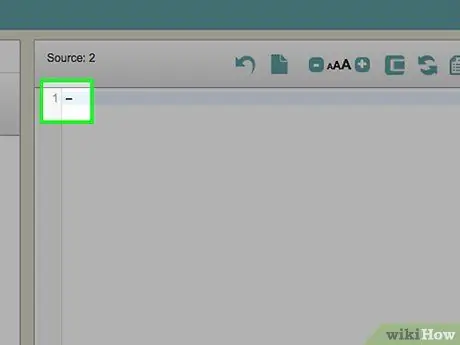
Samm 2. Sisestage lühike kriips
Lühikese kriipsu lisamiseks oma saidile tippige "-" või "-".






