Kui teil on Xbox 360 või Xbox One konsool, saate mängu näidata kahel televiisoril ilma kaablijaoturit kasutamata. See meetod kuvab ainult sama pilti, kuid on ideaalne, kui soovite mängida mängu mujal majas, kui teleriga on ühendatud Xbox 360 või Xbox One voog arvutiga, milles töötab Windows 10. Algne Xboxi konsool ei suutnud mõlema teleri kuvamiseks ilma eraldajat kasutamata.
Samm
Meetod 1 /3: komposiitkaabli kasutamine Xbox 360 -l

Samm 1. Kinnitage oma Xbox 360 mudel
Xbox 360 -l on kolm mudelit, nimelt originaal, õhuke (sale) ja E -mudel. Teatud mudelid, sealhulgas Xbox 360 vanemad versioonid, ei luba HDMI -väljundit, samas kui uuemad versioonid, sealhulgas Slim ja E mudelid, seda võimaldavad. Kõik mudelid ühilduvad komposiitkaablitega (punane, valge ja kollane). See meetod ei tööta Xbox One'i puhul.

Samm 2. Ühendage Xbox 360 video väljundkaabel
Saate ühendada Xboxi väljundi kahe teleriga, kasutades komposiitvideokaablit otse HDMI -kaabli abil või vanemate mudelite komposiit- ja komponentvideoga kaasasolevat kaablit kasutades.
- Konsoolist väljundiks kasutage otsevideo komposiitpistikut koos HDMI -kaabliga.
- Kui teil on vanem mudel, mis nende kaablitega ühildub, kasutage komposiit- ja komponendivideokaablite kombinatsiooni, pistikul on liuglüliti, mis asub Xbox 360 konsooli ühendatud otsas ja on seatud asendisse „TV”. Ainult üks televiisor suudab sel viisil heli tekitada. Te ei saa kasutada komposiitkaableid ja eraldi komponente.
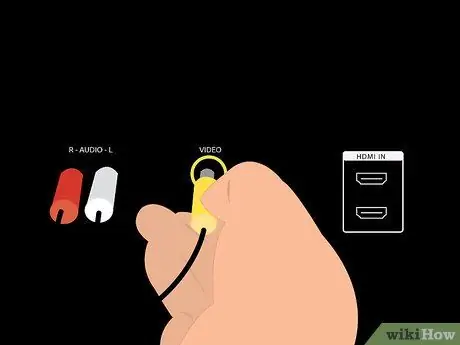
Samm 3. Ühendage kollane komposiitkaabel sisendit (sisendit) aktsepteeriva seadmega
Kasutage televiisorit või muud ühilduvat komposiitkaablit. Kui soovite selle seadme kaudu heli väljastada, ühendage ka punane ja valge helikaabel.
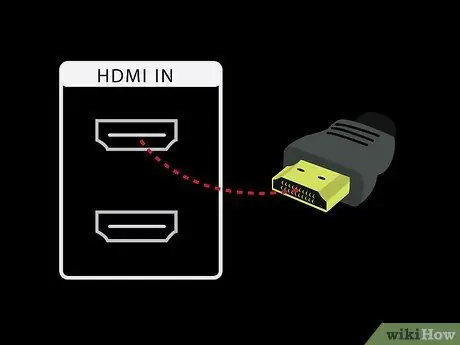
Samm 4. Ühendage kõrglahutusega kaablikomplekt seadme teise videosisendipordiga
Kui kasutate HDMI -kaablit, ühendage HDMI -kaabel seadmega, mis aktsepteerib vastavat sisendit. Kui kasutate komponendi- ja komposiitkaablikomplekti, ühendage punane, sinine ja roheline kaabel komponendivideot aktsepteeriva seadmega.
- Punaseid ja valgeid helikaableid pole vaja, kui kasutate HDMI -kaablit.
- Kui soovite, et heli tuleks välja komponendikaabli abil, ühendage punane ja valge kaabel seadmega, mis aktsepteerib videosisendit.
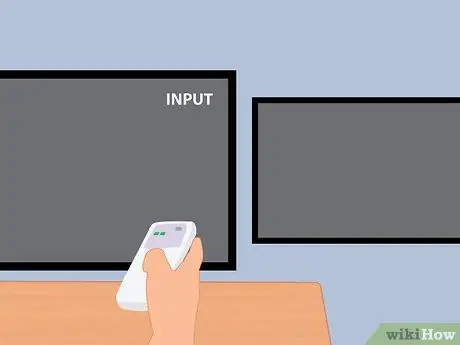
Samm 5. Lülitage teler sisse ja seadke videosisendiks Xbox 360
Seadke iga televiisor kasutatava kaabli tüübi alusel videosisendiks. Seadistage sisendiks AV, kui kasutate komposiitkaablit, Component, kui kasutate komponentkaablit, ja HDMI, kui kasutate HDMI -kaablit.
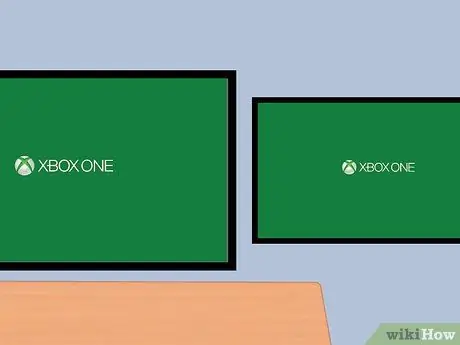
Samm 6. Lülitage Xbox 360 sisse
Te peaksite kohe nägema videoväljundi ilmumist mõlemas teleris. Kui üks teler ei kuva pilti, veenduge, et kõik kaablid on korralikult ühendatud. Kui te ikkagi pilti ei näe, on see tavaliselt tingitud sellest, et teler ei toeta kaabli videosignaali. Proovige sama kaabli abil kasutada mõnda muud telerit, mis toetab videosignaali.
Meetod 2/3: Windows 10 kasutamine Xbox One'is

Samm 1. Kontrollige süsteeminõudeid
Selle meetodi toimimiseks peab teil olema Xbox One ja arvuti, milles töötab Windows 10 ning mis peavad vastama järgmistele süsteeminõuetele. Te ei pea kasutama kaabliühendust, kuid see on soovitatav. Saate ühendada Windows 10 laua- või sülearvuti teleriga, kasutades sellist ühendust nagu VGA või HDMI, kui teler seda toetab.
2 GB muutmälu, 1,5 GHz protsessor või kiirem protsessor, traadiga Ethernet või traadita ühendus 802.11 N/AC

Samm 2. Ühendage arvutis Xbox One või Xbox 360 kontroller
Xbox One kontroller vajab Windows 10 jaoks mõeldud Xbox One traadita adapterit või saate selle otse USB- või mikro -USB -kaabli abil ühendada. Võite kasutada ka juhtmega või juhtmeta Xbox 360 kontrollerit koos arvutile mõeldud Xbox 360 juhtmevaba adapteriga.
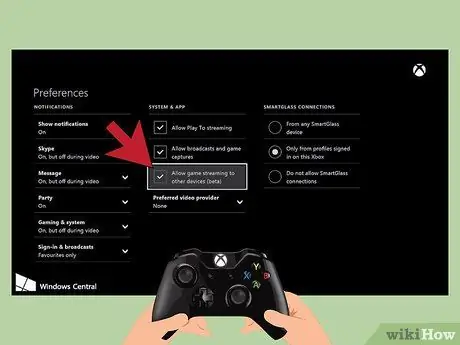
Samm 3. Luba voogesitus Xbox One'is
Mängude voogesitus peab olema konsoolis lubatud, et voogesitada arvutisse Windows 10. Xbox 360 -l pole seda funktsiooni (mistõttu see meetod Xbox 360 puhul ei tööta). Avage Xbox One süsteemides seaded, valige eelistused ja veenduge, et „Luba mängu voogesitus teistesse seadmetesse (beeta)” on lubatud ja lubage SmartGlassi ühendused, valides „Mis tahes SmartGlassi seadmest” või „Ainult selles Xboxis sisse logitud profiilidest”."
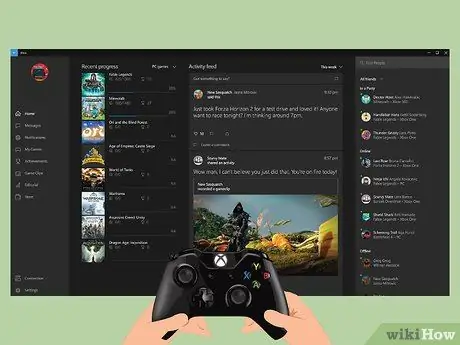
Samm 4. Avage Xboxi rakendus Windows 10 -s ja logige sisse
Klõpsake tööriistaribal, mis on tavaliselt ekraani allosas, nuppu Start ja vasakul asuval nupul Start ning valige Xboxi rakendus. Logige sisse samale Xbox Gamertag kontole nagu Xbox One süsteemis.
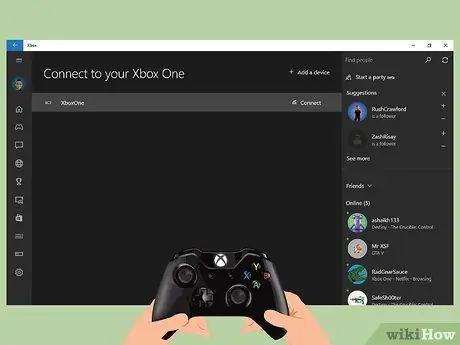
Samm 5. Ühendage Windows 10 arvuti Xbox One konsooliga
Valige vasakul paanil oma arvutis „Ühenda”. See rakendus skannib võrgus olevaid Xbox One konsoole. Kui konsool on leitud, valige süsteem, kuhu soovite voogesitada.
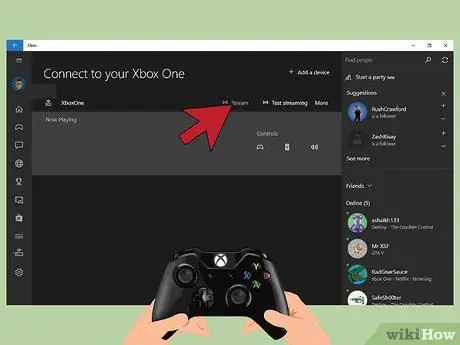
Samm 6. Voogesitage videoid Windows 10 -sse
Kui arvuti on ühendatud Xbox One konsooliga, valige voo nupp.
Meetod 3/3: jagatud kaablite kasutamine mis tahes Xboxiga

Samm 1. Määrake kasutatava ühenduse tüüp
Teil on vaja ainult ühte tüüpi videosisendit konsoolilt. See meetod töötab kõigi Xboxi jaoks, sealhulgas originaal Xbox, Xbox 360 ja Xbox One. Algne Xbox ja mõned vanemad Xbox 360 -d ei toeta HDMI -d. Xbox One toetab ainult HDMI -d.
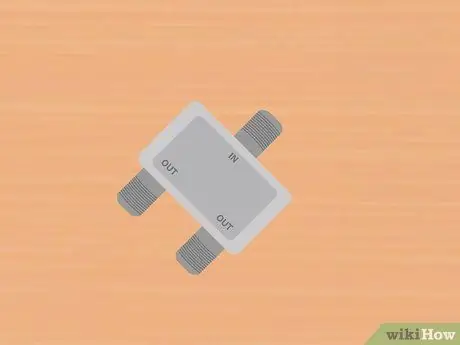
Samm 2. Ostke vajalik kaabli eraldaja ja kaablid
Kaablijaotur võtab konsoolilt videoväljundi ja kasutab mõlema ekraani jaoks sama ühendustüüpi. Sõltuvalt kasutatavast kaablijaoturist peate võib -olla ostma kaks täiendavat kaablit iga televiisori sisendi jaoks.

Samm 3. Ühendage videoväljund konsooli ja jaoturi vahel
Mängukonsoolist on ühendatud ainult üks videoväljund.
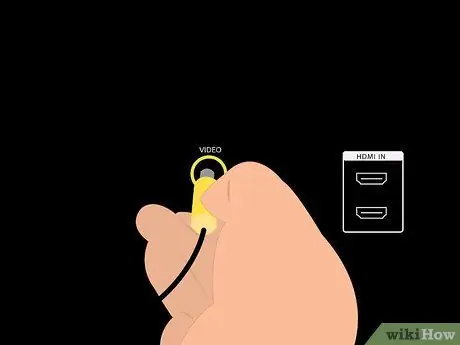
Samm 4. Ühendage jaoturid mõlema teleriga ja lülitage need sisse
Mõlemale televiisorile eraldi videosisendi saatmiseks vajate ainult kahte kaablikomplekti. Seadke iga videosisend kasutatavale ühenduse tüübile: komposiit, komponent või HDMI. Mõlemad telerid kasutavad sama tüüpi ühendust.
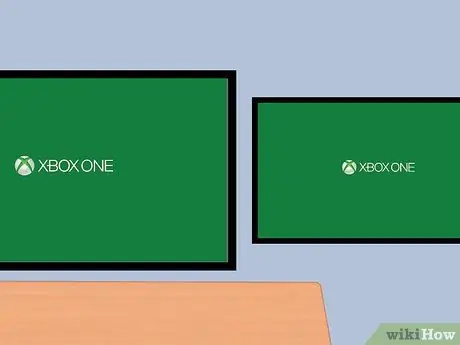
Samm 5. Lülitage Xboxi konsool sisse
Näete mõlemas teleris sama pilti. Kui ei, kontrollige kaabliühendust ja proovige uuesti.






