Kui unustate oma iPhone'i pääsukoodi, pole seade väärt midagi muud kui kallis paberipakk. Õnneks saate pääsukoodist vabanemiseks oma iPhone'i taastada ja pääsete oma telefonile uuesti juurde, kui olete selle algne omanik. Kui te pole telefoni algne omanik, läheb iPhone aktiveerimisega lukustatud olekusse, mis tähendab, et telefoni ei saa kasutada enne õige Apple ID sisestamist. Tänu iPhone'i entusiastidele saate aktiveerimisega lukustatud iPhone'i päris hästi ära kasutada.
Samm
Osa 1: iPhone'i taastamine
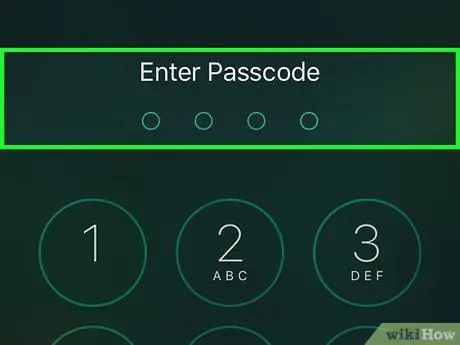
Samm 1. Mõista, mida saab teha
Nüüd ei saa enam iOS -i seadmete lukustusekraanist mööda minna. Turvaauk, mis võimaldas kasutajatel lukustusekraanist mööda minna, on suletud. Ainus viis iPhone'i lukustusekraanist mööda minna on telefoni tehaseseadetele lähtestamine, mis nõuab kõigi seadme andmete kustutamist.
Saate lukustuskuvalt mööda minna iPhone'ides, kus töötab iOS 6.1, kuid kuna enamik inimesi on oma iOS -seadmeid uuemale versioonile värskendanud, pole see enam nii. Seda tehes saate juurdepääsu oma kontaktidele, kuid see on kõik, mida saate teha. Lisateabe saamiseks klõpsake siin
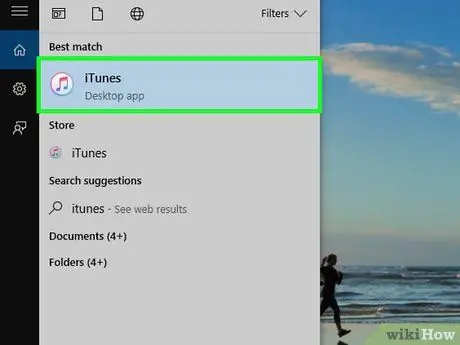
Samm 2. Avage arvutis iTunes
Veenduge, et iPhone pole arvutiga ühendatud. Enne iPhone'i taastamist tuleb iTunes uuendada uusimale versioonile. Internetiga ühendatud rakenduse käivitamisel palutakse teil iTunes'i värskendada.
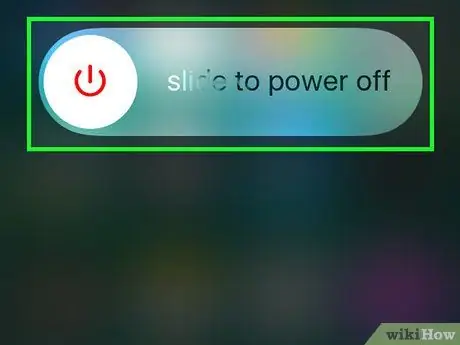
Samm 3. Lülitage iPhone välja
Vajutage unerežiimi/äratuse nuppu, kuni kuvatakse toite liugur, seejärel pühkige iPhone'i väljalülitamiseks vasakult paremale. IPhone võib mõne hetke pärast täiesti surnud olla.
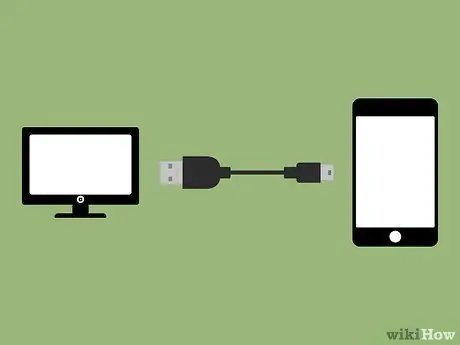
Samm 4. Hoidke all nuppu Kodu, seejärel ühendage iPhone arvutiga
Hoidke all nuppu Kodu, kuni iPhone'i ekraanile ilmub iTunes'i logo.
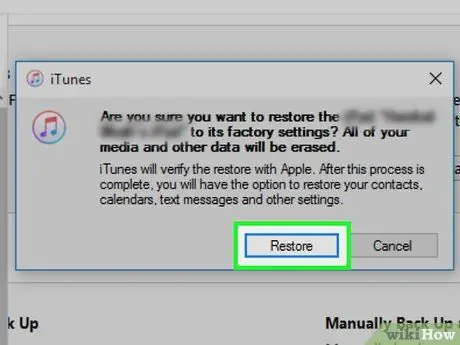
Samm 5. Klõpsake
Okei kui iTunes seda palub.
Teid teavitatakse, et iPhone tuleb enne kasutamist taastada.
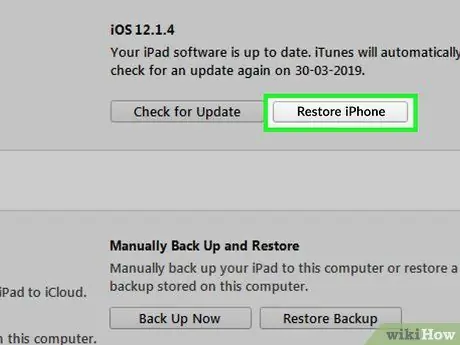
Samm 6. Klõpsake
Taastage iPhone….
Selle leiate vahekaardilt Kokkuvõte, mis peaks automaatselt avanema.
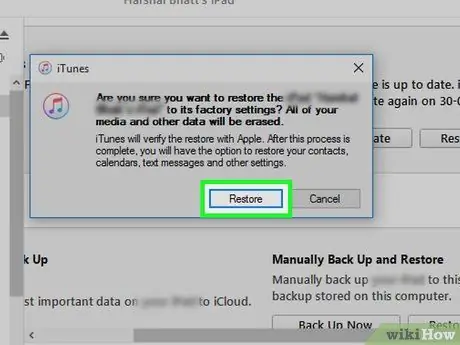
Samm 7. Klõpsake
Taastamine ja värskendamine.
IPhone'i taastamiseks olete sunnitud alla laadima ja installima uusima versiooni värskenduse.

Samm 8. Oodake taastamisprotsessi lõpuleviimist
Protsessi saab lõpule viia mõne minutiga. Kui iPhone taaskäivitub, käivitub häälestusabiline, mis juhendab teid seadistusprotsessis. Teil palutakse sisse logida Apple ID abil, mida varem iPhone'i jaoks kasutati.
IPhone'i aktiveerimiseks vajate seda Apple ID -d. Sellest aktiveerimislukustusekraanist ei saa kuidagi mööda pääseda ja telefoni ilma tõelise Apple ID -ta kasutada. Kui teil pole tõelist Apple ID -d, saate piiratud juurdepääsuga lukustuskuvalt mööda minnes oma võrguseadeid veidi muuta, nii et saate kasutada telefoni funktsioone, kuid ilma päris Apple’ita ei saa helistada ID. Vaadake järgmisest jaotisest, kuidas piiratud juurdepääsuga lukustuskuvalt mööda minna
Osa 2 /2: Aktiveerimise lukustusekraan
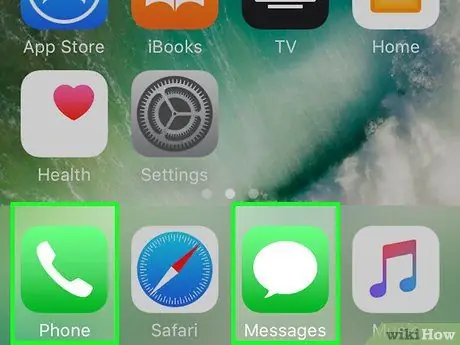
Samm 1. Mõistke selle tegemise protsessi
Seadistamisprotsessis teatud veebisaitidele sisenemiseks peate muutma iPhone'i võrgusätteid. Sel viisil on mitmeid iPhone'i funktsioone, mida saab kasutada isegi siis, kui need on lukustatud ja vajavad aktiveerimist. Kuid see ei anna teile tegelikku juurdepääsu telefonile ja teil on võimatu aktiveerimislukust mööda minna.
Isegi sel viisil ei saa te helistada ega kõnesid vastu võtta ning kasutada ka iMessage'i
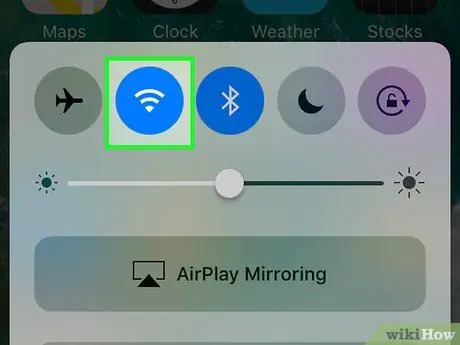
Samm 2. Jätkake häälestusabilise protsessi, kuni peate telefoni traadita võrguga ühendama
Selleks peate oma telefoni traadita võrguga ühendama.

Samm 3. Kui olete ekraanil Aktiveeri iPhone, vajutage nuppu Kodu
Avaneb väike menüü.
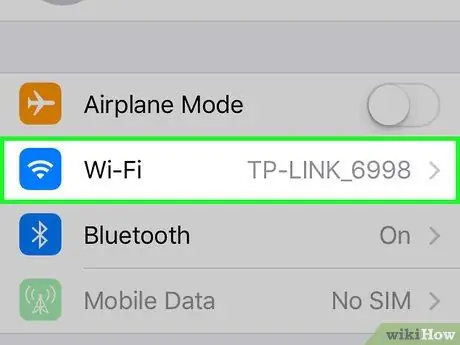
Samm 4. Valige menüüst "Wi-Fi seaded"
Saadaolevate võrkude loend avaneb uuesti.
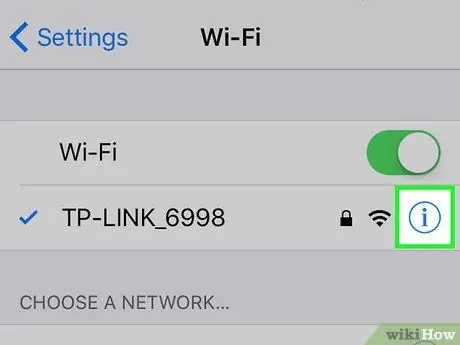
Samm 5. Puudutage
ⓘ aktiivse võrgu kõrval.
Avanevad võrguseaded.
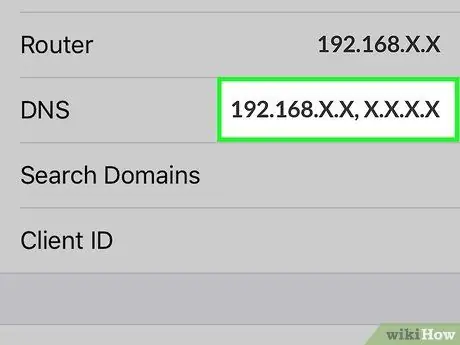
Samm 6. Puudutage kirjet “DNS”
Ilmub teie telefoni klaviatuur ja saate DNS -i muuta.
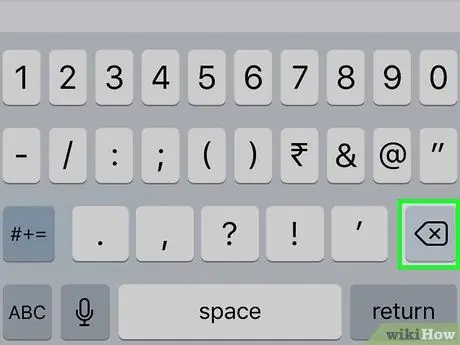
Samm 7. Valige kõik DNS -kirjed ja seejärel kustutage need
Peate sisestama uue aadressi, mille soovite telefoniga ühendada.
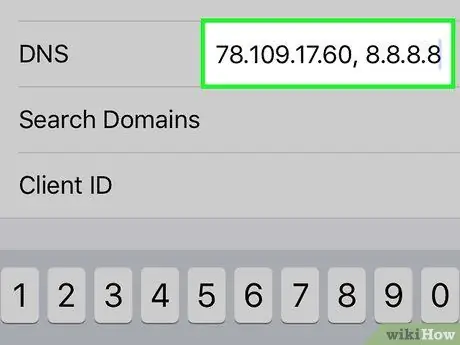
Samm 8. Tüüp
78.109.17.60, 8.8.8.8 DNS -i väljale.
Kui olete lõpetanud, puudutage nuppu "Tagasi".
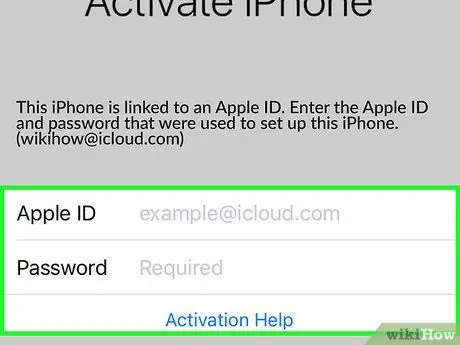
Samm 9. Puudutage sisselogimisjaotise väljal Apple ID all olevat linki "Aktiveerimise abi"
Tavaliselt avaneb abileht kontoga sisselogimiseks, kuid kuna muutsite oma DNS -i seadeid, laaditakse leht iCloud DNS -i ümbersõit.
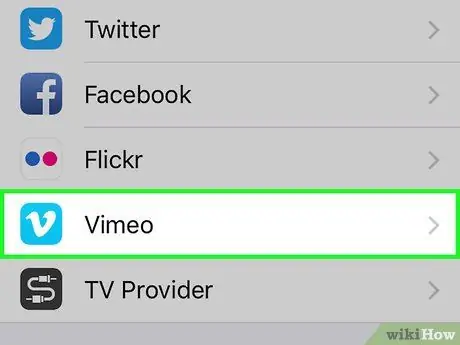
Samm 10. Alustage lehe iCloud DNS ümbersõit kasutamist
Leht sarnaneb iPhone'i liidesega ning pääsete juurde erinevatele Interneti-põhistele tööriistadele ja rakendustele. Te ei pääse iPhone'i seest midagi juurde, kuid iPhone'i saab siiski kasutada.
- Kõigi saadaolevate valikute vaatamiseks puudutage nuppu Menüü. Kuigi kõik valikud näevad välja nagu rakendused, on need tegelikult veebisaidiga lingitud. Puudutage kategooriat, et näha erinevate valikute loendit.
- Otsingumootori laadimiseks puudutage suvandit Internet või sisestage külastatava veebisaidi aadress.
- SMS -valik näitab teile erinevaid tasuta SMS -i saatmisteenuseid. Te ei saa SMS -e vastu võtta, kuid saate need tasuta saata.
- Puudutage nuppu Videod, et laadida erinevaid veebipõhiseid videopleieriteenuseid, sealhulgas YouTube, Vimeo, Netflix ja Twitch.






