See wikiHow õpetab teile, kuidas HTML -i tühikuid ja reavahesid sisestada. Kuna loote oma HTML -i ainult ühe tühiku, kui vajutate tühikut mitu korda, peate HTML -siltide abil sisestama korraga rohkem kui ühe tühiku.
Samm
Meetod 1 /3: HTML -koodi kasutamine
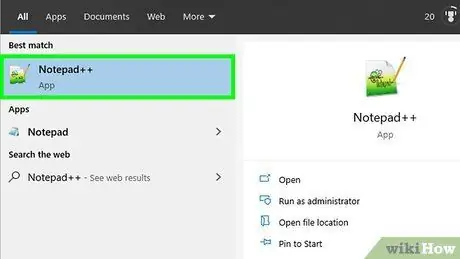
Samm 1. Avage HTML -dokument
HTML-dokumente saate redigeerida, kasutades tekstitöötlusprogrammi, näiteks Notepad või Windowsi TextEdit. Võite kasutada ka HTML -redaktorit, näiteks Adobe Dreamweaver. HTML -dokumendi avamiseks järgige neid samme.
- Otsige HTML -dokumente Windowsi arvuti File Exploreris (või Macis Finderis).
- Paremklõpsake HTML-dokumenti, mida soovite muuta.
- Hõljutage kursorit valiku kohal " Ava koos ”.
- Klõpsake programmi, mida soovite faili redigeerimiseks kasutada.
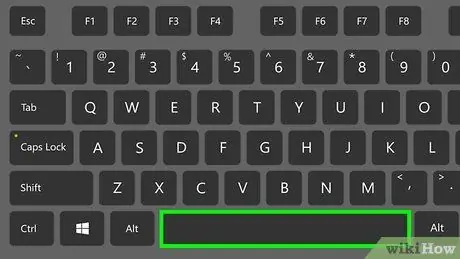
Samm 2. Tavalise tühiku lisamiseks vajutage tühikuklahvi
Tavalise tühiku lisamiseks klõpsake tühiku sisestamiseks kohta ja vajutage klaviatuuri tühikut. Tavaliselt kuvab HTML sõnade vahel ainult ühe tühiku, olenemata sellest, mitu korda tühikut vajutate.
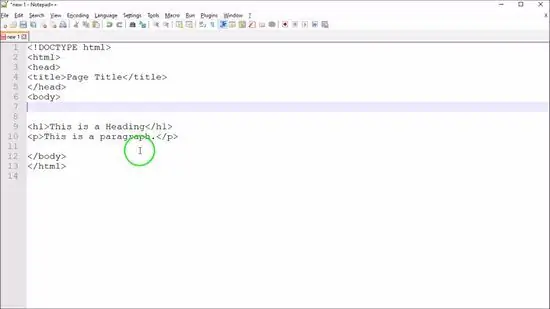
Samm 3. Tippige, et jõuga lisada tühikuid
Saadud koodi tuntakse katkematu tühikuna või fikseeritud tühikuna, kuna see hoiab ära rea jagunemise kohas, kuhu kood paigutatakse.
- Näiteks tippige tere kõigile! lisama tühikute sõnade "tere" ja "kõigile!" vahele.
- Kui te neid tähemärke liigselt kasutate, on teie brauseril raske reavahesid korralikult ja hõlpsasti loetaval viisil sisestada.
- Samuti saate tühiku sunniviisiliseks sisestamiseks tippida.
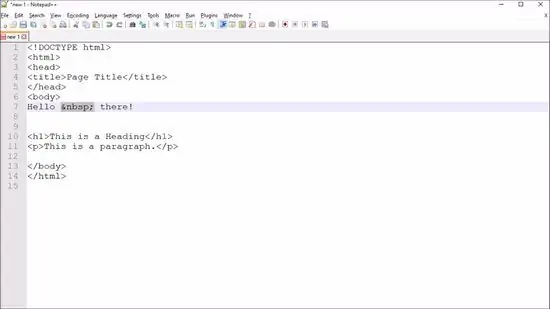
Samm 4. Sisestage erineva laiusega tühikud
Pikema ruumi saate lisada, kasutades ühte järgmistest valikutest.
- Kaks tühikut - tüüp
- Neli tühikut - tüüp
- Taane - tüüp
Meetod 2/3: CSS -koodi kasutamine
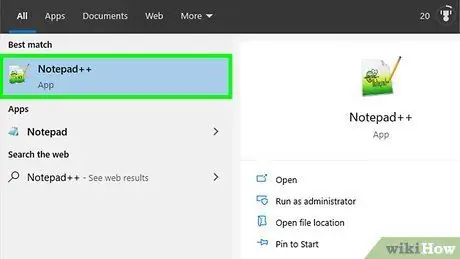
Samm 1. Avage HTML- või CSS -dokument
CSS -koodi saab rakendada HTML -dokumendi päisele või kirjutada välise CSS -dokumendina.
HTML -dokumendi pea asub faili ülaosas. See jaotis on märkide "" ja "" vahel
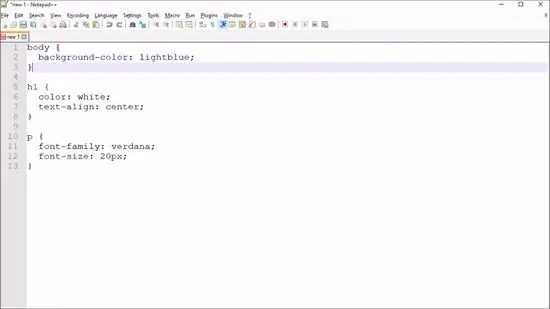
Samm 2. Looge CSS -koodi jaoks stiilisegment
Stiilisegment tuleb lisada HTML -koodi ette või eraldi stiililehele. Kasutage järgmisi lippe stiilisegmentide loomiseks HTML -dokumentides või eraldi stiililehtedel.
- Stiilide segmendi avamiseks tippige. Selle märgi järele tuleb lisada kogu CSS -kood.
- Sisestage stiilisegment. Enne seda sulgemärki tuleb sisestada kogu CSS -kood.
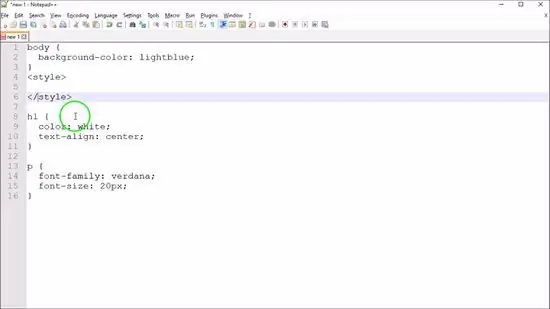
Samm 3. Sisestage stiilisegmenti järgmine tekst: p {text-indent: 5em;}. See lipp käsib brauseril sobiva HTML -koodi lisamisel taandada viis tühikut.
- Tühikute arvu või laiust saate reguleerida, sisestades koodi "text-taane:" järele teise numbri.
- Üksus "em" võrdub ühe tühikuga määratud või rakendatava fondisuuruse korral. Võite kasutada muid ühikuid, näiteks protsente (nt "teksti-taane: 15%;") või pikkusühikuid (nt "teksti-taane: 3 mm;").
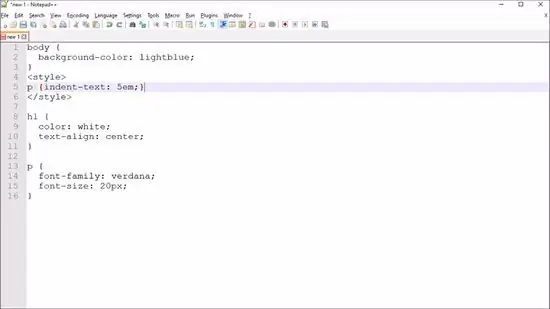
Samm 4. Tikka
osas, kuhu soovite taanduda.
See märk tuleb lisada HTML -i kehale enne teksti, kuhu soovite taande lisada. Pärast seda lisatakse tekstile taane vastavalt CSS -koodis täpsustatud spetsifikatsioonidele.
3. meetod 3 -st: eelvormindatud teksti kasutamine
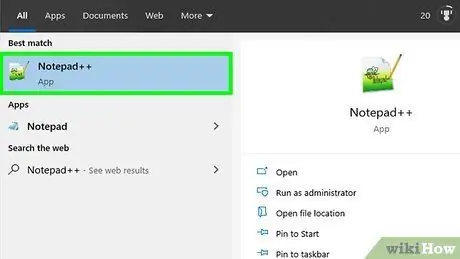
Samm 1. Avage HTML -dokument
HTML-dokumente saate redigeerida, kasutades tekstitöötlusprogrammi, näiteks Notepad või TextEdit Windowsis. Võite kasutada ka HTML -redaktorit, näiteks Adobe Dreamweaver. HTML -dokumendi avamiseks järgige neid samme.
- Otsige HTML -dokumente Windowsi arvuti File Exploreris (või Macis Finderis).
- Paremklõpsake HTML-dokumenti, mida soovite muuta.
- Hõljutage kursorit valiku kohal " Ava koos ”.
- Klõpsake programmi, mida soovite faili redigeerimiseks kasutada.
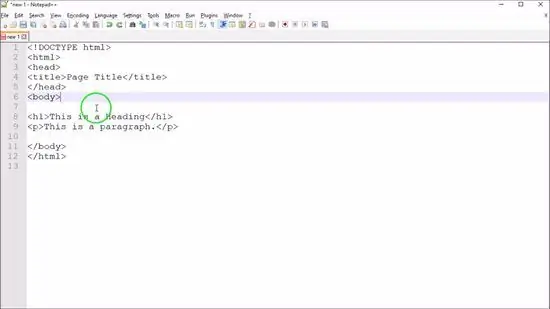
Samm 2. Tüüp
enne teksti, mille soovite vormindada.
Kood on eelvormindatud teksti avamärk.
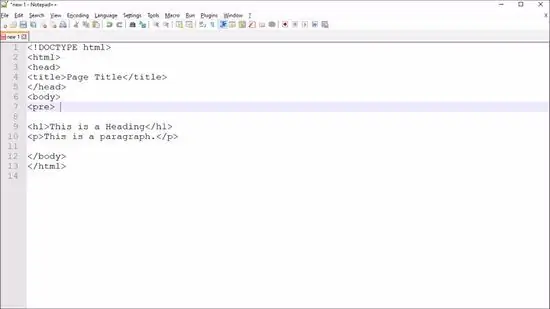
Samm 3. Sisestage soovitud tekst pärast"
".
Eelvormindamise korral kuvatakse HTML -lehel kõik tühikud ja reavahed, mis on loodud klahvi "Enter" abil.
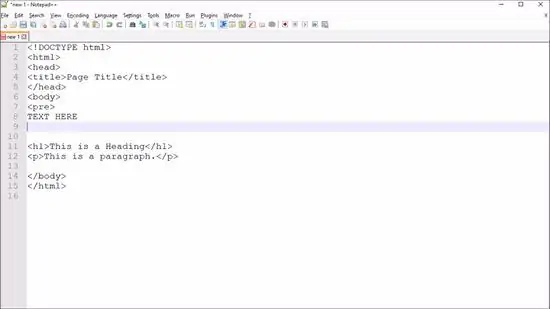
Samm 4. Tüüp pärast teksti.
Eelvormindatud tekstisegment lõpeb.
Näpunäiteid
- Kui teie sisestatud ruum toodab teie brauseris kummalisi sümboleid, on võimalik, et selle põhjuseks on lisatöötlus tekstitöötlusprogrammi vormingus, mida ei tohiks Internetis kuvada. Sümboli ilmumist saate vältida, tippides koodi lihtteksti redigeerimisprogrammi, näiteks Notepad või TextEdit.
- CSS on keerukam ja etteaimatavam stiilileheke veebilehtede elementide, sealhulgas tekstivahe kujundamiseks.
- Fikseeritud ruum (mitte purunev ruum)
- on näide märgi olemist, kood, mis viitab märgile, mida te ei saa klaviatuuri kaudu sisestada.
Hoiatus
-
Vahekaardi HTML -märgid
- ei tööta nii, nagu võiks arvata. Tavalistel HTML -dokumentidel pole tabelduspeatusi, nii et need märgid ei tööta.
- Kirjutage oma HTML -kood alati koodiredaktoris või lihttekstifailis, mitte tekstitöötlusfaili vormingus (nt Word).






