See wikiHow õpetab teile, kuidas oma Macis või arvutis tasuta iCloud.com e -posti aadressi luua. Kui kasutate Windowsi arvutit, peate iCloudi e -posti aadressi seadistamiseks juurde pääsema oma iPhone'ile või iPadile.
Samm
Meetod 1/2: MacOS -arvutis
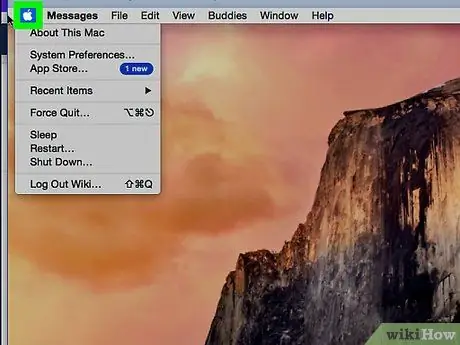
Samm 1. Klõpsake Apple'i menüüd
See asub ekraani vasakus ülanurgas.
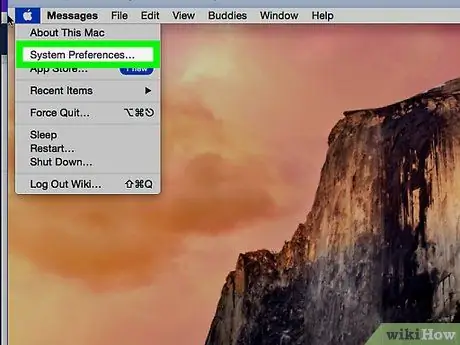
Samm 2. Klõpsake System Preferences (Süsteemieelistused)
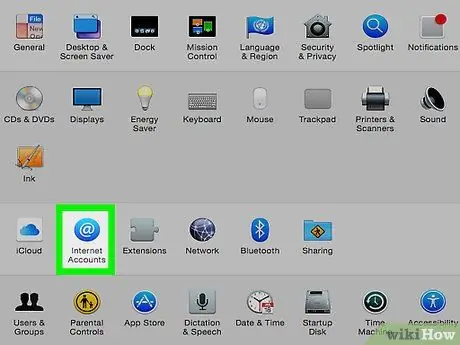
Samm 3. Klõpsake Interneti -kontosid
See sinine ring valge sümboliga "@" asub ikoonide kolmandal real.
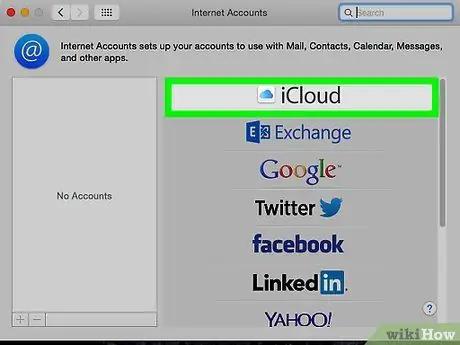
Samm 4. Klõpsake iCloud
See asub põhipaneeli ülaosas.
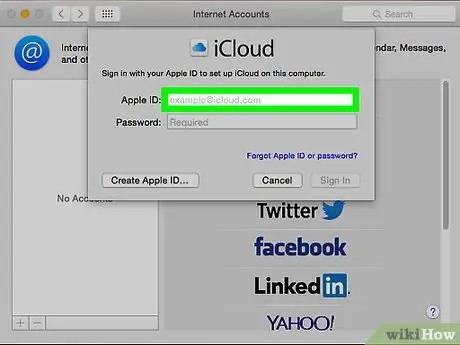
Samm 5. Valige Mail
See valik asub keskmises veerus.
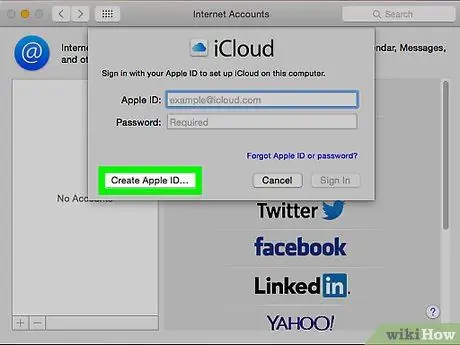
Samm 6. Klõpsake nuppu Loo Apple ID
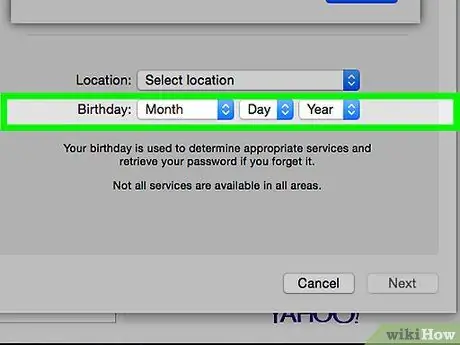
Samm 7. Sisestage oma sünnikuupäev ja klõpsake nuppu Edasi
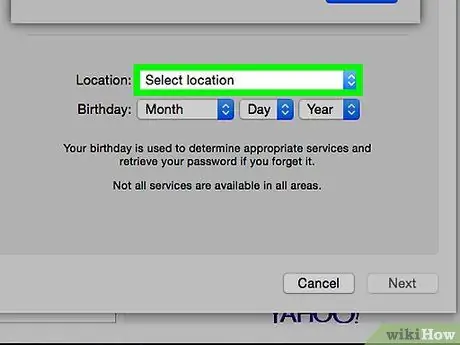
Samm 8. Sisestage kõik nõutud isiklikud andmed
Peate sisestama järgmise teabe:
- Ees- ja perekonnanimi
- Selle e -posti aadressi ID, mida soovite kasutada (ärge pange lõppu „@examplealaddress.com” - lihtsalt kasutajanimi või esialgne ID)
- Uue e -posti konto parool
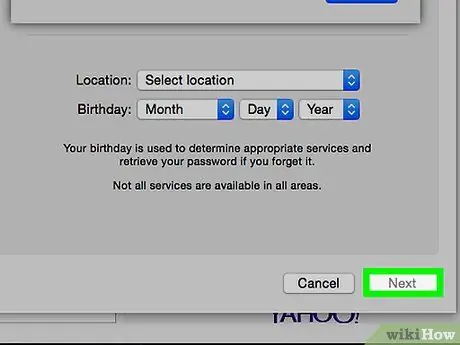
Samm 9. Klõpsake nuppu Edasi
Teid suunatakse vealehele, kuna nõutud e -posti aadress on tehniliselt kehtetu.
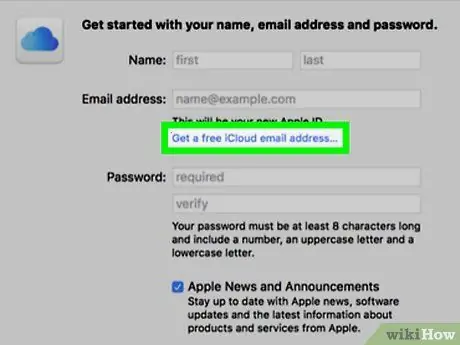
Samm 10. Klõpsake Hangi tasuta iCloudi e -posti aadress
Nüüd näete e -posti aadressi välja kõrval valikut „icloud.com”.
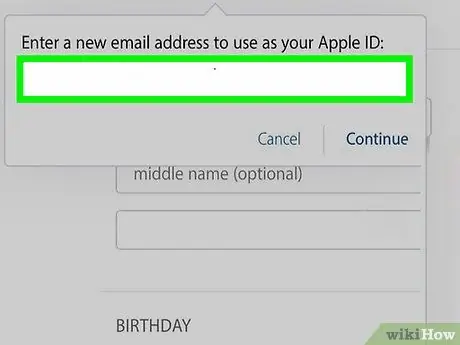
Samm 11. Sisestage kasutatava e -posti aadressi ID ja klõpsake nuppu Edasi
Kuni teine kasutaja pole seda ID -d kasutanud, suunatakse teid uuele lehele turvaküsimuse loomiseks ja seadistamiseks.
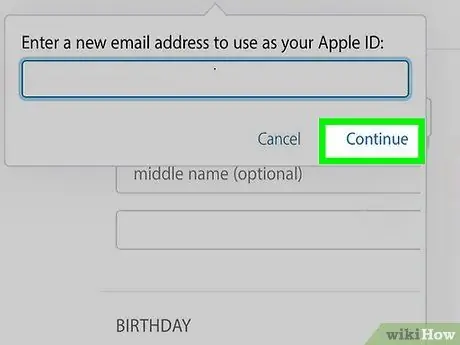
Samm 12. Vastake turvaküsimusele ja klõpsake nuppu Edasi
Need küsimused on vajalikud teie identiteedi kinnitamiseks juhuks, kui unustate igal ajal kasutatud parooli.
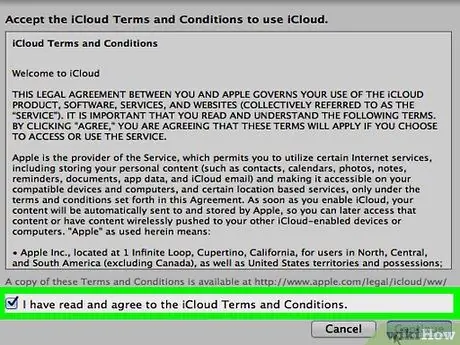
Samm 13. Nõustuge iCloudi kasutustingimustega
Pärast lepingu ülevaatamist märkige ruut valiku „Olen lugenud ja nõustun…” kõrval ja klõpsake „ nõus Teie uus iCloudi e -posti aadress on kasutamiseks valmis.
Meetod 2/2: Windowsiga arvutis
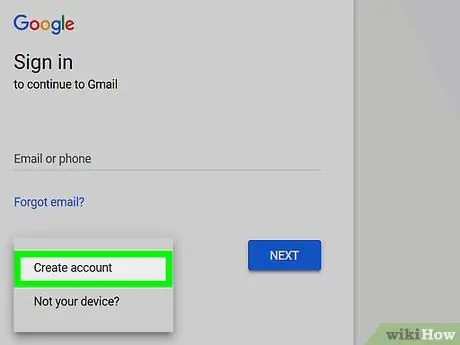
Samm 1. Looge oma iPhone'is või iPadis iCloudi konto
Enne icloud.com e-posti aadressi loomist Windowsi seadmes või arvutis peate esmalt seadistama oma Apple'i seadmes iCloudi konto, kasutades mitte-Apple'i e-posti aadressi, näiteks @gmail.com või @outlook.com.
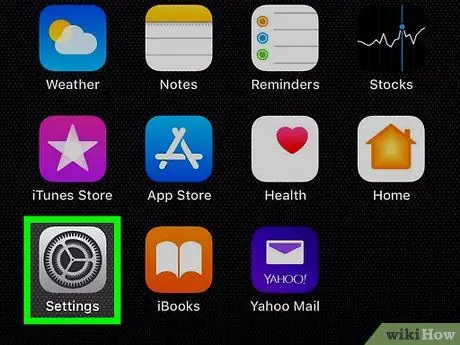
Samm 2. Avage iPhone'i või iPadi seadete menüü ("Seaded")
Otsinguikoon
mis kuvatakse tavaliselt avaekraanil.
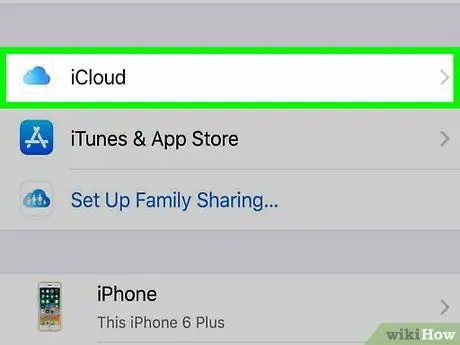
Samm 3. Puudutage iCloud
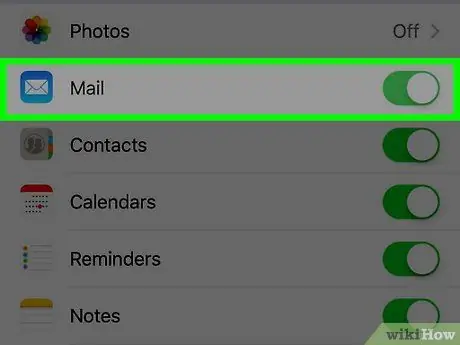
Samm 4. Lükake “Mail” lüliti asendisse
Laaditakse hüpikaken, kus palutakse teil luua icloud.com e-posti aadress.
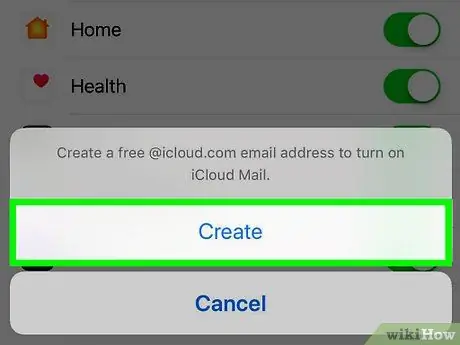
Samm 5. E-posti ID valimiseks järgige ekraanil kuvatavaid juhiseid
Konto loomiseks palutakse teil sisestada pääsukood või skannida Touch ID. Kui protsess on lõpule jõudnud, on teie iCloudi e -kiri kasutamiseks valmis.
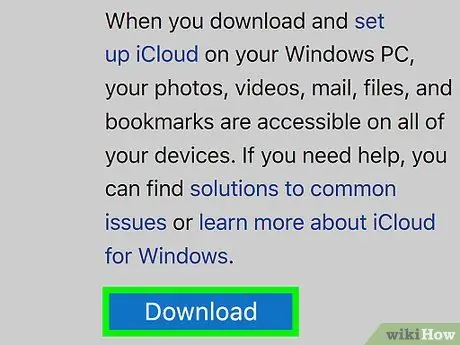
Samm 6. Laadige alla ja installige Windowsi arvutitele mõeldud iCloud programm
Kui rakendus pole veel installitud, külastage aadressi https://support.apple.com/en-us/HT204283 ja klõpsake sel hetkel nuppu „Laadi alla”. Kui olete valmis, topeltklõpsake allalaaditud faili installiprotsessi lõpuleviimiseks.
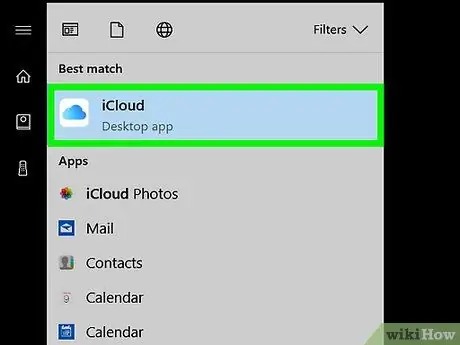
Samm 7. Avage iCloud
Selle leiate Windowsi menüüst „Start” kaustast „iCloud”.
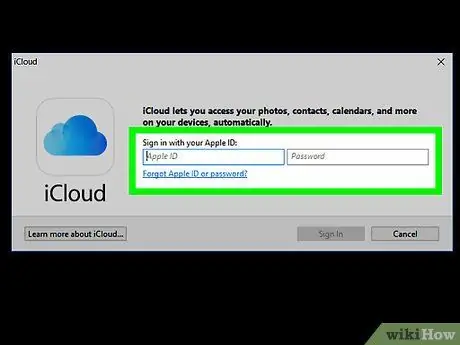
Samm 8. Sisestage Apple'i ID ja parool, seejärel klõpsake nuppu Logi sisse
Kui konto teave on kätte saadud, näete iCloudi avaekraani.
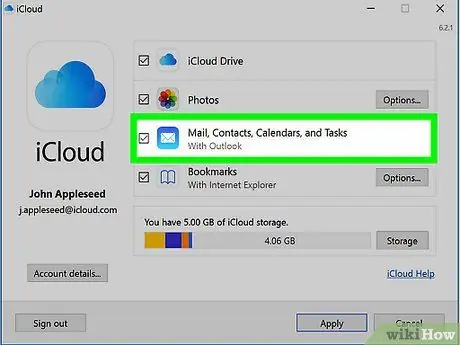
Samm 9. Märkige ruut „Post, kontaktid, kalendrid ja ülesanded”
Kui see on valitud, kuvatakse iCloudi meil kaustana Windowsi e -posti haldusprogrammides, nagu Outlook või Windows Mail.






