FLAC (Free Lossless Audio Codec) on muusikat kodeeriv vorming, mis säilitab kvaliteedi. See vorming võtab aga kõvakettal (kõvakettal) palju salvestusruumi. FLAC -faile ei saa tavaliselt esitada ka MP3 -mängijatega. FLAC -failide teisendamiseks MP3 -failideks saate salvestusruumi säästa ja muusikafaile igal pool esitada. FLAC -faili MP3 -ks teisendamiseks saate kasutada palju programme, mille valimine võib olla keeruline. Selles artiklis kirjeldatakse teisendusprogrammi kasutamist Windowsis, Mac OS X -is ja GNOME Linuxis. Samuti on olemas veebipõhine FLAC -muundur, mida saab kasutada veebibrauseris.
Samm
Meetod 1 /3: FLAC -i teisendamine MP3 -ks Windowsis ja Mac OS X -is
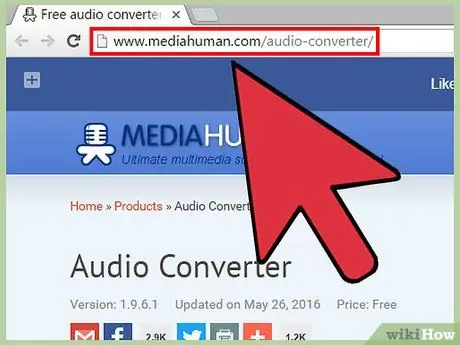
Samm 1. Laadige MediaHumanist alla Audio Converter programm
Minge saidile ja laadige installifail oma arvutisse alla.
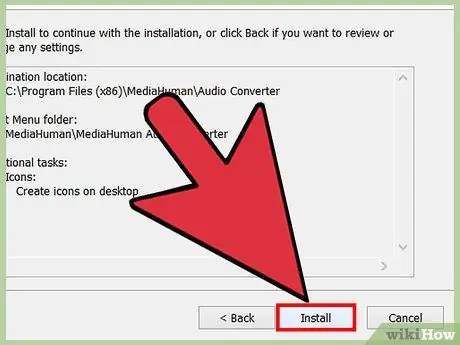
Samm 2. Installige Audio Converter programm
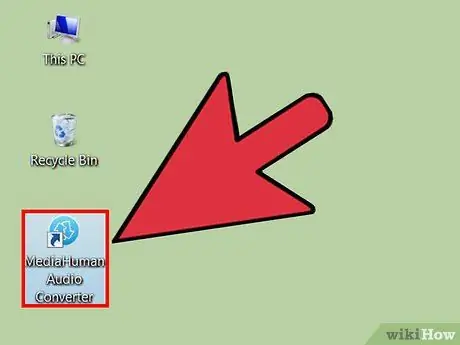
Samm 3. Käivitage Audio Converter
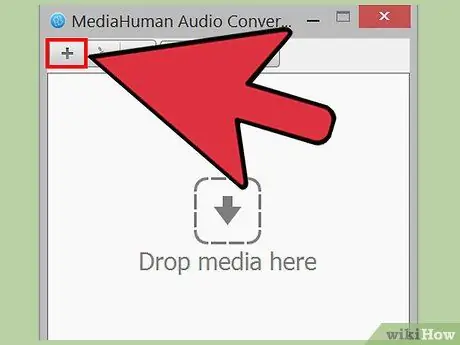
Samm 4. Klõpsake ja lohistage üks või mitu FLAC -faili Audio Converter aknasse
Faile saate lisada ka nupule + klõpsates. Avaneb aken failide lisamiseks.
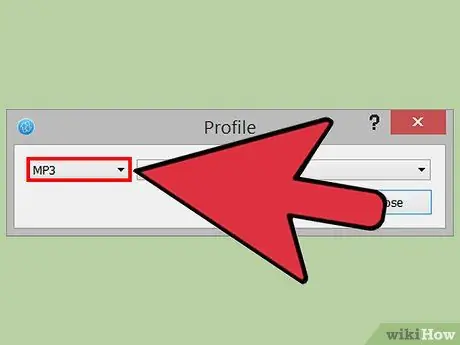
Samm 5. Klõpsake rippmenüüd Vorming, seejärel klõpsake nuppu MP3
See on Audio Converteri menüüriba ainus rippmenüü.
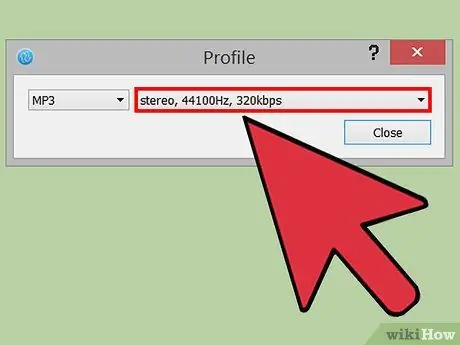
Samm 6. Valige MP3 -failivormingu seade, mida soovite MP3 -dialoogiboksis saada
- Saate faili mono- või stereoheliks muuta. Mono valimisel võib osa helisisu kaduma minna.
- Valige soovitud proovivõtu sagedus. Audio -CD -de kasutatav diskreetimissagedus on 44,1 kHz (või 44 100 Hz). Heli kvaliteet halveneb, kui valite selle numbri alla proovivõtu sageduse.
- Valige soovitud bitikiirus. Internetis sageli kasutatav bitikiirus on 128 kbps.
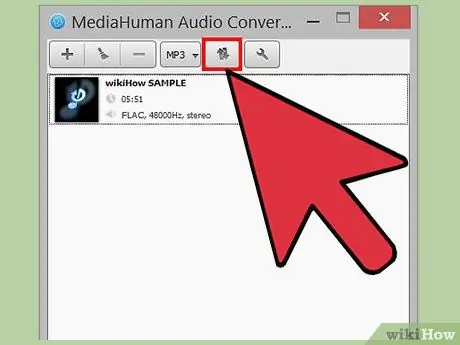
Samm 7. Teisendage oma helifailid
FLAC -faili teisendamise alustamiseks klõpsake nuppu Teisenda.
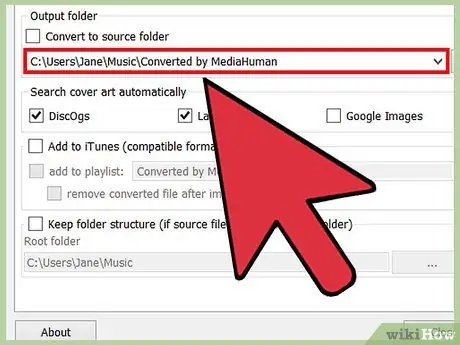
Samm 8. Otsige teisendatud faili
Kataloogi, kus teisendatud MP3 -fail on salvestatud, avamiseks klõpsake teisendatud faili kõrval nuppu Otsi.
- See nupp Otsi näeb välja nagu suurendusklaas.
- Audio Converterit saate kasutada ka failide teisendamiseks WMA, AAC, MP3, WAV, AIFF, OFF ja Apple Lossless helivormingutesse.
Meetod 2/3: failide teisendamine GNOME Linuxis
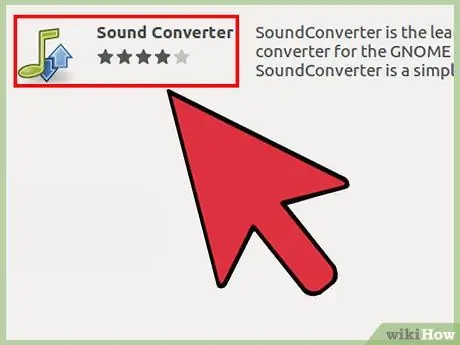
Samm 1. Laadige alla ja installige SoundConverter
Selle saate alla laadida aadressilt
SoundConverter on tasuta programm, mis on litsentsitud GPL -i alusel
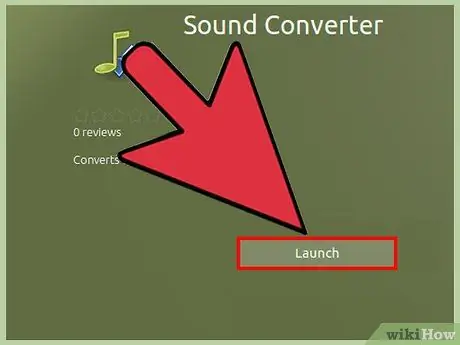
Samm 2. Käivitage SoundConverter
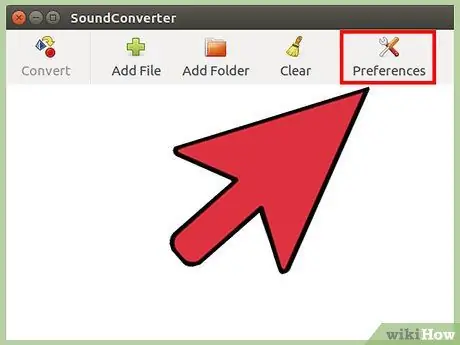
Samm 3. Eelistuste akna avamiseks klõpsake Preferences
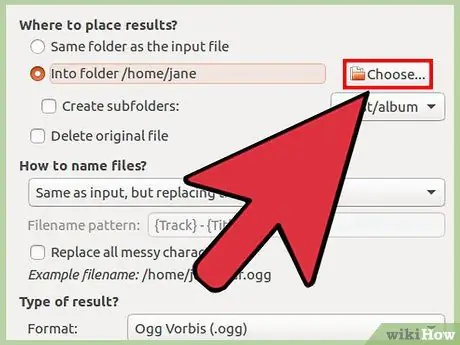
Samm 4. Klõpsake eelistuste aknas nuppu Vali, seejärel valige teisendatud MP3 -faili salvestamiseks kataloog
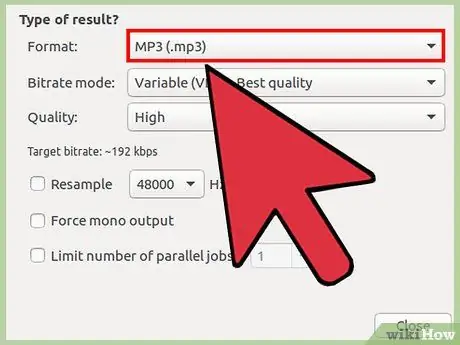
Samm 5. Klõpsake jaotises Tulemuse tüüp rippmenüüd Vorming ja seejärel nuppu MP3 (mp3)
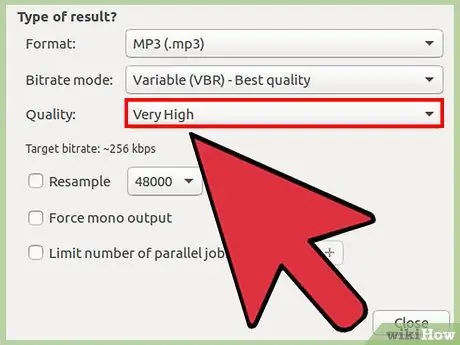
Samm 6. Valige oma MP3 -faili helikvaliteet
Klõpsake rippmenüül Kvaliteet ja valige soovitud helikvaliteet.
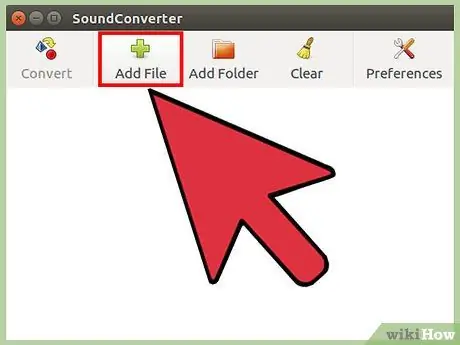
Samm 7. Laadige oma FLAC -fail SoundConverterisse
Failide lisamiseks klõpsake peaaknas nuppu Lisa fail või FLAC -faile sisaldava kataloogi lisamiseks Lisa kaust. Failid lisatakse SoundConverteri loendisse.
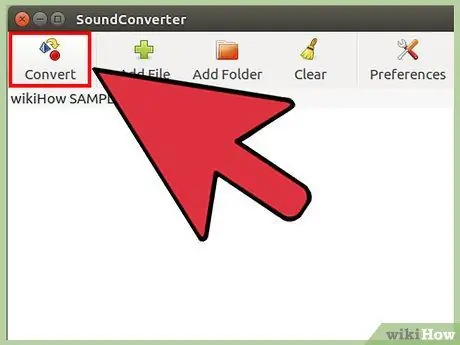
Samm 8. Klõpsake Teisenda
SoundConverter hakkab FLAC -faili teisendama MP3 -ks teie määratud väljundkataloogi.
SoundConverter suudab teisendada helifaile paljudesse vormingutesse
Meetod 3/3: failide teisendamine FLAC -i abil MP3 -ks
Samm 1. Külastage FLAC to MP3 saiti
Samm 2. Laadige failid FLAC -i MP3 -sse
Klõpsake UPLOAD FILES või laadige failid brauseriaknasse.
Saate korraga üles laadida kuni 20 FLAC -faili. Sõltuvalt failide üleslaadimise ühenduse kiirusest võib protsess kesta kaua
Samm 3. Laadige teisendatud fail alla
Kui teisendamine on lõpule viidud, klõpsake DOWNLOAD ZIP. Teisendatud MP3 -fail laaditakse alla ZIP -vormingus.






