See wikiHow õpetab teile, kuidas luua Spotify konto ja kasutada seda lugude kuulamiseks ja esitusloendite loomiseks. Spotifyt saate kasutada mobiilirakenduse ja lauaarvuti programmide kaudu. Spotify kasutamiseks on vaja Interneti -ühendust, kuigi lisatasu konto kasutajad saavad kuulata muusikat, mis oli varem üles laaditud väljaspool võrku.
Samm
Osa 1 /3: Spotify konto seadistamine
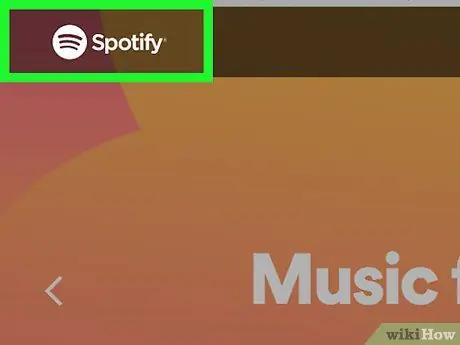
Samm 1. Külastage Spotify lehte
Sisestage oma brauseri aadressiribale
Seda saate teha arvuti brauseri või mobiilseadme brauseri kaudu
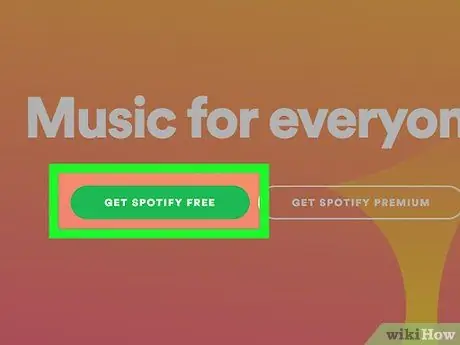
Samm 2. Klõpsake nuppu GET SPOTIFY FREE
See on roheline nupp lehe vasakus servas.
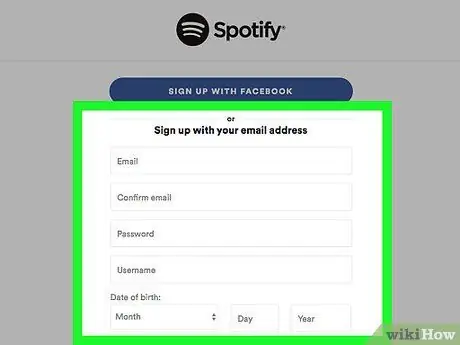
Samm 3. Sisestage sisselogimisandmed
Peate täitma järgmised väljad:
- “ E-mail ” - sisestage aktiivne ja juurdepääsetav e -posti aadress (nt praegune e -posti aadress).
- “ Kinnita email ”-Sisestage uuesti varem sisestatud e-posti aadress.
- “ Parool ” - Sisestage soovitud konto parool.
- “ Kasutajanimi ” - Sisestage soovitud konto kasutajanimi.
- “ Sünnikuupäev ” - valige sünnikuu, kuupäev ja aasta.
- “ Sugu ”-Märkige ruut„ Mees”,„ Naine”või„ Mittebinaarne”.
- Võite klõpsata ka valikul " Registreeruge FACEBOOKI kaudu ”Lehe ülaosas oma Facebooki konto teabe kasutamiseks.
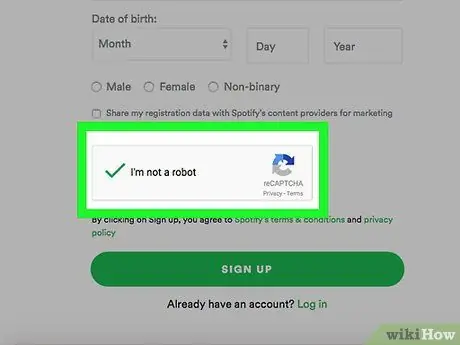
Samm 4. Märkige ruut "Ma ei ole robot"
See on lehe allosas. Võimalik, et peate tegema täiendava kontrollimise, valides pildirühma või sisestades kindla fraasi.
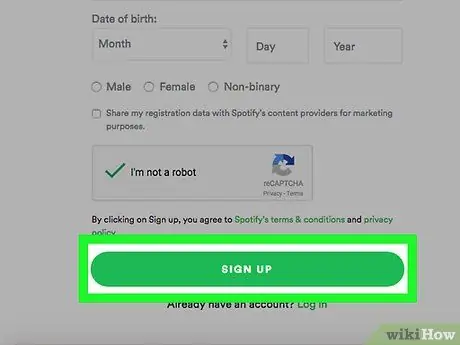
Samm 5. Klõpsake SIGN UP
See on roheline nupp lehe allosas. Pärast seda luuakse teie Spotify konto.
Kui kasutate lauaarvutit, siis pärast " REGISTREERI ”Klõpsamisel laaditakse alla Spotify installifail.
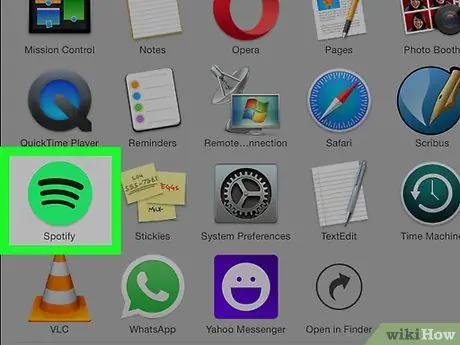
Samm 6. Avage Spotify
Spotify rakendust tähistab roheline ikoon, mille kohal on horisontaalne joon. Avage mobiilseadmes rakendus Spotify, puudutades selle ikooni. Lauaarvutis topeltklõpsake rakenduse ikooni selle avamiseks.
-
Kui te pole Spotify rakendust alla laadinud, on see saadaval:
- iPhone (allalaaditav App Store'i kaudu).
- Android (saab alla laadida Google Play poest).
- Windows ja Mac (allalaaditav Spotify veebisaidi kaudu).
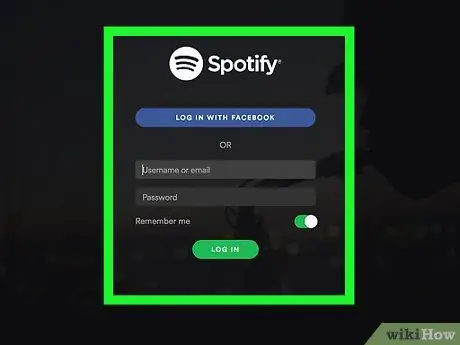
Samm 7. Logige sisse oma Spotify kontole
Sisestage konto kasutajanimi (või e -posti aadress) ja parool, seejärel klõpsake või puudutage „ LOGI SISSE Pärast seda suunatakse teid Spotify avalehele ja saate teenust kasutama hakata.
Kui lõite Spotify konto oma Facebooki kontoteabe abil, puudutage valikut „ LOGI SISSE FACEBOOKIGA "Ja sisestage oma Facebooki konto sisselogimisteave.
Osa 2/3: Sirvige Spotifyt
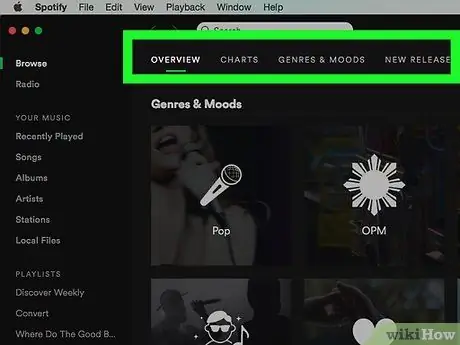
Samm 1. Pöörake tähelepanu Spotify avalehele
Sellel avalehel kuvatakse artistide soovitused, populaarsed esitusloendid, uus muusika ja muu teie muusikalisele maitsele kohandatud sisu.
Sellele lehele naasmiseks puudutage nuppu „ Kodu "Või klõpsake nuppu" " Sirvi ”Töölauarakenduses.
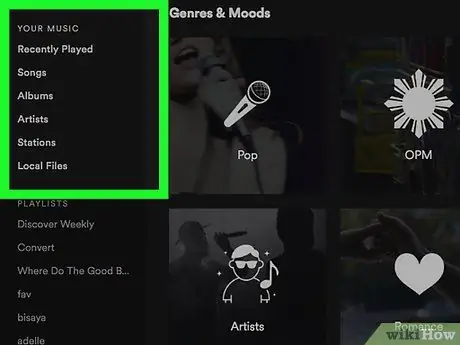
Samm 2. Juurdepääs muusikakogule
Puudutage nuppu Teie kogu ”Ekraani allosas (mobiilseadmete puhul) või vaadake töölauarakenduse põhilehe valikutest vasakul asuvat veergu. Selles veerus näete mitmeid valikuid.
- “ Esitusloendid ”(Mobiil) - klõpsake seda valikut, et vaadata oma loodud esitusloendit.
- “ Jaamad ” - klõpsake seda valikut, et vaadata oma salvestatud raadiojaamu ja esitajajaamu.
- “ Laulud ” - klõpsake seda valikut salvestatud lugude loendi vaatamiseks.
- “ Albumid ” - Salvestatud albumite loendi vaatamiseks klõpsake seda suvandit. Siin kuvatakse ka salvestatud lugude albumid.
- “ Kunstnikud ” - klõpsake seda valikut, et näha oma salvestatud esitajate loendit. Siin kuvatakse ka teie salvestatud lugude esitaja.
- “ Allalaadimised ”(Mobiilseade) - klõpsake seda valikut, et vaadata allalaaditud lugusid võrguühenduseta esitamiseks. See on lisatasu kontode funktsioon.
- “ Kohalikud failid ”(Töölauarakendus) - klõpsake seda suvandit, et vaadata arvutisse salvestatud MP3 -failide loendit ja esitada neid Spotify kaudu.
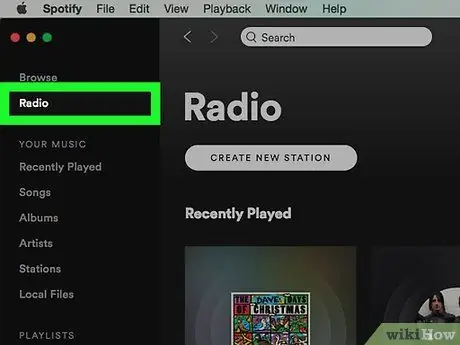
Samm 3. Avage Spotify raadiofunktsioon
Puudutage vahekaarti Raadio ”(Mobiilseadmete jaoks) või klõpsake nuppu„ Raadio ”Spotify akna vasakus ülanurgas (töölauarakenduse jaoks). Selles jaotises saate valida või otsida raadiojaamu, mis esitavad teile meeldivate kunstnike, žanrite või albumite (ja sarnaste) muusikat.
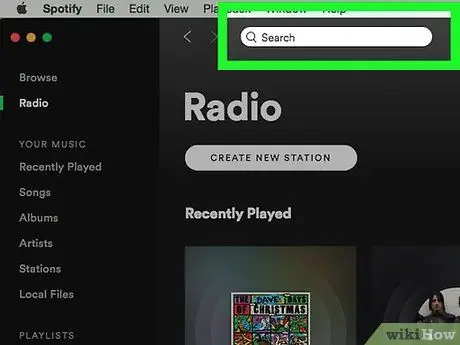
Samm 4. Kasutage otsingufunktsiooni
Puudutage valikut Otsing ”(Ekraani allosas) (mobiilseadmete puhul) ja puudutage välja„ Otsi”. Töölauarakenduse jaoks klõpsake otsingukasti avamiseks Spotify avalehe ülaosas asuvat otsinguriba. See kast võimaldab otsida konkreetseid esitajaid, albumeid, žanre ja esitusloendeid.
- Otsinguvälja kaudu saate otsida ka sõprade ja netisaadete kasutajanimesid.
- Otsige esitaja nime ja puudutage nuppu „ SHUFFLE PLAY ”(Mobiilseade) või klõpsake nuppu MÄNGIDA ”(Töölauarakendus) selle esitaja lugude esitamiseks.
- Pühkige vasakule (mobiilseade) või klõpsake „ … "ja vali" Salvestage oma muusikale ”(Töölauarakendus) laulude loendisse salvestamiseks Laulud ”.
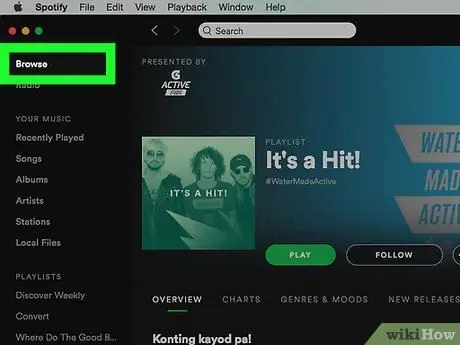
Samm 5. Tagasi avalehele
Nüüd, kui teate, kuidas muusikat leida ja mängida, on aeg koostada oma esitusloend.
Osa 3/3: Esitusloendi loomine
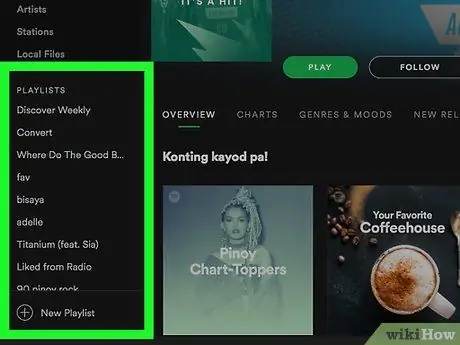
Samm 1. Minge esitusloendi lehele (“Esitusloendid”)
Puudutage mobiilseadmes vahekaarti „ Teie kogu, seejärel puudutage " Esitusloendid " Lauaarvutirakenduste puhul otsige lihtsalt avalehe vasakus alanurgas jaotist "Esitusloendid".
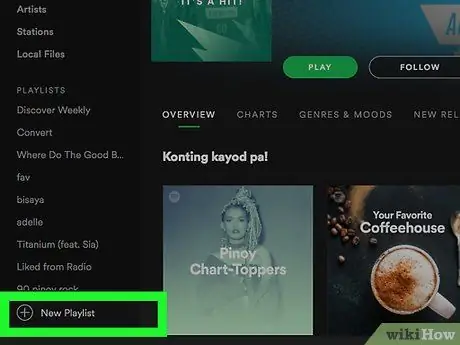
Samm 2. Looge uus esitusloend
Puudutage nuppu LOO ESITUSLOEND ”Lehe keskel (mobiilseadmed) või klõpsake nuppu„ + Uued esitusloendid ”Spotify (töölauarakendus) akna vasakus alanurgas.
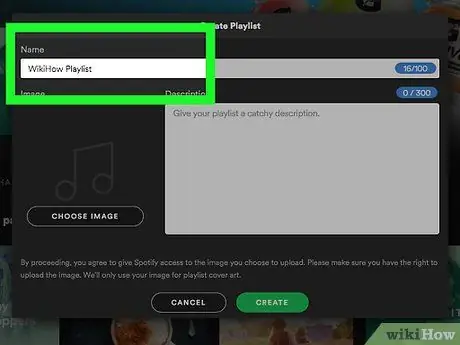
Samm 3. Sisestage esitusloendi nimi
Töölauarakenduses saate esitusloendi kirjelduse väljale "Kirjeldus" lisada.
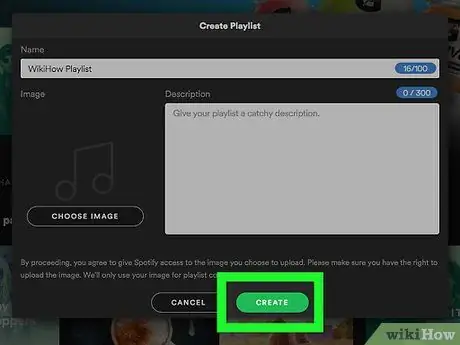
Samm 4. Valige LOO
Pärast seda luuakse esitusloend.
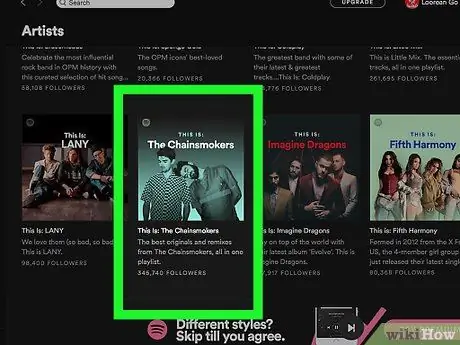
Samm 5. Otsige esitusloendisse lisatavat muusikat
Saate otsida lisamiseks konkreetseid esitajaid, albumeid või laule. Selle otsimiseks sisestage lihtsalt otsinguribale soovitud märksõna. Žanrivalikuid saate sirvida ka puudutades vahekaarti „ Sirvi ”(Mobiilseade) või pühkige Spotify avalehel üles (töölauarakendus).
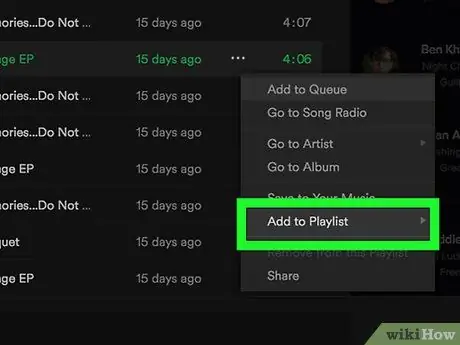
Samm 6. Lisage esitusloendisse muusika
Puudutage nuppu " … ”, Mis asub meelepärase esitaja albumi või loo kõrval, seejärel valige loodud esitusloendi nimi. Klõpsake töölauarakenduses nuppu „ …"Albumi või esitaja laulu kõrval valige" Lisa esitusloendisse ”Ja klõpsake hüpikmenüüs loodud esitusloendi nimel.
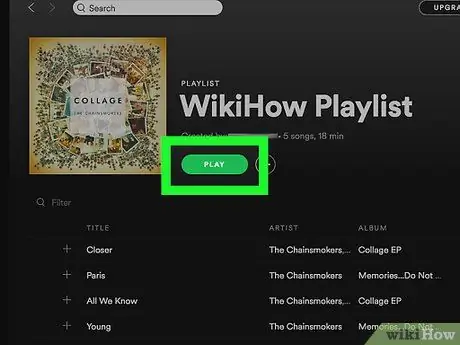
Samm 7. Kuulake loodud esitusloendit
Avage esitusloend ja puudutage ikooni „ SHUFFLE PLAY "Ekraani ülaosas (mobiilseade) või klõpsake" MÄNGIDA ”Esitusloendi (töölauarakenduse) akna ülaosas.
Töölauarakenduse kaudu esitamisel esitab esitusloend enne teise žanri vahetamist kõik saadaolevad lood. Mobiilirakenduse tasuta konto jaoks ei sisalda esitusloend mitte ainult lisatud lugusid, vaid segab ka teiste sarnaste žanrite lugusid
Näpunäiteid
- Spotify kontot saate kasutada mitme seadme jaoks. Samas saate muusikat aktiivselt kuulata ainult ühes seadmes korraga.
- Saate seadete menüüs määrata kasutaja oleku erakasutajaks, nii et teised ei näe teie esitusloendeid ega tea, mida te kuulate.






