See wikiHow õpetab teile, kuidas muuta iPhone'i äratussignaali korral mängivat heli.
Samm
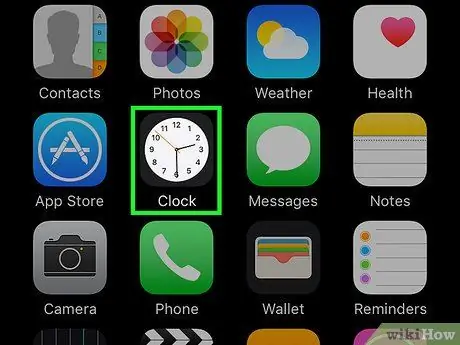
Samm 1. Avage rakendus Kell
See on valge kella ja musta raamiga rakendus.
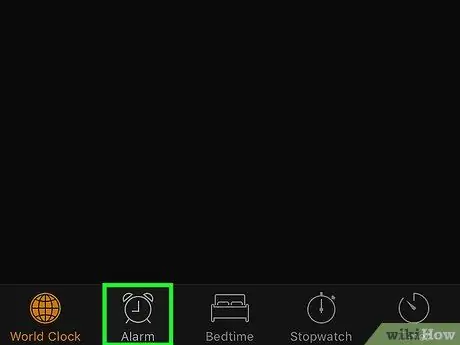
Samm 2. Puudutage Alarm bar
See riba asub ekraani allosas.
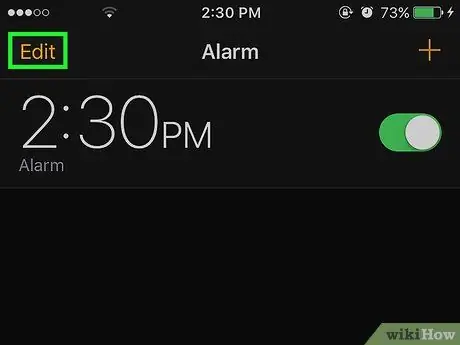
Samm 3. Puudutage käsku Muuda
See asub ekraani vasakus ülanurgas.
Praegu vaadatav riba on värviliselt esile tõstetud
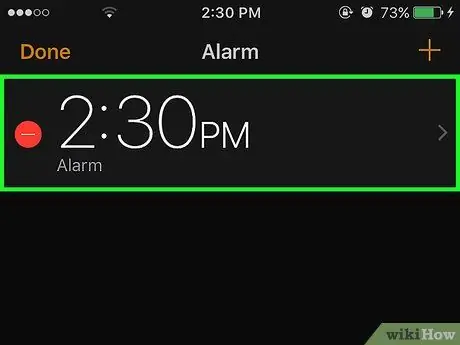
Samm 4. Puudutage ühte häirevalikutest
See valik kuvatakse tunni numbrina.
Kui eelistate uue alarmi luua, puudutage nuppu „ + ”Ekraani paremas ülanurgas.
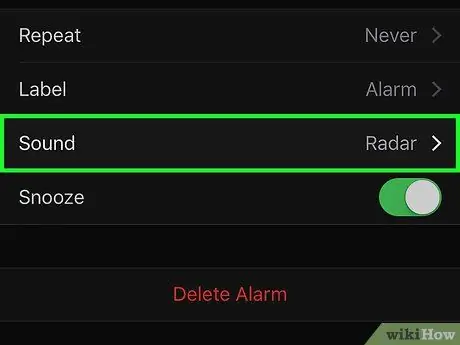
Samm 5. Puudutage Heli
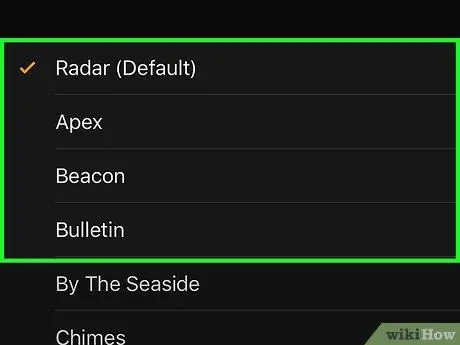
Samm 6. Puudutage soovitud heli või laulu
Märge näitab, et valik on määratud. Kõigi valikute nägemiseks peate alla kerima.
- Kui puudutate heli, näete eelvaadet sellest, kuidas äratus kõlab.
- Samuti saate äratuseks määrata oma iPhone'is salvestatud laulu. Toksake Valige laul (Valige lugu) ja saate otsida, kasutades loetletud kategooriaid, nagu esitaja, album, laul jne.
- Toksake vibratsioon (Vibratsioon) selles menüüs vibratsiooni mustri muutmiseks, kui äratus kõlab.






