Microsoft Visual Basic for Applications (VBA) on Microsoft Office'i funktsioonide automatiseerimise programmide kirjutamise standardkeel. Siit saate teada, kuidas kaitsta oma VBA -koodi teiste varastamise või saboteerimise eest.
Samm
Meetod 1 /3: koodi kaitsmine parooliga
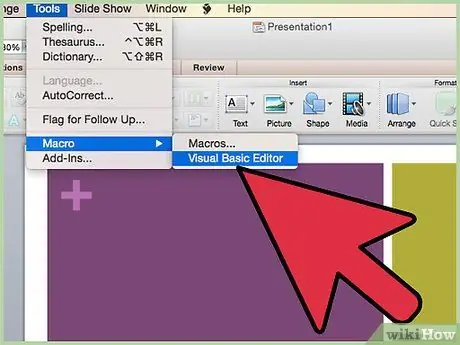
Samm 1. Avage Visual Basic Editor, mis asub tavaliselt menüüs "Tools"> "Macro"
Kui kasutate Accessi, peate võib -olla kõigepealt avama andmebaasi akna, olenevalt arvuti seadetest.
-
Valige Visual Basic Editori menüüst "Tools" menüüst "Project Properties".

VBA koodi kaitsmine 1. samm
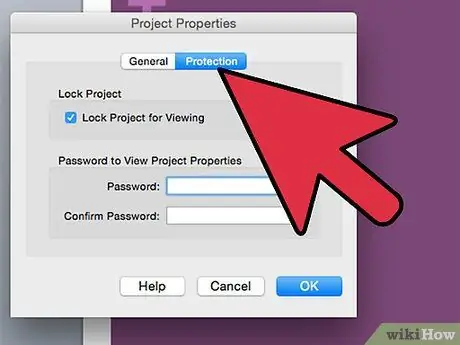
Samm 2. Minge vahekaardile "Kaitse"
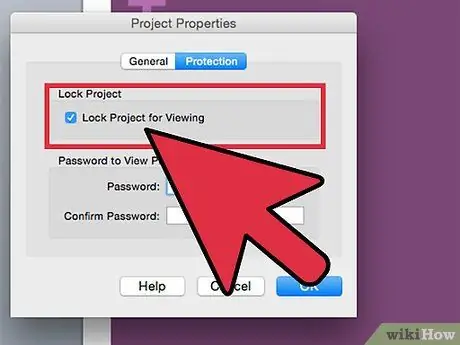
Samm 3. Koodi peitmiseks märkige valik "Lukusta projekt vaatamiseks"
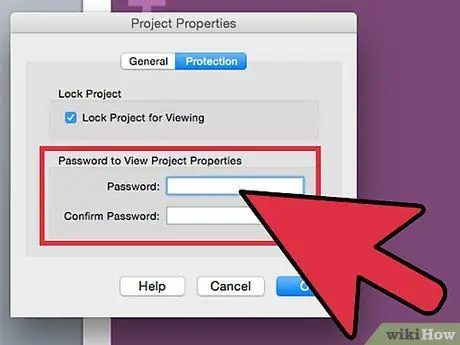
Samm 4. Sisestage parool kaks korda parooli loomiseks ja kinnitamiseks ettenähtud kasti
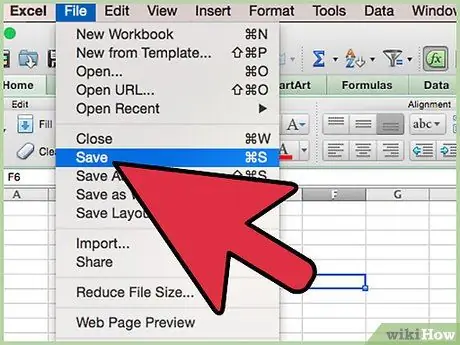
Samm 5. Salvestage, sulgege ja avage muudatuste salvestamiseks fail uuesti
Kui kasutate Excel 2007 ja uuemat versiooni, peate koodi toimimiseks võib -olla faili salvestama XLSM -failina.)
Meetod 2/3: VBA-koodi peitmine Access 2007 failides, kirjutuskaitstud
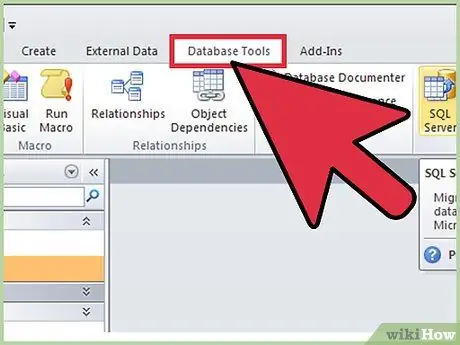
Samm 1. Minge vahekaardile "Andmebaasi tööriistad"
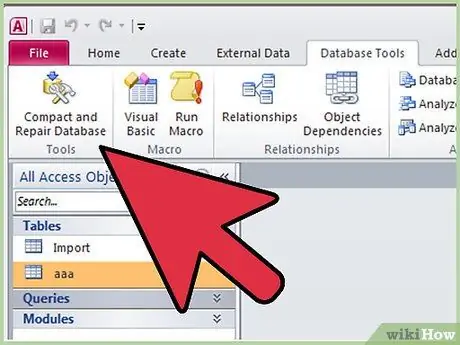
Samm 2. Leidke rühm "Andmebaasi tööriistad"
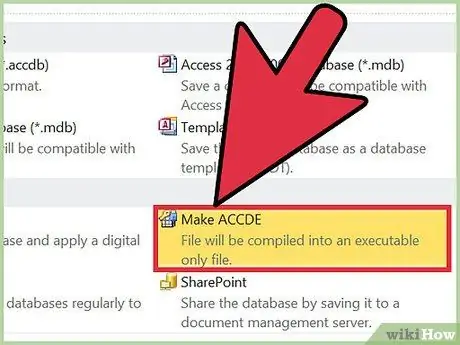
Samm 3. Valige Tee ACCDE. "
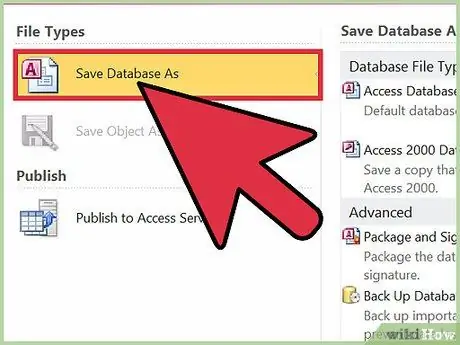
Samm 4. Salvestage ACCDE -fail teise nimega
ACCDE-failid on kirjutuskaitstud failid, seega peate muudatuste tegemiseks alles jätma originaalfailid.
Meetod 3/3: VBA koodi kaitsmine lisandmoodulite loomisega
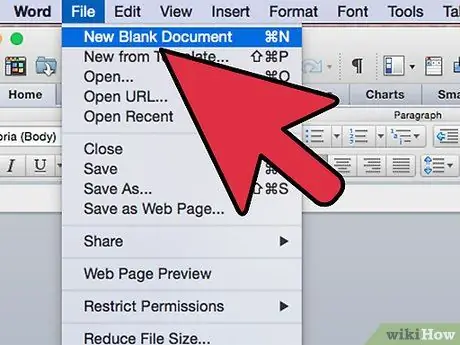
Samm 1. Looge tühi Office'i fail vastavalt loodud koodile
Näiteks kui teie kood on mõeldud Exceli jaoks, looge uus Exceli fail.
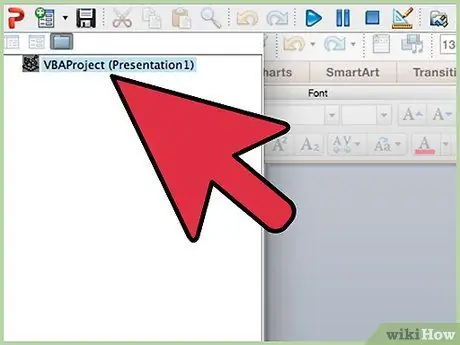
Samm 2. Kopeerige VBA -kood tühja faili Visual Basic Editorisse
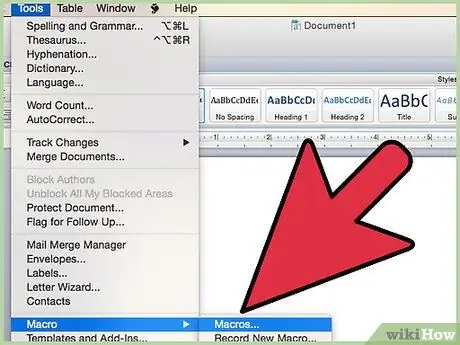
Samm 3. Avage aken "Makrod", mis on üldiselt jaotises "Tööriistad". "
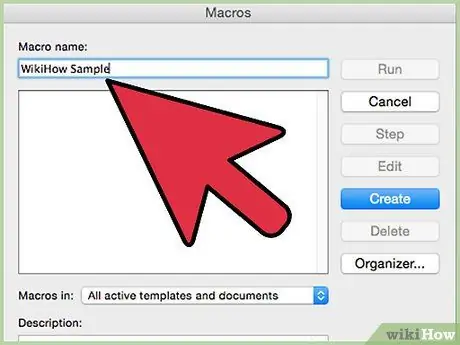
Samm 4. Testige oma koodi ja tehke silumine
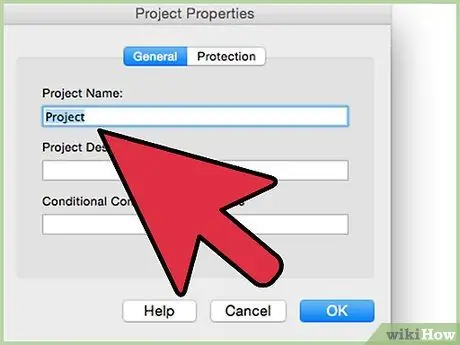
Samm 5. Kustutage makro lisatud faili sisu
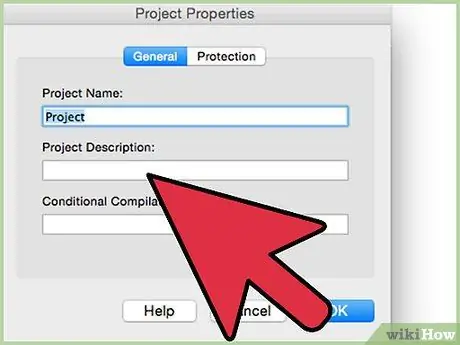
Samm 6. Lisage käivitatava makro kirjeldus
Kirjelduse lisamiseks peate võib -olla makroaknas klõpsama valikul "Valikud".
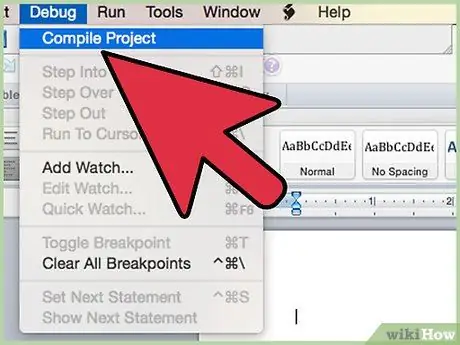
Samm 7. Koostage kood
Leidke Visual Basic Editoris menüü "Silumine" ja valige "Kompileeri VBA projekt".
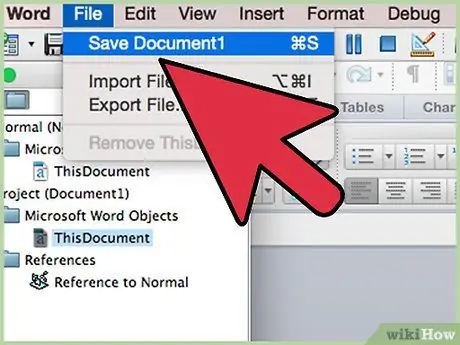
Samm 8. Salvestage faili koopia standardvormingus
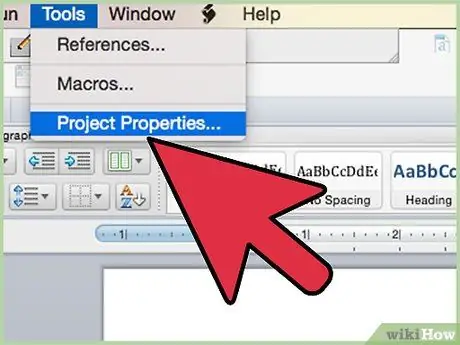
Samm 9. Klõpsake Visual Basic Editoris nuppu "Tools", seejärel valige "Project Properties". "
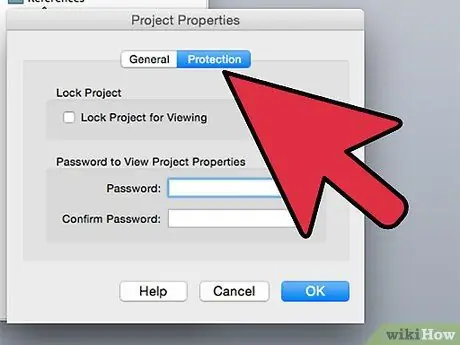
Samm 10. Klõpsake vahekaarti "Kaitse"
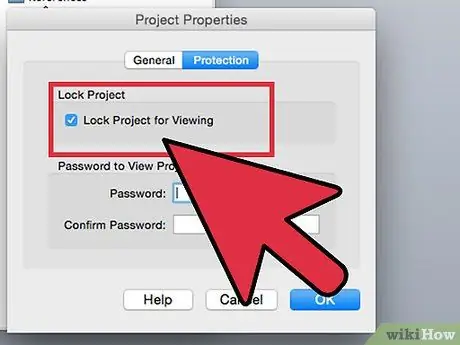
Samm 11. Märkige ruut "Lukusta projekt vaatamiseks"
Sõltuvalt kasutatava faili tüübist ja kontori/arvuti seadetest peate võib -olla määrama parooli.
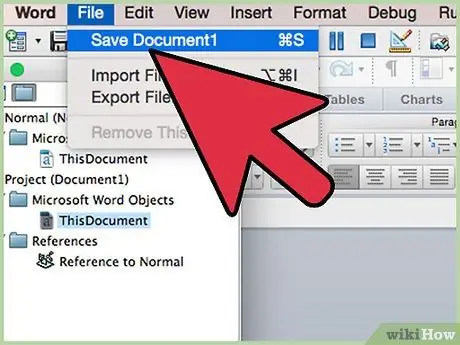
Samm 12. Avage "Salvesta kui … "või" Salvesta koopia ".
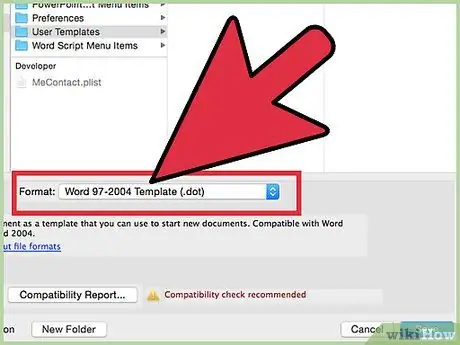
Samm 13. Avage rippmenüü, seejärel muutke failitüüpi vastavalt loodud lisandmoodulile
- Salvestage Microsoft Wordi lisandmoodulid DOT-i või mallidena. Kui soovite, et lisandmoodul käivituks Wordi avamisel, salvestage fail Wordi kausta "Käivitamine".
- Salvestage Microsoft Exceli lisandmoodul XLA-vormingus.
- Salvestage Microsoft Accessi lisandmoodul MDE-vormingus. See vorming kaitseb VBA koodi. Exceli makrofaile saab salvestada ka MDA -vormingus, kuid koodi ei peita.
- Salvestage Microsoft PowerPointi lisandmoodul PPA-na. Nii lukustatakse VBA -kood ja keegi teine ei pääse sellele juurde ega saa seda muuta.
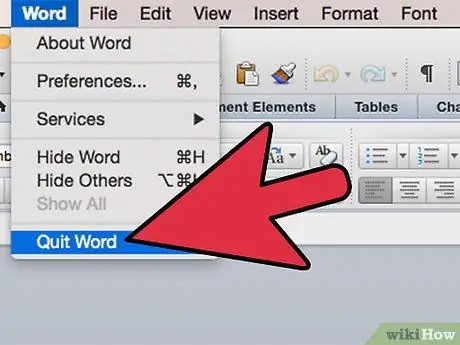
Samm 14. Sulgege Microsoft Office ja avage see uuesti
Teie lisandmoodul on kasutatav.
Näpunäiteid
- Kui te ei leia VBA redaktorit või lisandmoodulihaldurit, veenduge, et programm oleks teie arvutisse installitud. Kui programmi pole installitud, peate võib -olla vajalike failide installimiseks kasutama Office'i installi -CD -d.
- Teie Microsoft Office'i seaded võivad mõjutada üksikute programmide funktsioonide asukohta. Kui te ei leia konkreetset funktsiooni, otsige seda menüüst "Abi".






