See wikiHow õpetab teile, kuidas teisendada Microsoft Wordi dokument DOCX -vormingus DOC -failiks. DOCX -failid võeti kasutusele Microsoft Word 2007 -s, nii et Wordi versioonid, mis endiselt genereerivad DOC -faile, ei saa neid avada. Õnneks saate DOCX -failide teisendamiseks DOC -failideks kasutada Wordi kaasaegseid versioone. Kui te ei saa Microsoft Wordi kasutada, saate kasutada ka veebipõhist dokumendimuundurit.
Samm
Meetod 1 /3: Windowsiga arvutis
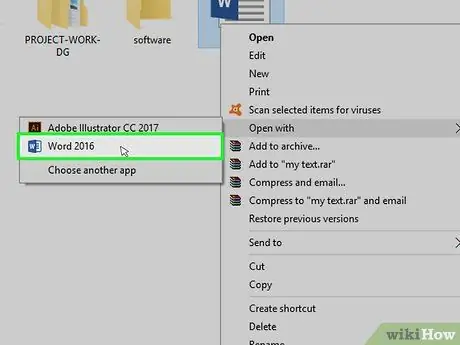
Samm 1. Avage DOCX -fail Microsoft Wordis
Microsoft Wordis selle avamiseks topeltklõpsake DOCX-faili.
Samuti saate failil paremklõpsata, valides „ Ava koos… ja klõpsas " Sõna ”.
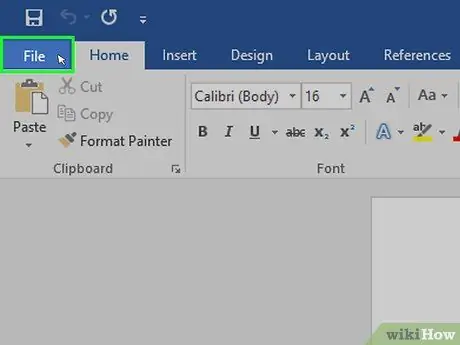
Samm 2. Klõpsake nuppu Fail
See asub akna vasakus ülanurgas. Lehe vasakusse serva ilmub hüpikmenüü.
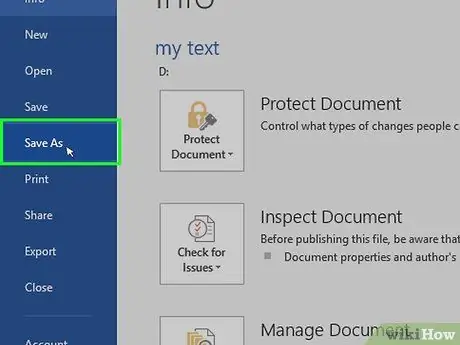
Samm 3. Klõpsake nuppu Salvesta nimega
See asub hüpikmenüü keskel, akna vasakul küljel.
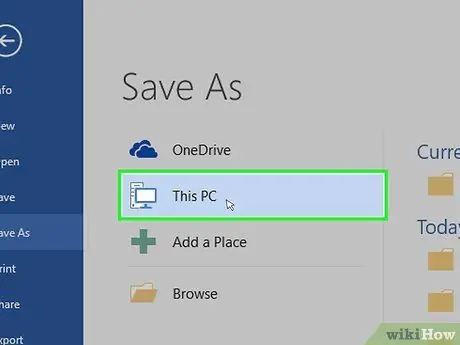
Samm 4. Topeltklõpsake sellel arvutil
See asub akna keskel. Pärast seda kuvatakse aken "Salvesta nimega".
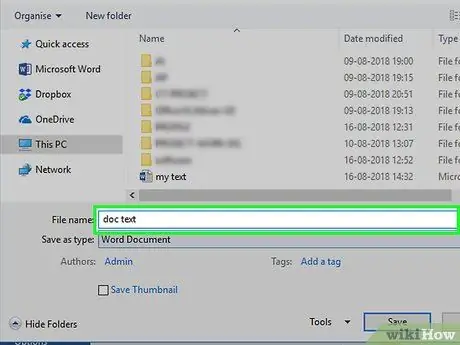
Samm 5. Sisestage DOC -failile uus nimi
Sisestage mis tahes nimi, mida soovite kasutada DOC -failinimena.
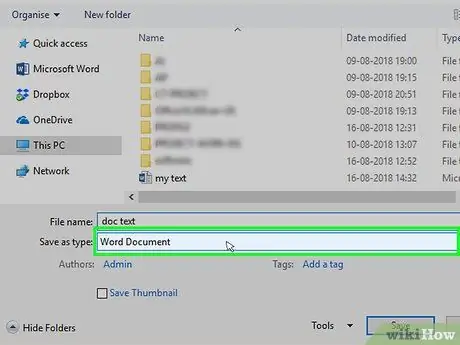
Samm 6. Klõpsake rippmenüüd "Salvesta tüübina"
See asub akna "Salvesta kui" allosas. Kuvatakse rippmenüü.
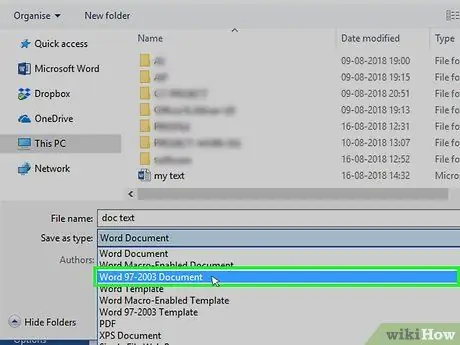
Samm 7. Klõpsake Word 97-2003 Document
See valik on rippmenüüs. Vorming Word 97-2003 dokument ”Kasutab DOC -faililaiendit.
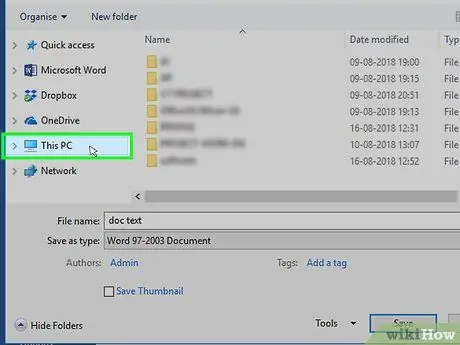
Samm 8. Valige salvestuskoht
Klõpsake akna vasakus servas kausta, kuhu soovite dokumendi salvestada.
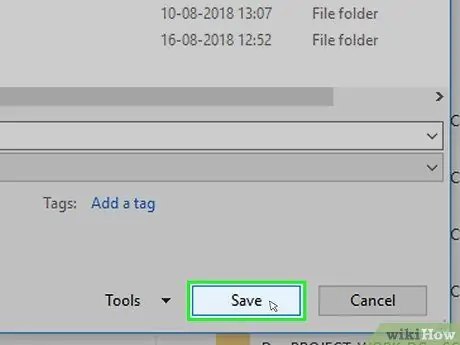
Samm 9. Klõpsake nuppu Salvesta
See asub akna paremas alanurgas. Pärast seda salvestatakse valitud dokumendi DOC -versioon määratud kataloogi.
Meetod 2/3: Mac -arvutis
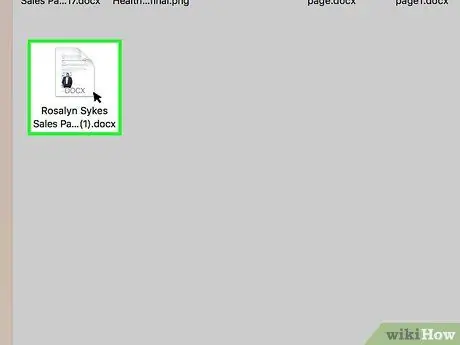
Samm 1. Avage DOCX -fail Microsoft Wordis
Tavaliselt saate faili Wordis avamiseks lihtsalt topeltklõpsata.
Faili valimiseks võite selle klõpsata ka üks kord, valides menüü " Fail ", vali" Ava koos ja klõpsas " Sõna ”Hüpikmenüüst.
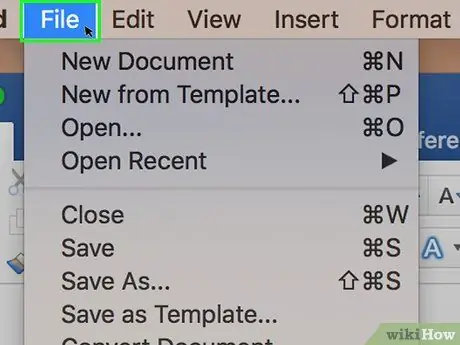
Samm 2. Klõpsake nuppu Fail
See asub ekraani vasakus ülanurgas. Kuvatakse rippmenüü.
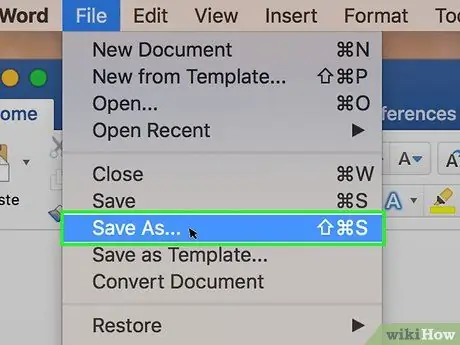
Samm 3. Klõpsake nuppu Salvesta nimega…
See valik on rippmenüüs " Fail " Pärast seda avaneb aken "Salvesta nimega".
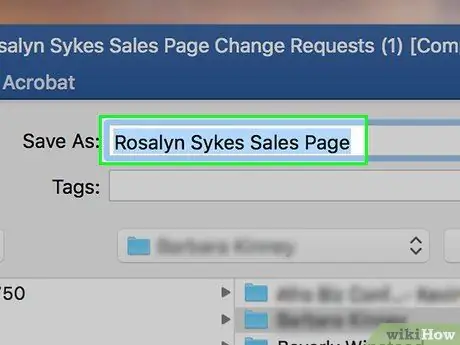
Samm 4. Sisestage DOC -failile uus nimi
Sisestage soovitud DOC -faili nimi.
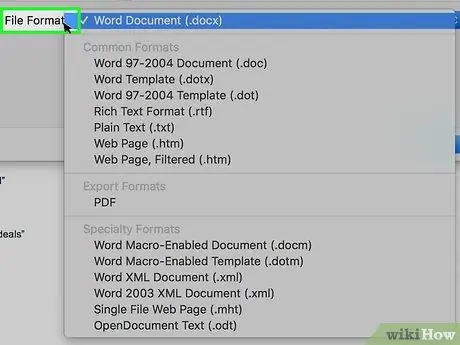
Samm 5. Klõpsake rippmenüüst „Failivorming”
See kast asub akna allosas. Pärast seda ilmub rippmenüü.
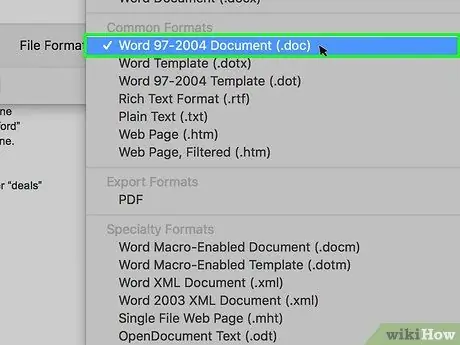
Samm 6. Klõpsake Word 97-2004 Document
See valik on rippmenüüs. Pärast seda valitakse salvestamisvalikuks DOC -failitüüp.
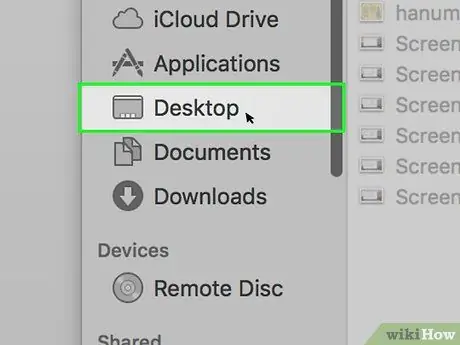
Samm 7. Valige salvestuskoht
Klõpsake akna vasakus servas kausta, mille soovite teisendada dokumendi salvestamise sihtkohaks.
Võimalik, et peate klõpsama rippmenüül „Kus“ja seejärel valima salvestuskausta
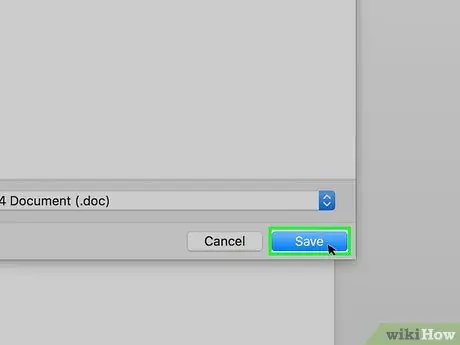
Samm 8. Klõpsake nuppu Salvesta
See on sinine nupp akna paremas alanurgas. Valitud dokumendi DOC -versioon salvestatakse teie määratud kataloogi.
Meetod 3/3: veebimuunduri kasutamine
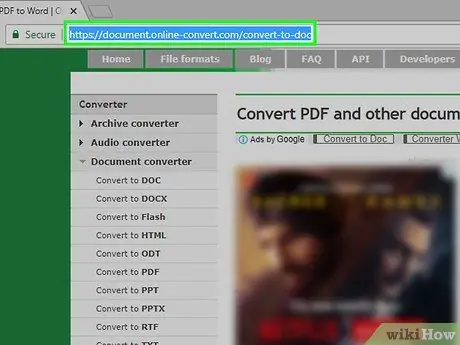
Samm 1. Avage veebipõhine dokumentide muundamise sait
Külastage oma arvuti veebibrauseri kaudu aadressi
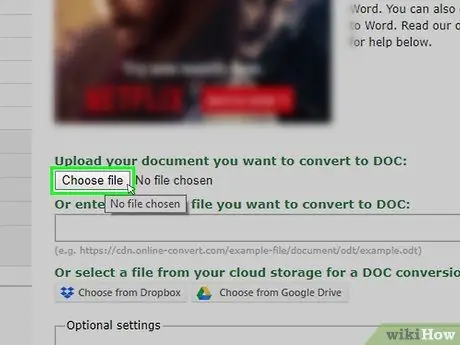
Samm 2. Klõpsake nuppu Vali fail
See on hall nupp lehe ülaosas. Avaneb File Explorer (Windows) või Finder (Mac) aken.
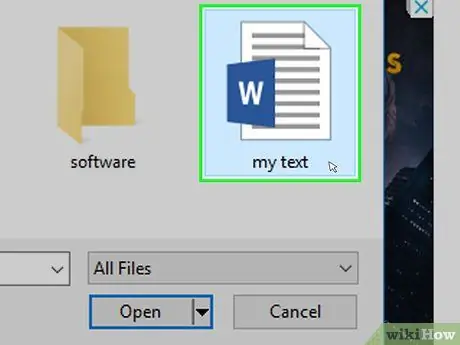
Samm 3. Valige DOCX -fail
Minge kausta, kuhu soovite DOCX -faili teisendada, ja klõpsake faili valimiseks üks kord.
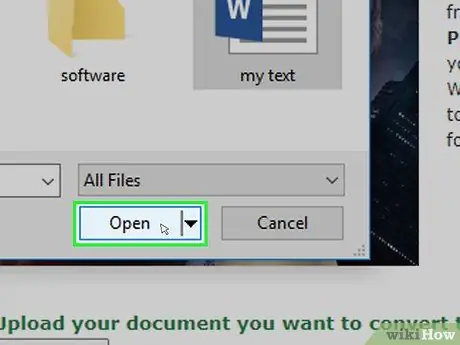
Samm 4. Klõpsake nuppu Ava
See asub akna paremas alanurgas. DOCX -fail laaditakse üles muunduri saidile.
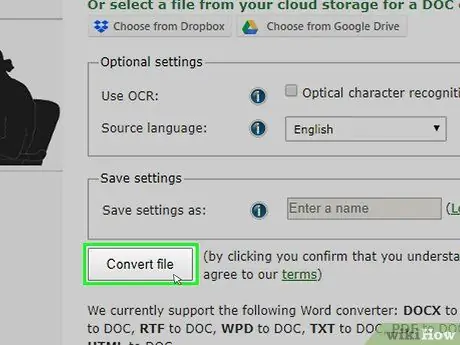
Samm 5. Kerige alla ja klõpsake käsku Teisenda fail
See valik on lehe allosas. Sait alustab failide teisendamist.
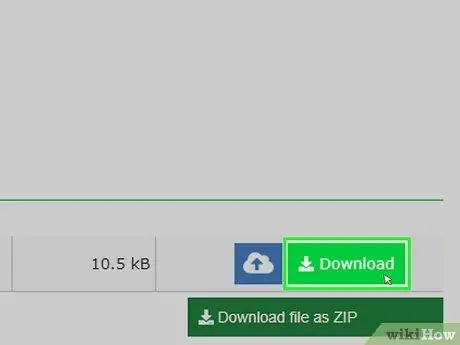
Samm 6. Klõpsake nuppu Laadi alla
See heleroheline nupp ilmub pärast teisendamise lõppu failinimest paremale. Pärast seda laaditakse fail teie arvutisse alla.






