MP4 -failide esitamiseks arvutis peate installima vormingut toetava meediumipleieri. Windows 10 sisaldab Windows Media Player 12, mis suudab esitada MP4 -faile. Vahepeal, kui kasutate Windowsi vanemat versiooni, peate installima kolmanda osapoole koodeki või meediumipleieri, näiteks VLC ja QuickTime.
Samm
Meetod 1 /2: sisseehitatud meediumipleieri kasutamine
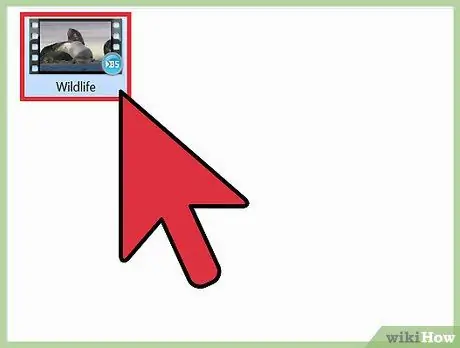
Samm 1. Valmistage MP4 -fail ette
Saate alla laadida videoid usaldusväärsetelt saitidelt, kopeerida videoid USB -draivilt või esitada videoid, mis on juba ammu alla laaditud. Teadke faili nime ja seda, kuhu see salvestatakse. Klõpsake Fail> Ava, seejärel valige failihaldurist MP4 -fail.
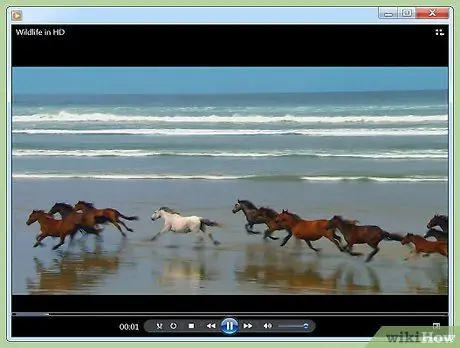
Samm 2. Topeltklõpsake MP4 -faili selle avamiseks
Kui failil on topeltklõps, avaneb vaikimisi meediumipleier ja video hakkab mängima.
Üldiselt esitatakse videoid Windows Media Playeri abil. Kõik Windowsi arvutid sisaldavad vaikimisi meediumipleierina Windows Media Playerit. Windows Media Player 11 ja vanemad versioonid ei saa MP4-d esitada ilma kolmanda osapoole koodeki või dekooderita
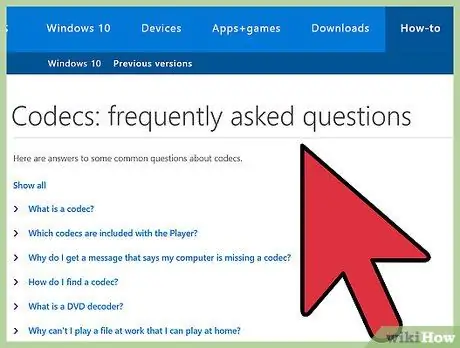
Samm 3. Installige kolmanda osapoole MPEG-4 koodeki või dekoodri pakett, mis ühildub DirectShow'ga ja mida soovitab Microsoft
Kodeki saate alla laadida ka aadressilt
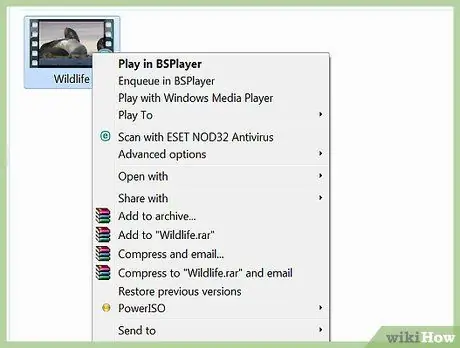
Samm 4. Videol topeltklõpsamise asemel paremklõpsake videoikooni
Ekraanile ilmub menüü. Menüü abil saate valida faili avamiseks kasutatava meediumipleieri.
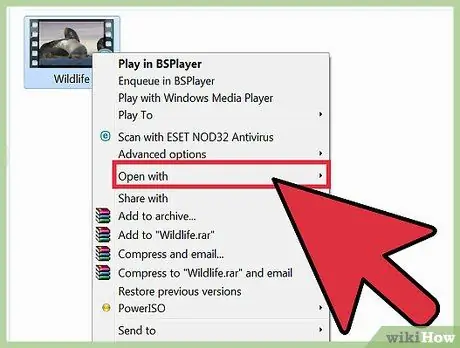
Samm 5. Klõpsake kuvatavas menüüs nuppu Ava. Arvuti kuvab installitud meediumipleierite loendi, näiteks Windows Media Player ja kolmanda osapoole meediumipleierid.
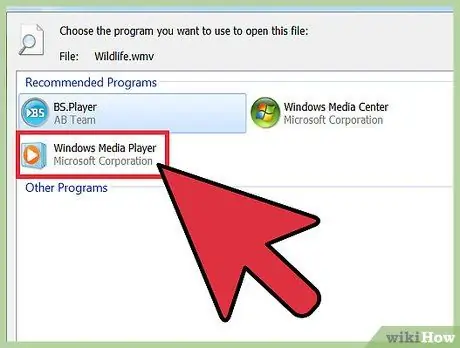
Samm 6. Klõpsake Windows Media Playerit
Kui olete installinud koodeki või dekoodri, kuvatakse MP4 -video meediumipleieri aknas.
Meetod 2/2: kolmanda osapoole meediumipleierite allalaadimine
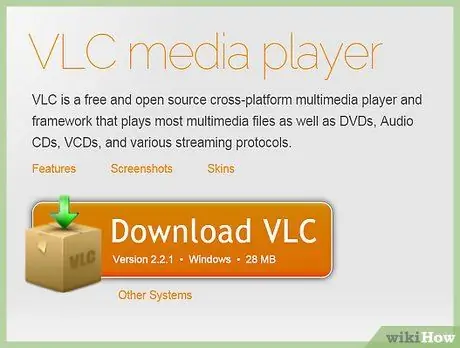
Samm 1. Laadige meediumipleier alla usaldusväärselt saidilt
Kolmanda osapoole meediumipleiereid saab hõlpsamini kasutada kui sisseehitatud meediumipleiereid ja need sisaldavad üldiselt rikkalikumaid funktsioone kui koodek või dekooder. Populaarsete kolmanda osapoole meediumipleierite hulka kuuluvad VLC ja XBMC. Veenduge, et teate, kuhu meediumipleieri installifailid salvestatakse.
- Kuigi on soovitatav kasutada operatsioonisüsteemi sisseehitatud meediumipleierit, ei ole vaikimisi meediapleier üldiselt võimeline erinevaid meediumivorminguid tõhusalt esitama.
- Saate alla laadida tasuta või tasulisi meediumipleiereid. Erinevat tüüpi meediumite esitamiseks kasutatakse tavaliselt mitut tasuta meediumipleierit, näiteks VLC Media Player ja Media Player Classic. Mõlemad meediumipleierid toetavad peaaegu kõiki video- ja helivorminguid.
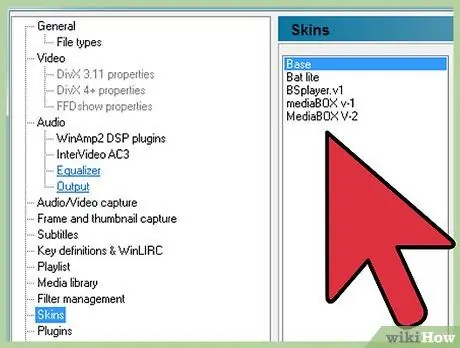
Samm 2. Paremklõpsake faili, valige Atribuudid> Üldine ja klõpsake nuppu Muuda
Valige loendist meediumipleier, mida soovite kasutada, seejärel klõpsake nuppu OK.
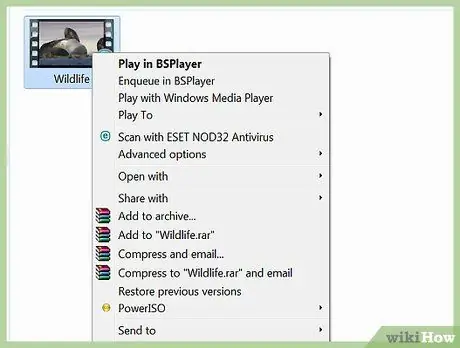
Samm 3. Videol topeltklõpsamise asemel paremklõpsake videoikooni
Ekraanile ilmub menüü. Menüü abil saate valida faili avamiseks kasutatava meediumipleieri.
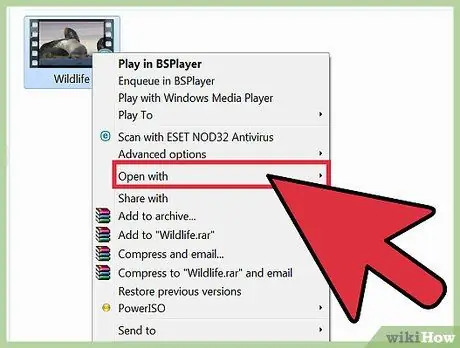
Samm 4. Klõpsake kuvatavas menüüs nuppu Ava. Arvuti kuvab installitud meediumipleierite loendi, näiteks Windows Media Player ja kolmanda osapoole meediumipleierid. Valige videopleier, millega soovite rakendusega videoid esitada.
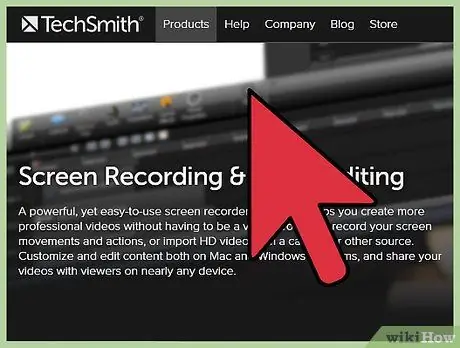
Samm 5. MP4 -faili esitamiseks kasutage redigeerimisprogrammi
Kui olete edasijõudnud kasutaja, saate heli või video redigeerimiseks kasutada sellist programmi nagu Camtasia. Peale selle saavad professionaalsed DJ -d video esitusloendite laadimiseks kasutada ka Virtual DJ Pro jms. Pärast esitusloendi laadimist esitatakse esitusloendis olevad videod järjekorras.
Näpunäiteid
- Veenduge, et esitataval failil oleks laiend.mp4.
- Kui kasutate Maci, on teie arvuti vaikimisi meediumipleier QuickTime Player. Samuti saate alla laadida OS X jaoks VLC Playeri.
- Valige protsessorisõbralik meediumipleier, et arvuti saaks videole keskenduda.
Hoiatus
- Vaikimisi ei toeta Windows Media Player MP4 -vormingut.
- Kolmanda osapoole videopleierite installimine võib teie arvutit kahjustada. Mõned videopleieri programmid sisaldavad nuhkvara ja pahavara.






