IPod Touch pole midagi ilma hunniku häid rakendusi installimata. Rakendused muudavad teie iPod Touchi töötavaks ja lõbusaks. Saadaval on tuhandeid tasuta rakendusi või saate osta tasulisi rakendusi krediitkaardi või iTunes'i kinkekaardi abil. Niikaua kui teie iPodil on võrguühendus või arvutis ühendus iTunesiga, saate kiiresti uusi rakendusi alla laadida ja installida.
Samm
Meetod 1 /3: App Store'i kasutamine
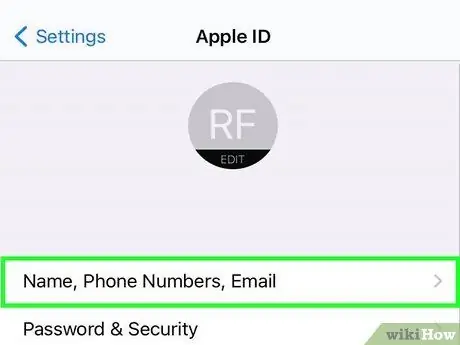
Samm 1. Veenduge, et oleksite sisse logitud oma Apple ID -ga
Rakenduste App Store'ist allalaadimiseks ja installimiseks peab iPod olema sisse logitud Apple ID -ga. Vaadake sellest juhendist, kuidas Apple ID -ga luua ja sisse logida.
- Saate uuesti sisse logida, avades rakenduse Seaded, valides iTunes ja App Store ning seejärel vaadates, kas teie Apple ID kuvatakse ekraani ülaosas.
- Kui loote Apple ID, küsitakse teilt krediitkaardi andmeid. Seda teavet kasutatakse App Store'is ostude tegemiseks. Sellest juhendist leiate juhiseid Apple ID loomiseks ilma krediitkaardita.
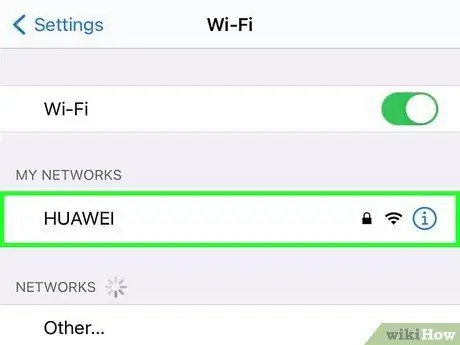
Samm 2. Ühendage traadita võrguga
Poele pääsemiseks ja rakenduste allalaadimiseks peab teil olema aktiivne traadita võrguühendus.
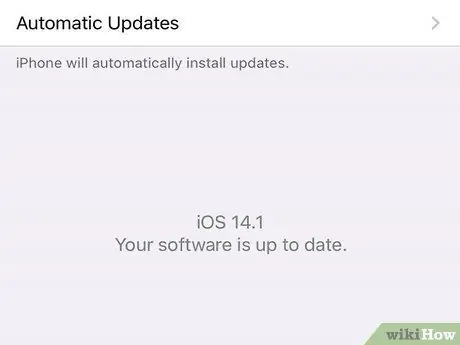
Samm 3. Kontrollige süsteemi värskendusi
Kui uuendate oma iPodi, on teil tagatud juurdepääs võimalikult paljudele rakendustele, kuna mõned rakendused on saadaval ainult iOS -i uusima versiooni jaoks. Sellest juhendist leiate lisateavet iPod Touchi värskendamise kohta.
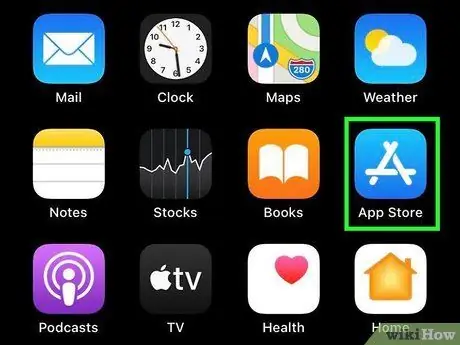
Samm 4. Avage App Store
Puudutage põhiekraanil App Store'i ikooni. See avab App Store'i põhilehe. Teil peab olema Interneti -ühendus.
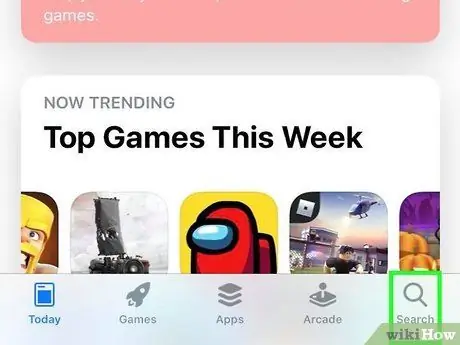
Samm 5. Otsige või sirvige rakendust, mida soovite installida
Otsingukasti saate kasutada konkreetse rakenduse otsimiseks või avalehe erinevate kategooriate sirvimiseks.
Kui see on teie esimene iPod, vaadake App Store'i uut?. See jaotis sisaldab mitmesuguseid olulisi rakendusi, mille Apple on enamiku kasutajate jaoks valinud
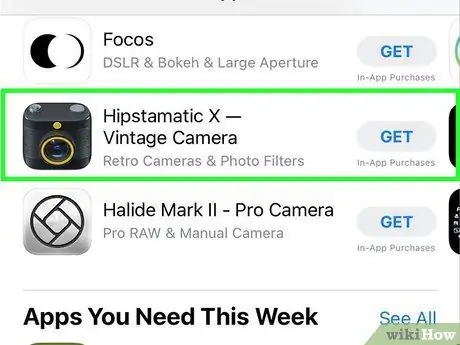
Samm 6. Kontrollige rakenduse üksikasju
Kui valite rakenduse, näete selle üksikasju, sealhulgas selle hinda, kirjeldust, kasutajate ülevaateid ja selle loonud ettevõtte üksikasju. Kui te ei tea selle rakenduse kohta palju, lugege lühidalt arvustusi. Rakendusega võib tekkida võimalikke probleeme.
See on eriti oluline, kui kavatsete rakenduse osta. Ärge ostke rakendust, mis ei tööta korralikult
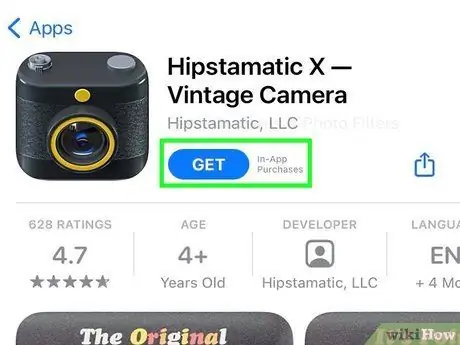
Samm 7. Ostke või valige rakendus
Kui rakenduse eest makstakse, kuvatakse hind rakenduse pildi all. Selle ostmiseks puudutage hinda. Kui rakendus on tasuta, on rakenduse pildi all vaba tekst. Puudutage Tasuta, et lisada see oma rakenduste loendisse.
- Teil peab olema Apple ID -ga seotud krediitkaart või peate lunastama iTunes'i kinkekaardi.
- Teil võidakse paluda sisestada oma Apple ID parool, kui teie konto oli ostmise ajal parooli nõudma määratud.
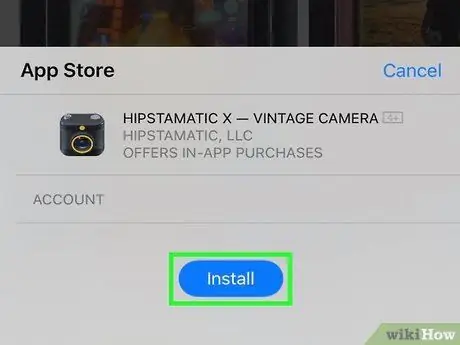
Samm 8. Installige rakendus
Pärast rakenduse ostmist (või tasuta nupu puudutamist) ilmub nupp Installi. Rakenduse allalaadimise alustamiseks puudutage nuppu Installi. Nupp muutub ringiks ja edusamme näidatakse veerisel.
Oodake, kuni rakendus allalaadimise ja installimise lõpetab. Suuremate rakenduste valmimine võib aeglasemate ühenduste korral kauem aega võtta
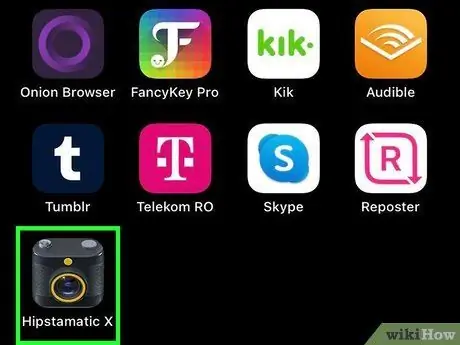
Samm 9. Avage rakendus
Kui rakendus on alla laaditud ja installitud, saate seda käivitada nagu iga teist rakendust. Paigaldatud rakenduse saate avada poe lehelt, puudutades nuppu Ava või käivitada rakenduse avaekraanilt.
Meetod 2/3: iTunes'i kasutamine
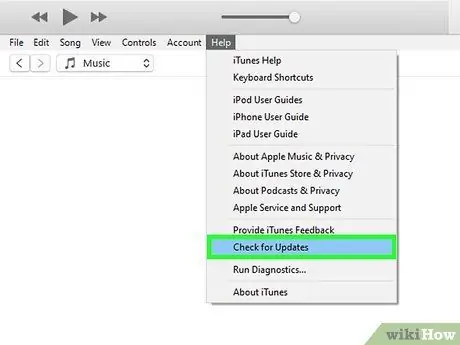
Samm 1. Veenduge, et iTunes on värskendatud
ITunes Store'iga ühenduse loomiseks peab teie arvutisse olema installitud iTunes'i uusim versioon. Sellest juhendist leiate lisateavet iTunes'i värskendamise kohta.
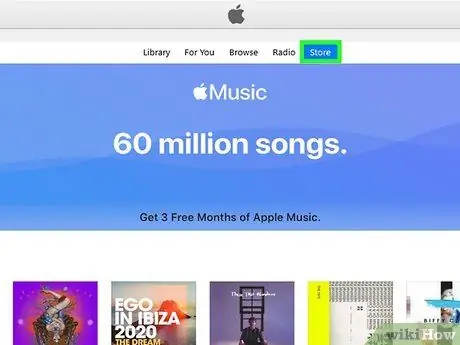
Samm 2. Avage iTunes Store
Klõpsake menüüd Pood ja valige Kodu. Klõpsake akna ülaosas jaotist App Store. IPhone'i ja iPod Touchi rakenduste laadimiseks klõpsake vahekaarti iPhone.
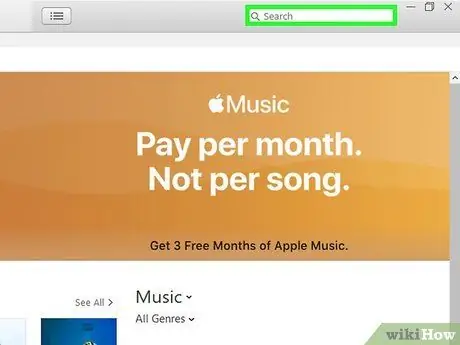
Samm 3. Otsige või sirvige rakendust, mida soovite installida
Otsingukasti saate kasutada konkreetse rakenduse otsimiseks või avalehe erinevate kategooriate sirvimiseks.
Kui see on teie esimene iPod, vaadake App Store'i uut?. See jaotis sisaldab mitmesuguseid olulisi rakendusi, mille Apple on enamiku kasutajate jaoks valinud
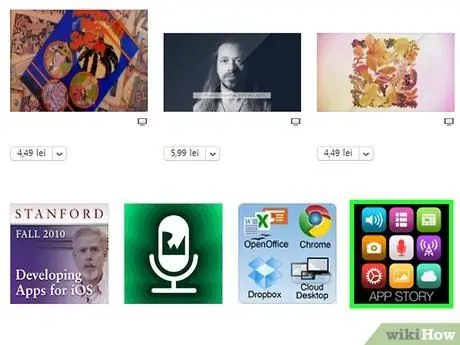
Samm 4. Kontrollige rakenduse üksikasju
Kui valite rakenduse, näete selle üksikasju, sealhulgas selle hinda, kirjeldust, kasutajate ülevaateid ja selle loonud ettevõtte üksikasju. Kui te ei tea selle rakenduse kohta palju, lugege lühidalt arvustusi. Rakendusega võib tekkida võimalikke probleeme.
See on eriti oluline, kui kavatsete rakenduse osta. Ärge ostke rakendust, mis ei tööta korralikult
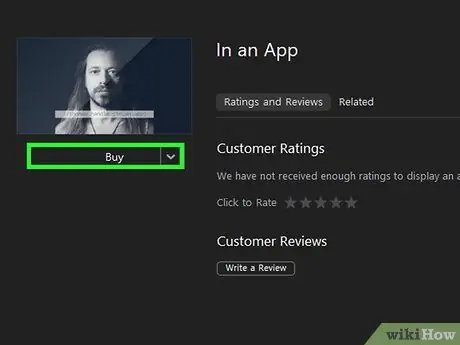
Samm 5. Ostke või valige rakendus
Kui rakenduse eest makstakse, kuvatakse hind rakenduse pildi all. Selle ostmiseks puudutage hinda. Kui rakendus on tasuta, on rakenduse pildi all vaba tekst. Puudutage Tasuta, et lisada see oma rakenduste loendisse.
- Teil peab olema Apple ID -ga seotud krediitkaart või peate lunastama iTunes'i kinkekaardi.
- Teil võidakse paluda sisestada oma Apple ID parool, kui teie konto oli ostmise ajal parooli nõudma määratud.
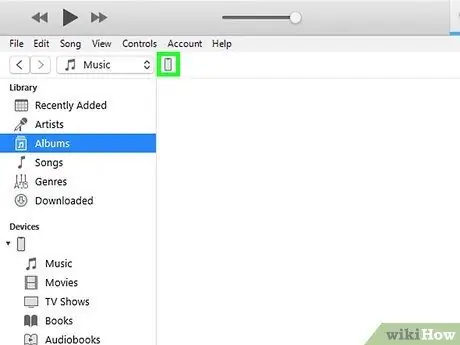
Samm 6. Ühendage iPod USB -ga arvutiga
iPod ilmub iTunes'i menüüsse Seadmed.
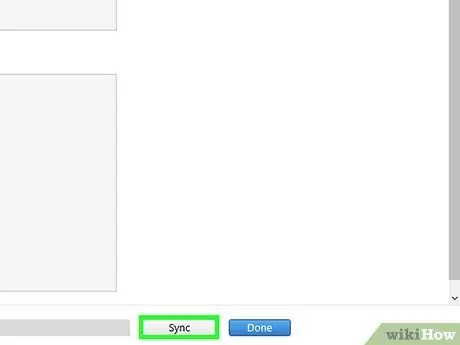
Samm 7. Sünkroonige oma uued rakendused iPodiga
See protsess on tavaliselt automaatne. Sünkroonimise edenemist saate jälgida akna ülaosas asuvas vaates. Kui sünkroonimine ei käivitu automaatselt, valige menüüst Seadmed oma iPod, valige vahekaart Rakendused, märkige ruudud nende rakenduste kõrval, mida soovite installida, ja klõpsake nuppu Rakenda.
3. meetod 3 -st: kohandatud rakenduse installimine
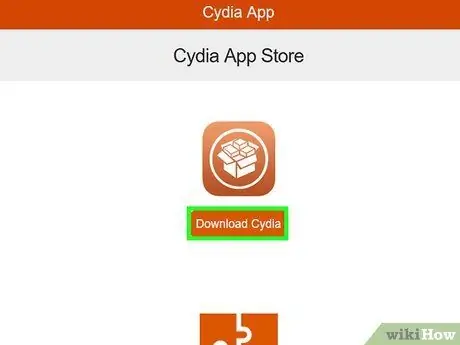
Samm 1. Installige Cydia
Cydia on pakettide haldur jail -murdunud iOS -i seadmetele. See rakendus installitakse seadme jailbreakimisel automaatselt. Cydia abil saate installida rakendusi ja kohandusi, mis pole Apple'i App Store'is tavaliselt lubatud.
Sellest juhendist leiate lisateavet selle kohta, kuidas Cydia iPod Touchi installida
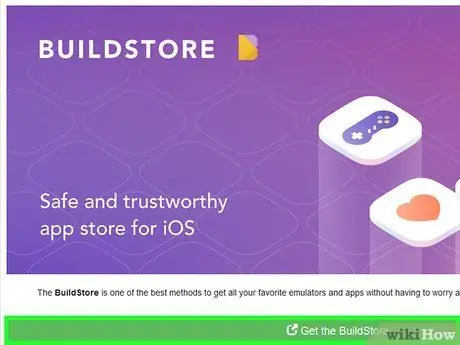
Samm 2. Installige GBA4iOS (Game Boy emulaator)
See emulaator võimaldab teil oma iPhone'ist mängida Game Boy, Game Boy Color või Game Boy Advance mänge. Peate selle rakenduse installima otse veebisaidilt, mitte App Store'ist.






