See wikiHow õpetab teile, kuidas installida muudetud (või mod) faili Minecraftile nii laua- kui ka mobiiliversioonile. Pidage meeles, et Windows 10 ja Minecrafti konsooliväljaandeid ei saa muuta.
Samm
Meetod 1 /3: lauaarvutis
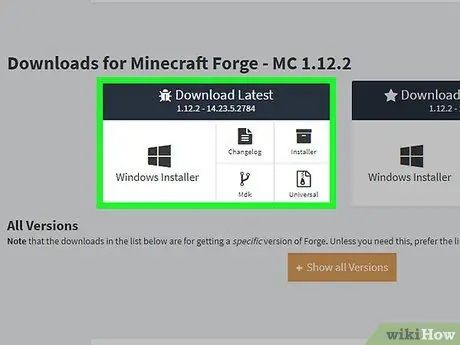
Samm 1. Installige Minecraft Forge
Minecraft Forge on tasuta lisandmoodul Minecrafti Java väljaandele. Minecraft Forge abil saate käivitada modifikatsioone.
Te ei saa Minecraft Forge'i installida, kui kasutate Windows 10 eksklusiivset Minecrafti väljaannet
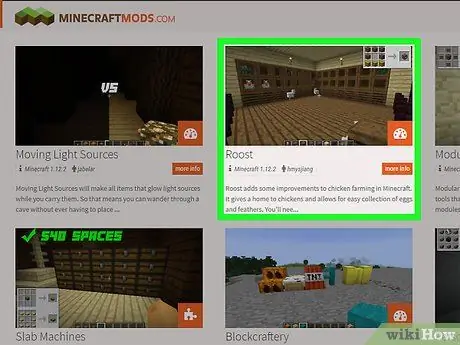
Samm 2. Laadige alla mod -fail
Kui teil pole veel installifaili, mida soovite installida, minge Minecrafti modi veebisaidile ja laadige alla see, mida soovite kasutada. Mõned tavaliselt kasutatavad modisaidid on järgmised:
- https://www.minecraftmods.com/
- https://mods.curse.com/mc-mods/minecraft
- https://www.minecraftforum.net/forums/mapping-and-modding/minecraft-mods
- https://minecraftsix.com/category/minecraft-mods/
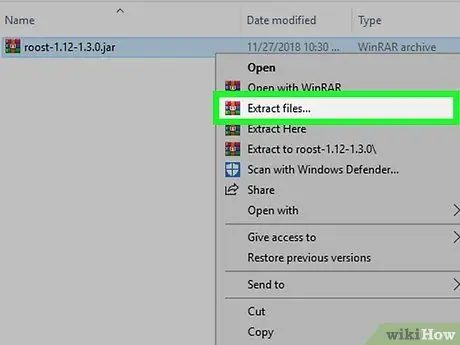
Samm 3. Vajadusel ekstraktige mod -fail
Kui fail laaditakse alla ZIP -kausta kujul, avage kaust ja klõpsake nuppu „ Väljavõte " Valige " Väljavõte kõik, seejärel klõpsake " Väljavõte 'kui küsitakse.
Maci arvutites topeltklõpsake ZIP-kausta, et avada ja avada mod-kaust
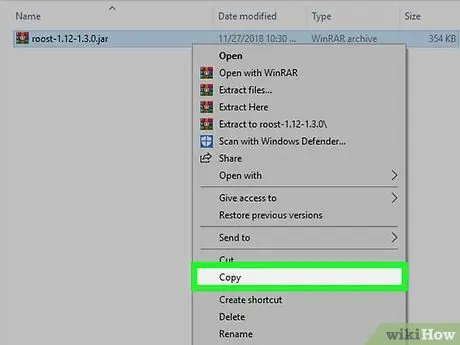
Samm 4. Kopeerige mod -fail
Avage iga mod -kaust, kuni leiate modi faili ".jar", seejärel vajutage Ctrl+C (Windows) või Command+C (Mac).
Maci arvutites näeb faili ".jar" ikoon välja nagu tass kohvi valgel taustal
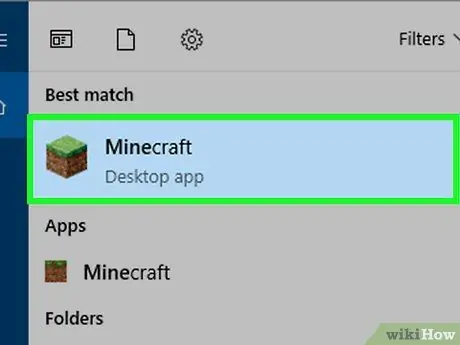
Samm 5. Avage Minecrafti käivitaja
Topeltklõpsake rakenduse Minecraft ikooni, mis näeb välja nagu murulapp.
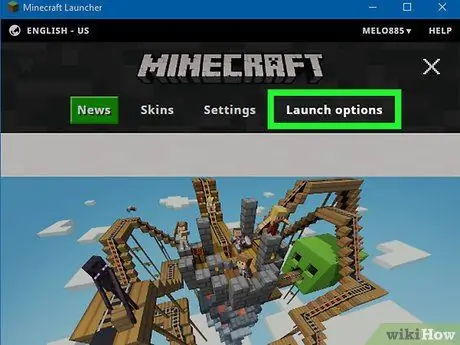
Samm 6. Klõpsake Käivita valikud
See on vahekaart akna paremas ülanurgas.
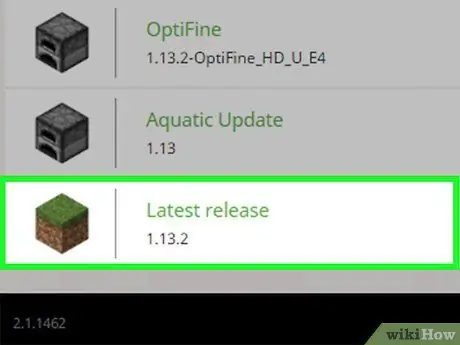
Samm 7. Klõpsake nuppu Viimane versioon
See asub akna keskel.
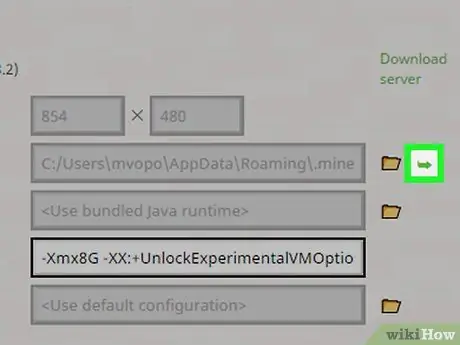
Samm 8. Avage Minecrafti installikaust
Selle avamiseks klõpsake jaotises "Mängukataloog" paremas servas rohelist noolt. Ilmub installikaust, mis sisaldab Minecrafti faile.
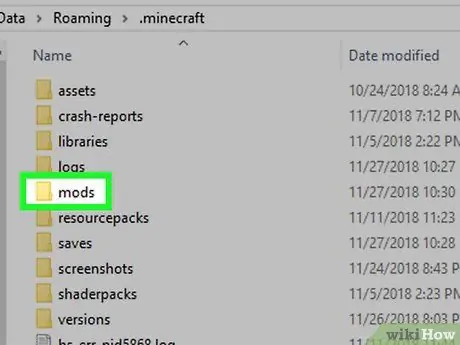
Samm 9. Avage kaust "modifikatsioonid"
Leidke ja topeltklõpsake kausta "mods" akna keskel. Kui te kausta "modifikatsioonid" ei näe, looge uus kaust järgmiselt.
- Windows - paremklõpsake kausta tühjal alal, valige „ Uus ", klõpsake" Kaustad ”, Tippige modifikatsioonid ja vajutage sisestusklahvi.
- Mac - klõpsake kaustas tühja ruumi, klõpsake menüüd " Fail ", klõpsake" Uus kaust ”, Tippige modifikatsioonid ja vajutage Return.
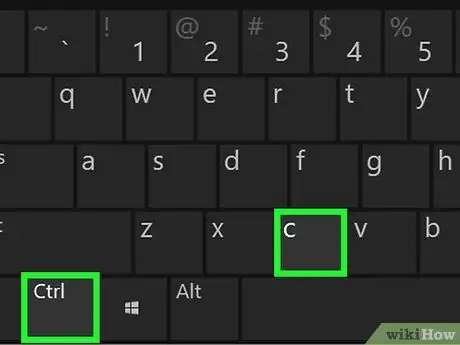
Samm 10. Kleepige mod
Klõpsake kaustas tühja ruumi, seejärel vajutage Ctrl+V (Windows) või Command+V (Mac). Pärast seda kuvatakse varem kopeeritud modifailid kaustas "mods".
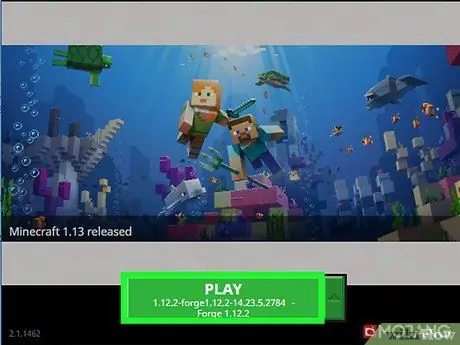
Samm 11. Esita mod
Kui modifailid on kaustas "mods" kuvatud, saate need ühe mängijaga Minecraftisse laadida:
- Minecraftilt Minecraft Forge'ile lülitumiseks klõpsake teksti kõrval olevat noolt " MÄNGIDA "ja klõpsake" sepikoda ”Hüpikmenüüst.
- Klõpsake " MÄNGIDA ”.
- Oodake, kuni Forge laadib.
- Klõpsake " Üksik mängija ”.
- Vali maailm.
- Klõpsake " Esita valitud maailma ”.
Meetod 2/3: iPhone'is
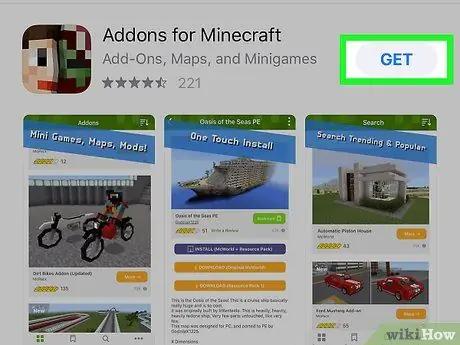
Samm 1. Laadige alla MCPE lisandmoodulid
lahti
Rakenduste pood, seejärel järgige neid samme:
- Puudutage " Otsing ”.
- Puudutage ekraani ülaosas kuvatavat otsinguriba.
- Sisestage otsinguribale mcpe lisandmoodulid.
- Puudutage " Otsing ”.
- Puudutage nuppu " GET ”Paremal rakendusest„ MCPE Addons for Minecraft”.
- Kui küsitakse, sisestage oma parool või Touch ID.
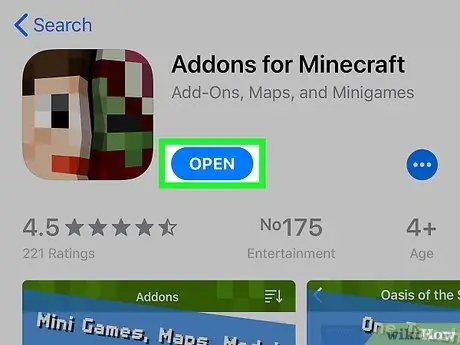
Samm 2. Avage MCPE lisandmoodulid
Puudutage nuppu AVATUD ”Või puudutage seadme avakuval rakenduse MCPE Addons ikooni.
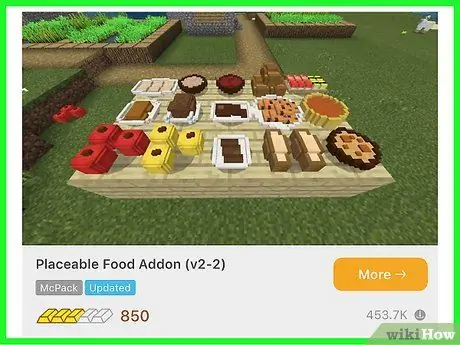
Samm 3. Valige mod
Sirvige saadaolevate modifikatsioonide loendit või koputage ekraani allosas asuvat suurendusklaasi ikooni „Otsi” ja tippige otsingusõna mod. Kui olete leidnud installitava modi, puudutage selle lehe avamiseks modi nime.
Pidage meeles, et iPhone'is töötavad modifikatsioonid on lihtsamad kui lauaarvutis või Androidis leiduvad modifikatsioonid
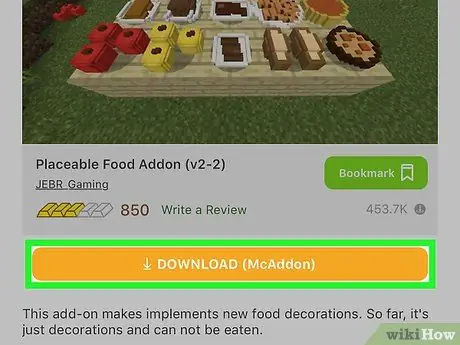
Samm 4. Puudutage nuppu DOWNLOAD
See on oranž nupp lehe allosas. Pärast seda kuvatakse reklaam.
Kui nuppe on rohkem kui üks " LAE ALLA ”, Puudutage ülemist nuppu. Täiendavate failide installimiseks peate pärast esimese faili installimist tagasi tulema.
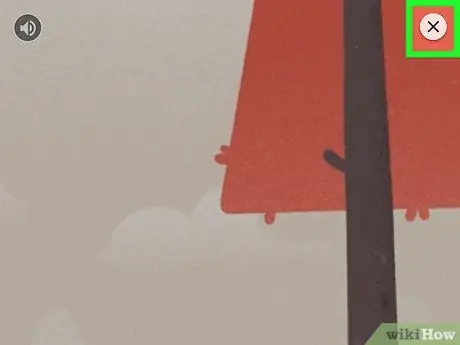
Samm 5. Sulgege reklaam
Puudutage nuppu X ”Pärast reklaami kuvamist ekraani vasakus või paremas ülanurgas. Pärast seda suunatakse teid tagasi modi lehele.
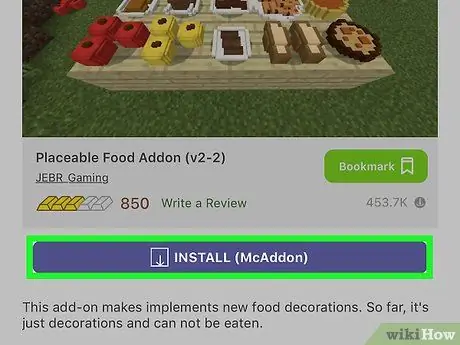
Samm 6. Puudutage nuppu INSTALL
See on lilla nupp lehe keskel.
Kui näete oma iPhone'i ekraani allosas hüpikmenüüd, jätke see samm vahele
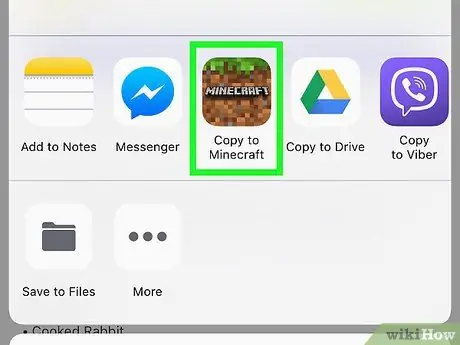
Samm 7. Kerige alla ja puudutage Copy to Minecraft
See valik asub ülemises valikuvõimaluste reas. Pärast seda kuvatakse Minecraft PE.
Kui te ei näe menüüs Minecrafti valikut, pühkige paremalt vasakule, puudutage „ Veel ”Ja puudutage Minecrafti valikutest paremal asuvat valget lülitit.
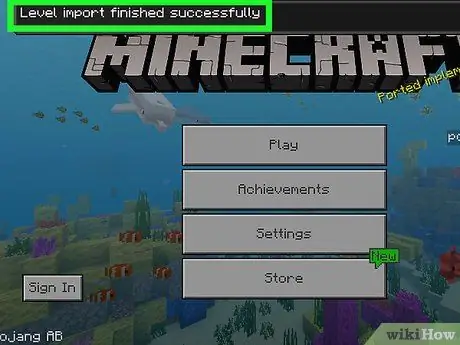
Samm 8. Oodake, kuni mod installitakse
Kui näete kinnitusteadet Minecraft PE akna ülaosas, võite liikuda järgmise sammu juurde.
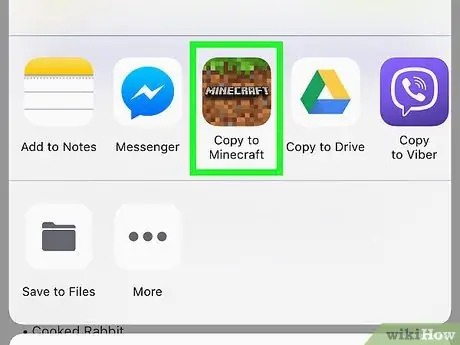
Samm 9. Korrake samu samme teiste allalaadimistega mod -lehel
Kui on nupp " LAE ALLA ”Muul viisil lehel MCPE lisandmoodulid avage rakendus uuesti, puudutage nuppu„ LAE ALLA „Järgmine, reklaami sulgemine, puudutusnupp” Paigalda ", vali" Kopeeri Minecrafti ”Ja korrake samme, kuni olete iga lehel kuvatud faili installimise lõpetanud.
Enamikul modifikatsioonidel pole rohkem kui kaks installifaili
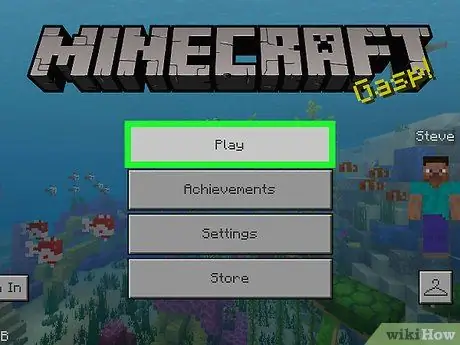
Samm 10. Esitage installitud mod
Saate modi uues maailmas kasutada, järgides neid samme (kui te ei mängi muudetud maailma):
- Avage Minecraft PE.
- Puudutage nuppu " Esita ”.
- Puudutage " Loo uus ”.
- Valige " Loo uus maailm ”.
- Kerige jaotiseni „ Ressursipaketid "või" Käitumispaketid ”Ekraani vasakus servas.
- Valige " Ressursipaketid "või" Käitumispaketid ”.
- Valige mod, seejärel puudutage ikooni „ +", Mis asub selle all.
- Puudutage nuppu " Loo ”.
- Muudetud maailma esitamiseks valige maailmamenüüst suvand.
3. meetod 3 -st: Android -seadmes
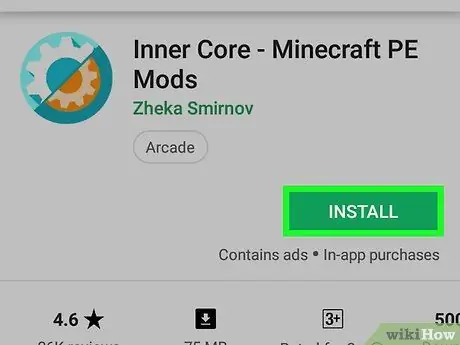
Samm 1. Laadige alla sisemine tuum
See rakendus võimaldab teil sirvida ja alla laadida Minecrafti mod -faile. lahti
Google Play pood, seejärel järgige neid samme:
- Puudutage otsinguriba.
- Sisestage sisemine südamik.
- Puudutage valikut „ Sisemine tuum - Minecraft PE režiimid ”Rippmenüüst.
- Puudutage " Paigalda ”.
- Puudutage " VÕTA VASTU ”.
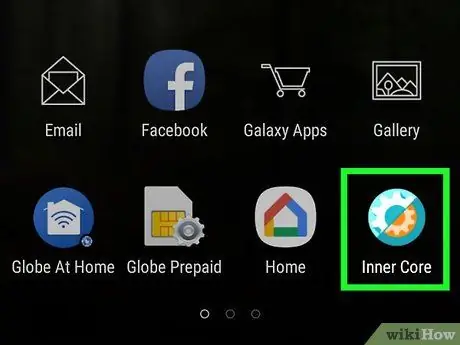
Samm 2. Avage rakendus Inner Core
Puudutage nuppu AVATUD ”Või puudutage rakenduse Inner Core ikooni. Seejärel avatakse Minecrafti muudetud versioon.
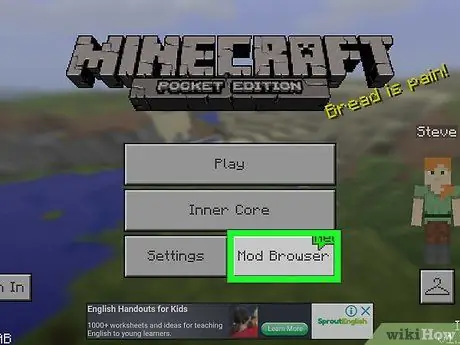
Samm 3. Puudutage Mod Browser
See asub menüü paremas alanurgas.
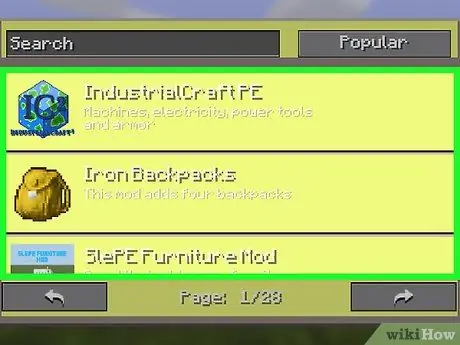
Samm 4. Sirvige saadaolevaid modi valikuid
Laia valikuga moodulite täislehe vaatamiseks pühkige või puudutage nuppu „ järgmine >> ”Modide sirvimise akna paremas ülanurgas järgmise modi lehe avamiseks.
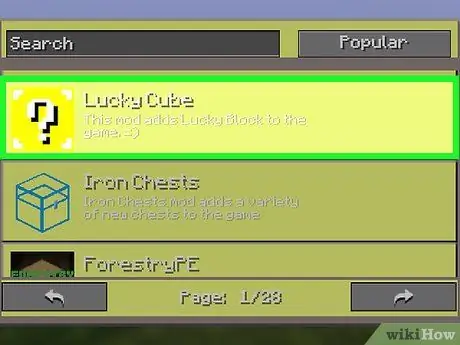
Samm 5. Valige mod
Kui leiate huvitava modi, puudutage selle lehe avamiseks valikut.
Enamik saadaolevaid modifikatsioonide kirjeldusi on kirjutatud vene keeles, nii et selles protsessis peate võib -olla katsetama
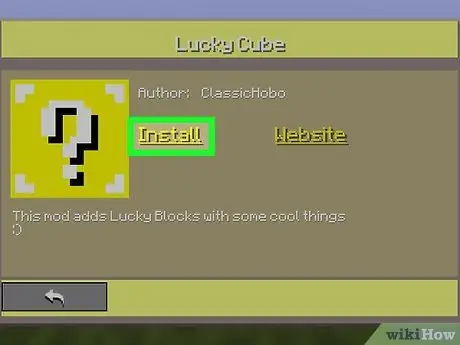
Samm 6. Puudutage Install
See asub lehe keskel.
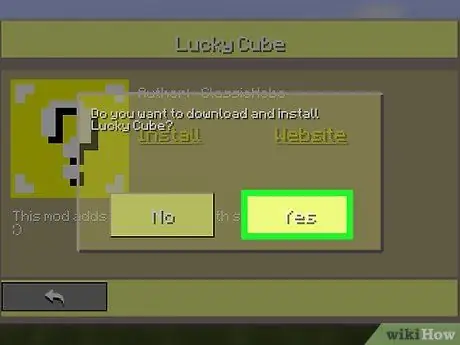
Samm 7. Kui küsitakse, puudutage Jah
Selle valikuga kinnitate oma valiku modi allalaadimiseks. Modifail installitakse peagi.
Enamiku mod -failide allalaadimiseks kulub vaid mõni sekund
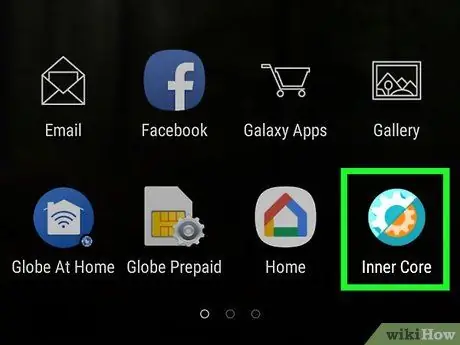
Samm 8. Taaskäivitage sisemine tuum
Pärast modi installimist palutakse teil modifikatsiooni täielikuks laadimiseks sisemine tuum taaskäivitada. Rakenduse taaskäivitamiseks sulgege sisemine tuum seadme rakenduste menüü kaudu ja avage see uuesti, puudutades sisemise tuuma ikooni.
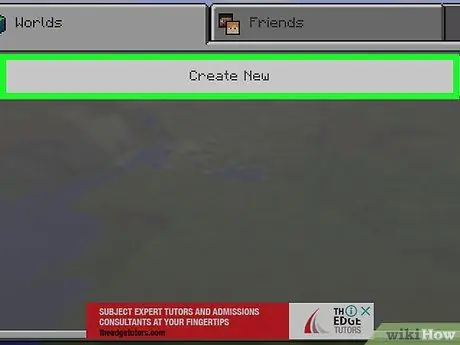
Samm 9. Looge uus maailm
Kui Minecraft on laadimise lõpetanud, puudutage ikooni „ Esita ", vali" Loo uus ", puuduta" Loo uus maailm ja valige " Esita " Juba installitud modifikatsioone rakendatakse automaatselt praegu mängitavale maailmale.
Saate modi menüüst eemaldada " Sisemine tuum ”Minecraft PE põhilehel, puudutades hammasrattaikooni modist paremal ja valides suvandi„ Kustuta ”.
Näpunäiteid
Enne modifikatsioonide installimist saate Minecrafti töölauaversioonile salvestatud mängufailidest varundada, külastades mängu installikausta, klõpsates nuppu „ säästab ”, Kopeerige see ja kleepige see teise kohta. Seda soovitatakse enne modi käivitamist, kuna mõned modifikatsioonid võivad juba salvestatud maailma hävitada.
Hoiatus
- Ärge kunagi laadige modifaile alla ebausaldusväärsetelt veebisaitidelt. Proovige võimaluse korral lugeda külastatavate saitide ülevaateid.
- Mõned modifikatsioonid võivad olla varem installitud muudele modifikatsioonidele vastupidised. Ühilduvuse kontrollimiseks külastage modide foorumi lehte, et leida ühilduvusprobleeme teiste modifikatsioonidega.






