See wikiHow õpetab teile, kuidas määrata konkreetne meediumipleieriprogramm teie Maci mis tahes meediumivormingu esmaseks meediumipleieriks. Peate muutma meediumipleieri põhiseadeid iga erineva failivormingu (nt MOV, AVI, MP3 ja MP4) jaoks eraldi.
Samm
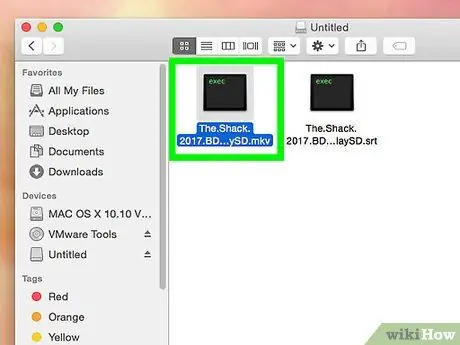
Samm 1. Leidke fail, mida soovite avada
Saate muuta oma arvuti mis tahes heli- või videofaili põhimeediumipleierit.
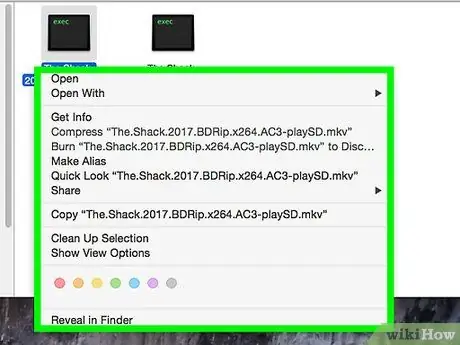
Samm 2. Paremklõpsake faili
Liigutage kursor faili kohal hiire või puuteplaadiga, seejärel paremklõpsake faili, et laiendada rippmenüü valikuid.
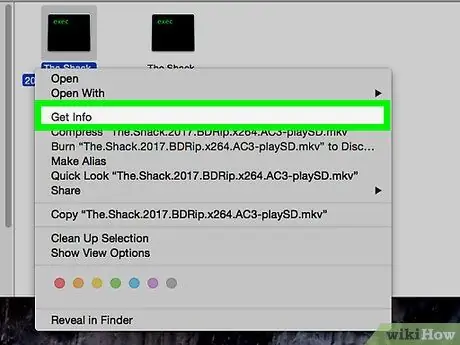
Samm 3. Klõpsake menüüs Hangi teavet
See asub paremklõpsuga menüü kolmanda lõigu ülaosas. Ilmub uus aken videofaili ja vormingu üksikasjade kohta.
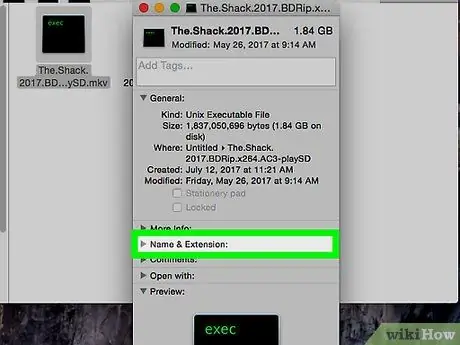
Samm 4. Märkige või pidage meeles failivormingu laiendit jaotises Nimi ja laiendus
Failivormingu laiend näitab faili vormingut ja tüüpi, millega töötate. See teave kuvatakse failinime lõpus (pärast perioodi). Mõned levinumad helivormingud on MP3, WAV, AAC, AIF ja FLAC. Vahepeal on levinumad videovormingud AVI, MOV, MP4, FLV ja WMV.
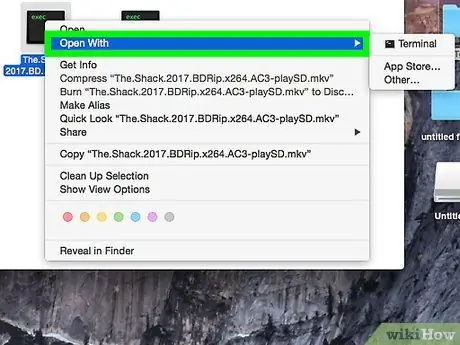
Samm 5. Klõpsake programmivalijat jaotises Ava rakendusega
Valija segment näitab programmi, mis on valitud failivormingu esmane meediumipleier. Kõigi saadaolevate meediaprogrammide ripploendi laiendamiseks klõpsake segmenti.
Kui te valijat ei näe, klõpsake vasakul asuvat nooleikooni " Ava koos ”.
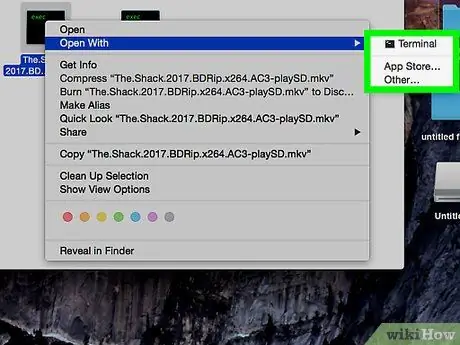
Samm 6. Valige ripploendist meediumipleier
Klõpsake programmi, mille soovite valitud failivormingu esmaseks meediumipleieriks seada.
- Kui te ei näe loendis oma eelistatud meediumipleierit, klõpsake nuppu „ Muu ”Menüü allosas. Pärast seda saate sirvida kõiki rakendusi ja valida mõne muu programmi.
- Teise võimalusena klõpsake „ Rakenduste pood ”Menüü allservas, et näha allalaaditavate programmide loendit. Teie arvutis avaneb App Store ja teile kuvatakse kõik meediumipleierid, millega saab valitud vormingus faile esitada, redigeerida või teisendada.
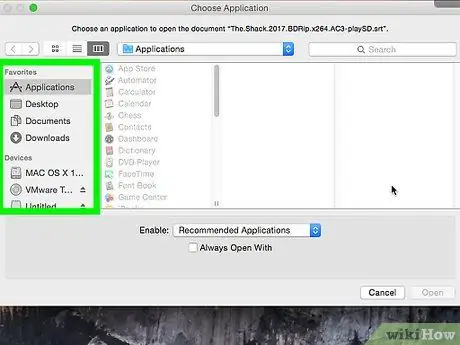
Samm 7. Klõpsake valijate all nuppu Muuda kõiki
Kõigi sama vormingulaiendiga failide põhimeediumipleierit muudetakse. Peate selle toimingu kinnitama hüpikaknas/aknas.
Saate uue esmase meediumipleieri seadistada ühele vormingule eraldi. Ühe audio- või videovormingu esmase meediumipleieri muudatusi ei rakendata automaatselt kõigile vormingutele. Näiteks kui muudate MOV -failide peamise videopleieri, peate siiski käsitsi ja eraldi muutma AVI -failide peamise videopleieri
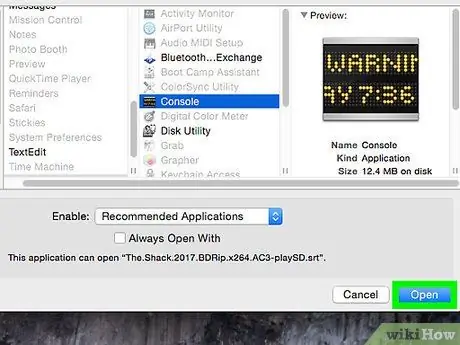
Samm 8. Klõpsake hüpikaknas sinist nuppu Jätka
Toiming kinnitatakse ja muudatused rakendatakse kõikidele sama vormingulaiendiga failidele arvutis.






