Videolõikude redigeerimine võib olla lõbus pärastlõunane tegevus või professionaalse karjääri valik. Tänapäeval on lai valik programme ja kohti, kus oma videoklippe jagada kogu maailmas. See aga ei tähenda, et enne jagamist ei peaks seda natuke kaunistama.
Märkused:
See artikkel räägib ühe videoklipi redigeerimisest, mitte pikema filmi või video redigeerimisest. Filmi redigeerimise kohta lisateabe saamiseks klõpsake seda linki.
Samm
Meetod 1 /2: videoklippide redigeerimine
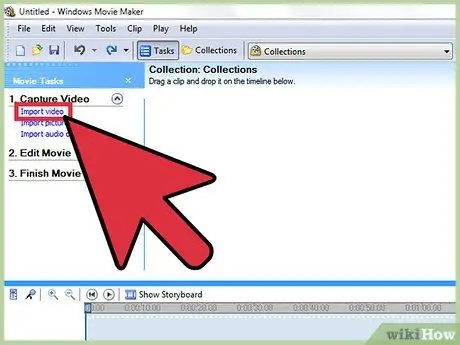
Samm 1. Avage videoklipp oma eelistatud videotöötlusprogrammis
Saate valida mis tahes süsteemi, alates tasuta programmidest, nagu Windows Media Maker ja iMovie, kuni tasuliste programmideni, nagu Avid või Final Cut. Samuti saate nutitelefonides ja tahvelarvutites palju lihtsaid klippe redigeerida, kasutades selliseid rakendusi nagu Vee for Video või Magisto. Teie valik sõltub sellest, mida soovite olemasoleva klipiga teha:
- Kui soovite klippe lisada või liimida, lisada lihtsaid pealkirju ja/või muusikat, rakendada efekte, kärpida algust ja lõppu, võivad tasuta programmid olla suurepärane valik. Lühiklippide jaoks saate kasutada ka mõnda tasuta veebipõhist redigeerimisprogrammi (nt YouTube'i redaktor).
- Kui soovite lisada eriefekte või üleminekuid, peenhäälestada värve või valgustust või muuta üksikasjalikumalt, peate kasutama professionaalset videotöötlusprogrammi.
- Mobiilirakendused hõlbustavad tavaliselt videote üleslaadimist YouTube'i või Vimeosse ning võimaldavad teil teha videoid, redigeerida ja saata klippe, mis nõuavad vaid kerget redigeerimist või häälestamist.
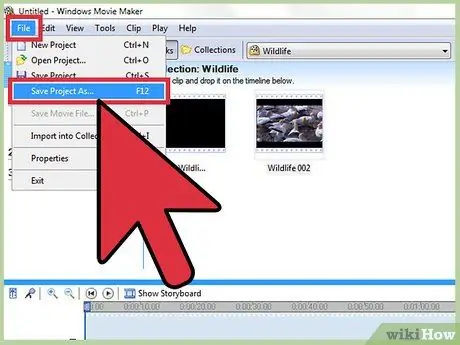
Samm 2. Klõpsake "File", seejärel valige "Save As", et luua algne video varukoopia
Hoidke alati originaalvideo muutmata koopiat juhuks, kui redigeerimisprotsessi ajal midagi juhtub. Enamik videotöötlusprogramme salvestab koopia koheselt iga kord, kui redigeerite, et saaksite klipi vana (originaal) versiooni alles jätta, kui midagi läheb valesti.
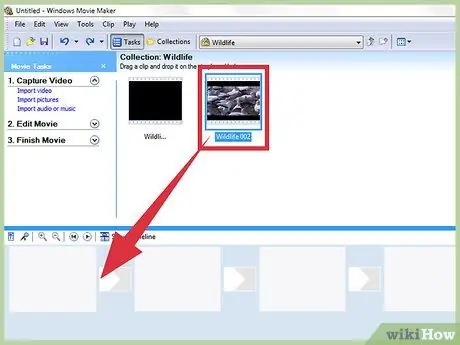
Samm 3. Lohistage kõik videoklipid, mida soovite videole, ajaskaalale (ajaskaalale)
Kõigil videotöötlusprogrammidel on ajaskaala klippide lõplikuks videoks sortimiseks. Kui teil on ainult üks klipp, mis vajab muutmist, peate selle muutmiseks siiski oma ajajoonele lisama.
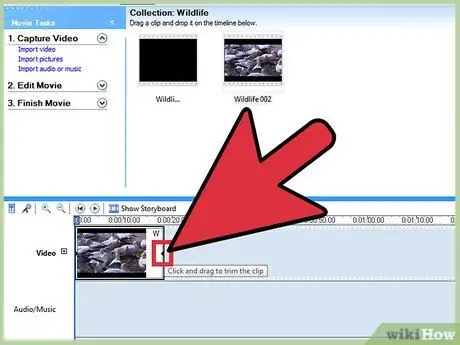
Samm 4. Video alguse ja lõpu lühendamiseks või pikendamiseks klõpsake klippide otsi ja lohistage neid
Põhiline videotöötlus on tavaliselt intuitiivne. Piisab, kui lohistada, lohistada ja lõigata ajaskaala klippe nii, et hiljem esitatakse videoklipp vastavalt ajajoonel tehtud muudatustele. Kui kattuvad kaks klippi, kuvatakse alati ülemine video. Kuigi iga programm on pisut erinev, saate Internetist otsida lühikesi videoõpetusi, et õppida programmi kasutamise põhitõdesid, kui olete segaduses.
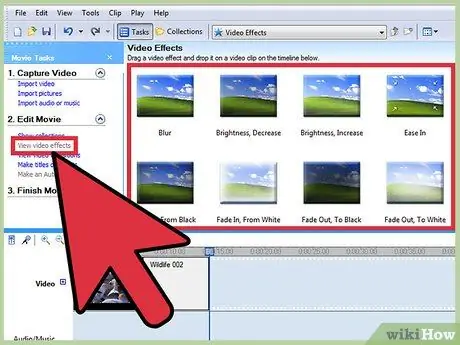
Samm 5. Pärast soovitud redigeerimist lisage klipile muusika ja efektid
Pärast klipi redigeerimist võite muusika lisamiseks vajutada nuppu "Fail" → "Importida" või huvitavate eriefektide esitamiseks klõpsata "Efektid" või "Filtrid". Salvestage muudatused, et neid saaks hiljem lõplikule videole rakendada. Loomulikult peate enne klipi redigeerimist või kaunistamist kõigepealt tegema suuri muudatusi.
Pidage meeles, et kui te kavatsete videoid müüa või kasumit teenida, ei tohiks te ilma loata kasutada autoriõigustega kaitstud muusikat (nt popmuusikat)
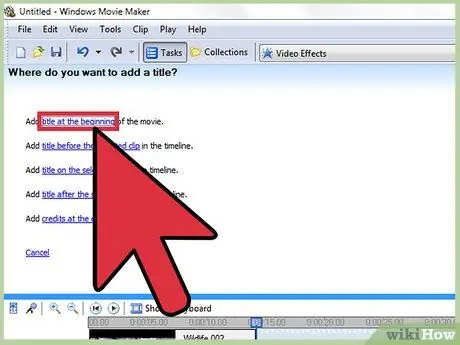
Samm 6. Lisage pealkiri kasti "Pealkiri" või "Tekst" abil
Jällegi on karbil olev silt erinev, sõltuvalt kasutatavast programmist. Asetage pealkiri ajajoonele video, efektide ja muusika veeru ülaossa. Selle paigutuse korral ei mõjuta teie tehtud muudatused pealkirja.
Professionaalse välimuse saamiseks asetage pealkiri ekraani ülemisse või alumisse kolmandikku
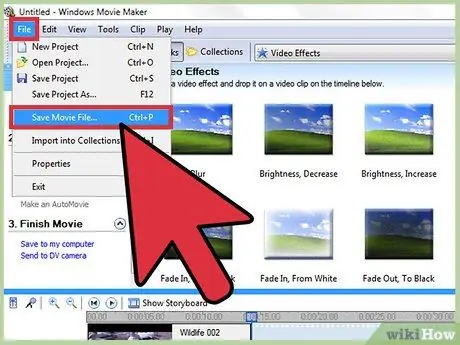
Samm 7. Eksportige viimane klipp, et seda kasutada, kuidas soovite
Tavaliselt peate video jagamiseks kellegagi klõpsama lihtsalt valikul „Fail” → „Eksport”. Kuigi valikuid on palju, on levinumad videofailide laiendid.mov,.mp4 ja.avi. Kõiki kolme vormingut saab esitada YouTube'i, Vimeo, video voogesitussaitide ja arvutite kaudu.
Mõnel programmil on ainult nupp "Salvesta nimega", mis kuvab video tüübi valimiseks menüü
Meetod 2/2: professionaalne toimetamine
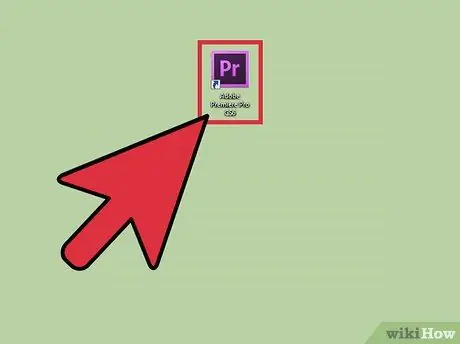
Samm 1. Kasutage mittelineaarse süsteemiga professionaalset videotöötlusprogrammi
Mittelineaarne montaaž on “lahe” viis selgitada, et te ei redigeeri filmirulle enam käsitsi (käsitsi). Seetõttu tõlgendatakse seda mõistet nüüd kui kvaliteetset videotöötlusprogrammi, mis on rikas funktsioonide ja juhtelementide poolest. Peate kasutama oma mugavusele vastavat programmi. Saate kasutada mitmeid programmivalikuid, näiteks:
-
DaVinci lahendab:
See programm on uus, tasuta ja avatud lähtekoodiga videotöötlusprogramm. Kuigi see võib muutuda, on pakutav hind võrreldav funktsioonidega, mida saab proovida.
-
Adobe Premiere:
Ühe "klassikalise" redigeerimisprogrammina saab Adobe Premierit käivitada Maci ja personaalarvutites. Kui kasutate teisi Adobe tooteid, näiteks Photoshopit, harjute sellega kergemini.
-
Final Cut X Pro:
Seda Final Cuti versiooni on pikka aega peetud tööstusharu standardprogrammiks, kuigi see standard on hiljutiste värskendustega nõrgenenud. See programm on Maci arvutikasutajate seas väga populaarne.
-
Avid:
Professionaalsete filmitoimetajate ühe standardprogrammina on Avidil kõik konkurentide funktsioonid ja liides, mis on mõeldud suurte meeskondadega projektide kallal töötamiseks.
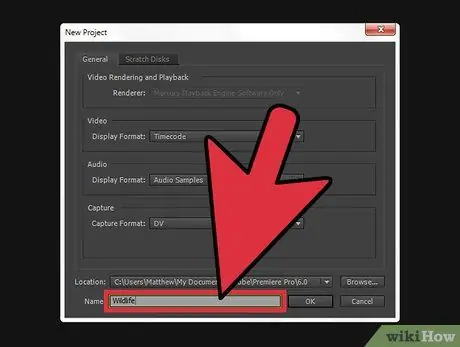
Samm 2. Mõtle "loole", mida tahad video kaudu jutustada
Mida soovite video kaudu öelda? Kas teie tehtud video räägib loo või süžee? Kas video kirjeldab naljakat juhtumit, mis juhtus teiega paar päeva tagasi? Kas videol on suurepärane kõne? Määrake loodud video eesmärk. Mõtle välja viis, kuidas sa tahaksid muuta vaataja meeleolu pärast video vaatamise lõpetamist. Hea videoredaktor võtab seda arvesse ja kasutab seda redigeerimisvalikute suunamiseks.
- Mis on video peamine sõnum, pilt või idee? Kuidas saate seda peamist sõnumit või ideed esile tõsta või edasi arendada?
- See ei tähenda tingimata, et kõik videod vajaksid lugusid. Vähemalt peab videos olema põhiidee või pilt, mis ühendab teisi elemente.
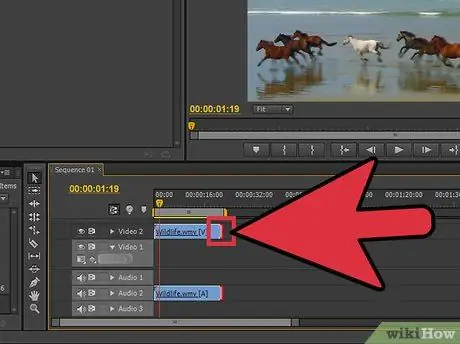
Samm 3. Lõika video võimalikult lühikeseks, ilma et see kahjustaks kvaliteeti
Kui olemasolev salvestis, hetk või pilt ei lisa loole ühtegi elementi ega tähendust, kustutage salvestis või pilt. Hea videoklipi tegemiseks pidage meeles, et iga kaader või segment peab välja nägema, nagu oleks see "meelega tehtud". Pidage meeles, et see, mida te teete, ei ole film, vaid lühike stseen, mis peab stseeni ajal publiku tähelepanu köitma ja hoidma.
Kui salvestate ainult ühte kaamerat ja sarivõtte tehnikat kasutades, saate õigete tekstipaigutuste või muusikavalikuga varjata vead või aeglased hetked
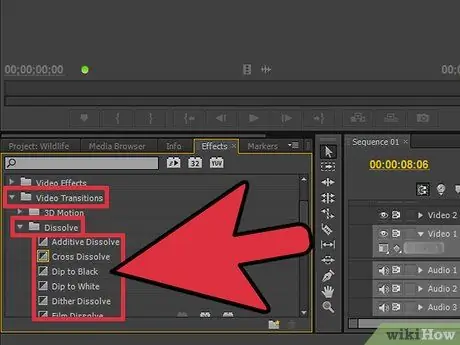
Samm 4. Veenduge, et kõik üleminekud oleksid sujuvad ja vaevu nähtavad
Liiga toretsevad ja kaootilised üleminekud on halvasti tehtud toimetamise tunnused. Seetõttu vabanege nendest tüütutest välklampide üleminekutest ja efektidest ning kasutage iga klipi vahel lihtsaid üleminekuid, nagu tuhmumine, lahustumine ja kõva lõikamine (ilma üleminekuteta). Kui soovite kasutada huvitavat efekti, kasutage seda avamis- ja sulgemisvideona.
Ärge kunagi kasutage naljakaid üleminekuid ja ümberlülitusi, näiteks „Tähtede pühkimine”. Selline üleminek häirib vaatajat tegelikust videost

Samm 5. Kasutage kolmandiku kompositsiooni reeglit, eriti kaamera kallutamisel
Kolmandiku kompositsiooni reegel on kohandatud fotograafia kontseptsioonist ja seda kasutatakse nii filmi kui ka fotode jaoks õige kaadri moodustamiseks. Jagage oma pildil ekraan või klippvaade kahe horisontaalse ja kahe vertikaalse joonega nii, et pildil oleks üheksa ruutu. Kolmandiku kompositsiooni reegli järgi luuakse parim pilt või pilt, kui nendele ridadele asetatakse esemeid. Pildi kallutamisel või reguleerimisel proovige nende kujuteldavate joontega teksti, nurki ja eriefekte paigutada ja sobitada.
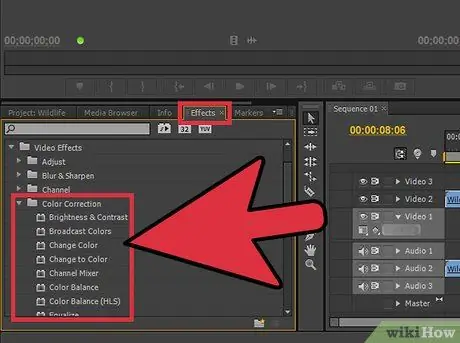
Samm 6. Tasakaalustage värvid, helid ja muusika, et videosisu esile tõsta
Heal toimetajal on oluline roll tema toimetatud videost "kaduda", nagu oleks näidatud video salvestatud nii, ilma montaažita. See roll muutub veelgi olulisemaks lühikeste videoklippide puhul. Kasutage põhivärvide korrektorit, näiteks programmi „värvitasakaalu” efekti (kui see on saadaval), et muuta videod korralikumaks ja atraktiivsemaks. Pärast seda langetage muusika, nii et saate endiselt kaameraga salvestatud heli kuulda. Veenduge, et kaamera heli ei kõla liiga valjult, kui heli ja muusika esitatakse samal ajal. Pidage meeles, et peate panema vaatajad keskenduma video sisule, mitte panema neid kommenteerima muusikat, mis on liiga vali või video tundub liiga sinine.
Nagu video puhul, tuleb ka heli järk -järgult tõsta ja eemaldada, et see oleks loomulik
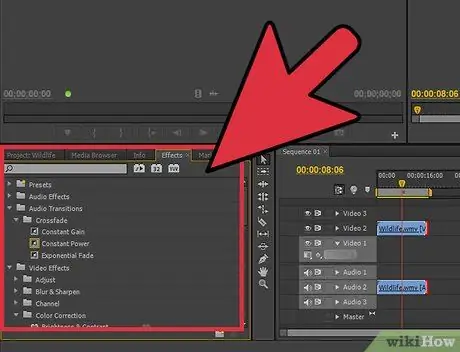
Samm 7. Kaaluge redigeerimist iga kord, kui soovite videoklippi salvestada
Kui salvestate ühe võttega lihtsalt ühe lihtsa klipi, ei pea te redigeerima. Teiste klippide puhul aga teadke, et neid toimetades võite saada paremaks operaatoriks. Videote salvestamisel ja redigeerimisel tuleb arvestada mõne asjaga.
- Salvestage alati hetked enne ja pärast stseeni (umbes 5 sekundit enne ja pärast). Nii on teil redigeerimise ajal oluline klipp, mida on vaja ühe klipi teisega linkimiseks.
- Võtke mõni „kaanematerjal” või pildistamiskohta ümbritsev keskkond, mida saate lõigata ja kleepida, et varjata klipi vigu.
- Hea helikvaliteedi saamiseks ärge olge "kooner". Kui saate, kasutage kaamera mikrofoni asemel spetsiaalset mikrofoni või salvestage lihtsalt pildistamiskohas mõne minuti jooksul taustamüra, et klipis esinevaid vigu redigeerida ja "üle kirjutada".
Näpunäiteid
- Toimetamist on üsna lihtne õppida, kuid raske omandada. Muutke lihtsatelt klippidelt pikemaid projekte ja filme, et parandada oma toimetamisoskust.
- Internetis on palju tasuta õpetusi ja videoid, mis õpetavad teile soovitud videotöötlusprogrammi kasutama. Sirvige Internetti ja uurige saadaolevate võrguressursside kaudu.
- See artikkel käsitleb üksikute videoklippide redigeerimist, mitte filmide või pikemate videote redigeerimist. Filmi redigeerimiseks lugege seda artiklit.






