Need, kes näevad iga päev teie arvutis sisu, tahavad tõhususe suurendamiseks teada mõningaid põhilisi otseteid. Näiteks kleepimine on kopeerimisprotsessi üks olulisemaid otseteid. Need otseteed on saadaval enamikus operatsioonisüsteemides ja programmides. Vaadake allpool 1. toimingut, et teada saada, kuidas seda teha.
Samm
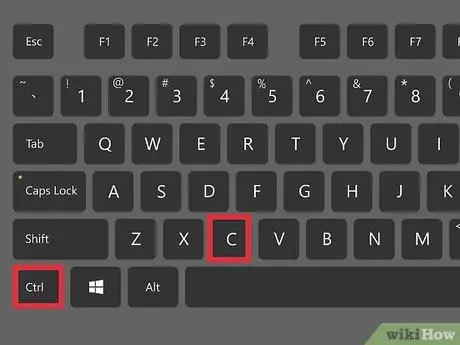
Samm 1. Kopeerige midagi lõikelauale
Kleepimiseks tuleb kõigepealt midagi kopeerida. Arvutis saate kopeerida peaaegu kõike, alates tekstist kuni piltide ja failide ning kaustadeni välja. Kopeerimiseks saate kasutada ka kiirklahve: Ctrl+C in Windows ja Linux või Command+C sisse Mac OS X. Kopeerimine jätab sisu algsesse asukohta ja loob uue koopia uude asukohta.
Saate kopeerimise asemel lõigata, mis eemaldab sisu algsest asukohast, et see uude asukohta kleepida. Kärpimise kiirklahv on Ctrl+X tolli Windows ja Linux ja Command+X sisse Mac OS X.
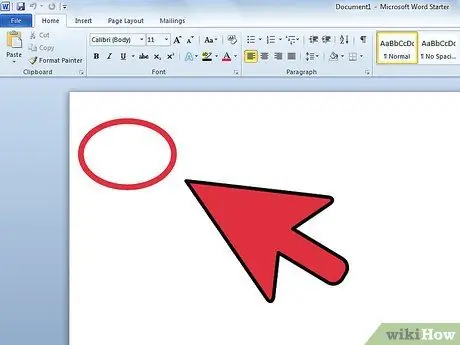
Samm 2. Liikuge kohta, kuhu soovite kleepida
Klaviatuuriga kleepimisel sisestatakse sisu kõikjale, kus kursor on aktiivne. Kui kleepite teksti, veenduge, et kursor oleks dokumendis õiges kohas. Kui kleepite faili, veenduge, et õige aken on avatud ja aktiivne.
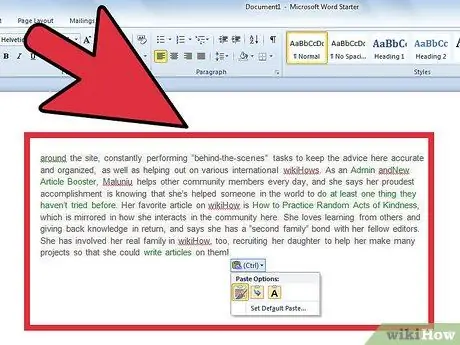
Samm 3. Kleepige sisu
Kui kursor on õiges kohas, vajutage sisu kleepimiseks klaviatuuri otseteed: Ctrl+V või Shift+Insert Windows ja Linux või Command+V sisse Mac OS X. Sisu kuvatakse seal, kus asub kursor, või failide kopeerimisel praeguse kataloogi lõpus.






