iMessage on Apple'i rakendus, mida on lihtne kasutada ja mida iPhone'i kasutajad suhtlemiseks laialdaselt kasutavad. Seda rakendust pole aga väga lihtne muuta. Vaatamata puudustele on teil mitu võimalust, kui soovite proovida iMessage'i kõnemullide värvi muuta. Selles artiklis selgitatakse neid valikuid ja samme, mida peate rakenduse iMessage kohandamiseks tegema.
Samm
Meetod 1 /2: iMessage'i värvide muutmine täiendavate rakendustega
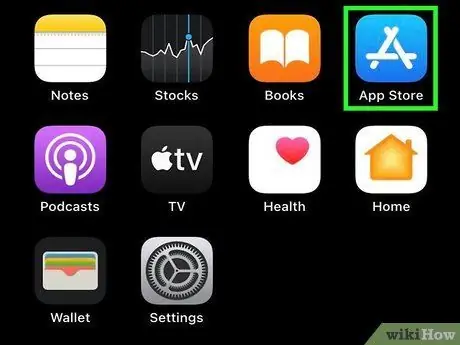
Samm 1. Klõpsake seadme avakuval App Store'i rakenduse ikooni
Kui avate praegu mõnda muud programmi, vajutage avalehele naasmiseks nuppu „Kodu“ja otsige App Store'i ikooni.
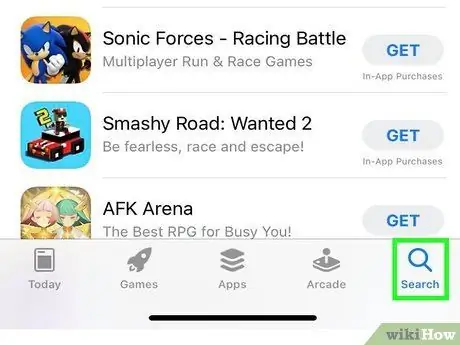
Samm 2. Valige ekraani allosas otsinguvõimalus (“Otsi”)
Seda valikut tähistab suurendusklaasi ikoon. Nagu teate, on enamikus iOS -i versioonides see valik App Store'i põhilehe allosas. Siiski on operatsioonisüsteemi igas versioonis mõningaid erinevusi.
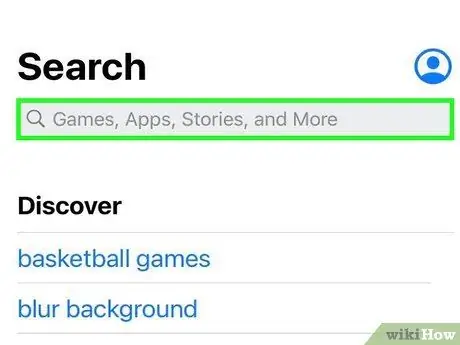
Samm 3. Otsige rakendust, mis suudab luua erinevaid sõnumipilte
Kõik App Store'is kuvatavad rakendused ei muuda tegelikult iMessage'i seadeid. Need rakendused loovad aga pildi sõnadest, mida soovite saata (mis tahes fondi, stiili või värviga) ja võimaldavad teil pildi sõnumikasti kleepida.
- Proovida saab mitmeid rakenduste valikuid, sealhulgas värvilisi tekstsõnumeid ja sõnumite värvimist. Kõik need toimivad peaaegu samamoodi ja peamine erinevus seisneb kasutatavate fontide, taustade ja värvide arvus ja tüübis.
- Kui soovite näha rakenduste suvandite täielikku loendit, tippige otsinguribale "color iMessage" ja klõpsake nuppu "Otsi". Pärast seda kuvatakse mitmeid rakendusi, mis on loodud iMessage'i vestlusmullide loomiseks soovitud vaates.
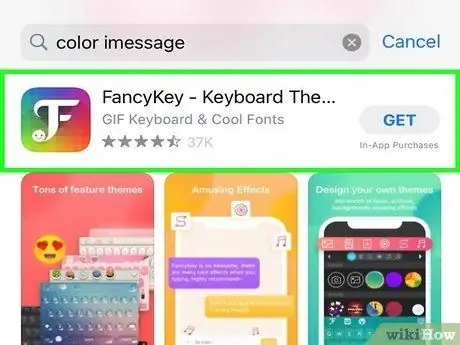
Samm 4. Valige rakendus
Sirvige rakenduste loendit, näiteks iMessage'i jaoks mõeldud värvilisi tekstsõnumeid, Color Messaging Pro ja värvilisi tekstsõnumeid. Mõned loendis olevad rakendused on tasuta saadaval, teised aga umbes 16 tuhande ruupia eest.
- Lugege rakenduste arvustusi. Mõned rakendused sisaldavad tõrkeid või vigu või ei tööta enam iMessagesi uusima versiooniga.
- Otsige soovitud funktsiooni. Enamik rakendusi sisaldab näidispildi modifikatsioone, mida saab teha. Otsige funktsioone, mis sobivad teie soovitud stiiliga.
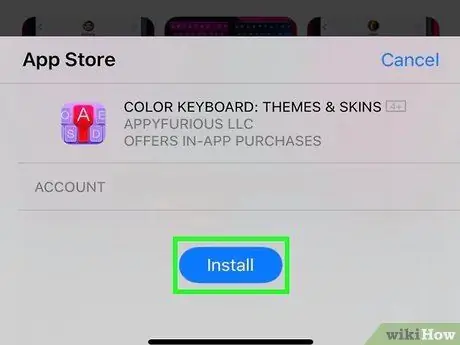
Samm 5. Puudutage "Install"
Kui te pole seda juba teinud, peate võib -olla sisestama oma Apple ID.
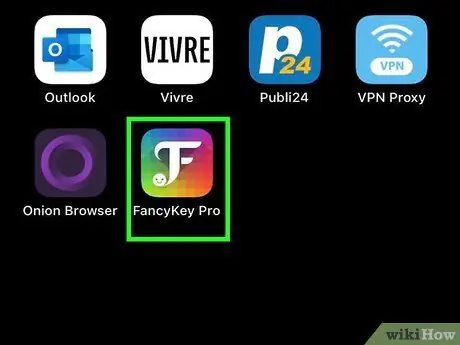
Samm 6. Avage rakendus
Pärast rakenduse installimist võite puudutada nuppu „Ava” või otsida avaekraanilt rakenduse ikooni.

Samm 7. Looge muudetud tekstisõnum
Kasutage kohandatud pildifaili loomiseks erinevaid menüüvalikuid.
- Rakenduses „Sõnumite värvimine” näete ekraani keskel kolme valikut: esimene suvand pakub taustaga vaikesekstistiili (eelseadistusi), teine valik võimaldab muuta teksti värvi või taust (või mõlemad) ja kolmas valik võimaldab muuta teksti fonti. Puudutage ühte neist valikutest, et kuvada ekraani alumises osas mustrite, värvide ja fondivalikute loend. Pärast soovitud valimist Sisestage sõnumi tekst, mille soovite saata.
- Kui kasutate rakendust „Värviline tekstsõnumite saatmine”, kuvatakse pärast rakenduse avamist ekraanil kuus järgmiste pealkirjadega ikooni: „Värvilised mullid”, „Tekstuuriga mullid”, „Värviline tekst”, „Hele tekst”, „Kursiiv Tekst”ja„ Kummitustekst”. Puudutage soovitud valikut ja sirvige ekraani keskmisel real kuvatavaid variatsioone. Puudutage eelistatud stiili või värvi ja sisestage sõnumi tekst.
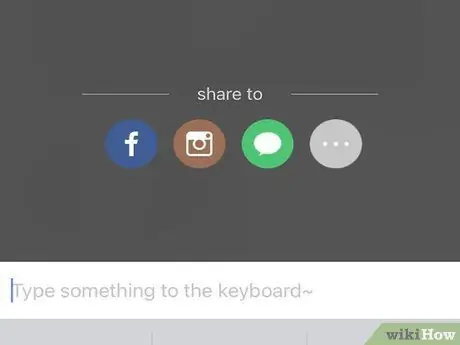
Samm 8. Kopeerige, kleepige ja saatke loodud sõnumipilt
Kõigis saadaolevates rakendustes peate pildifailid käsitsi teisaldama rakendusse iMessages.
- Kui kasutate rakendust "Värvige oma sõnumid", lõpetage sõnumi kirjutamine ja vajutage nuppu "Saada". Ilmub teade, mis annab teile teada, et rakendus on pildi lõikepuhvrisse kopeerinud, ja näitab, kuidas seda saata. Puudutage "Jätka". Programm on peidetud ja saate avada iMessage'i. Leidke soovitud kontakt ja hoidke sõrme tekstiväljal, kuni kuvatakse ikoon "Kleebi". Puudutage ikooni ja seejärel saatke pilt.
- Pärast pildi loomist puudutage rakenduses „Värviline tekstsõnumite saatmine” nuppu „Tekstsõnumi saatmiseks klõpsake siin”. Ilmub sõnumiaken, mis teavitab teid, et pildifail on lõikelauale kopeeritud. Puudutage nuppu „OK“ja seejärel nuppu „Kodu“. Avage iMessage ja otsige sobivat kontakti. Hoidke sõrme sõnumiväljal, kuni ilmub ikoon „Kleebi”. Pärast seda puudutage ikooni ja saatke pilt sõnumina.
Meetod 2/2: iMessage'i värvi muutmine Jailbreak -seadme abil

Samm 1. Mõistke jailbreak -protsessi funktsiooni ja mõju seadmele
IPhone'i kogukonna kontekstis tähendab jailbreaking mitmesuguste Apple'i poolt iOS -ile kehtestatud piirangute eemaldamist. Neile kasutajatele, kes tõesti soovivad muuta seadet, võib see protsess olla üks parimaid võimalusi. Kuid mitte kõik ei saa vanglasse minna.
- Kontrollige, kas seadme jailbreakimine võib ostugarantii tühistada. Võimalik, et peate enne jailbreakimist ootama, kuni Apple'i garantii aegub ühe aasta jooksul pärast ostmist, välja arvatud juhul, kui olete jailbreakingiga väga kogenud.
- Apple on püüdnud luua mingisuguse keskkonna, mis on kõigile kasutajatele ohutu, kuna see on rangelt reguleeritud. Seetõttu ei pea muretsema pahavara või pettuste pärast nii palju, kui teie seade pole Apple'i piirangute eest kaitstud.
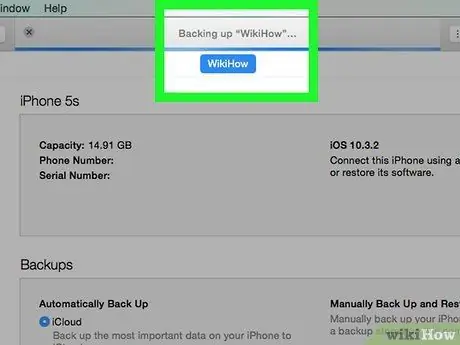
Samm 2. Värskendage programmi ja salvestage failid
Enne mis tahes muudatuste tegemist veenduge, et teil on failidest varukoopia, et olla valmis juhuks, kui juhtub midagi halba.
- Värskendage iTunes uusimale versioonile.
- Varundage iPhone'i andmed iTunes'i ja/või Interneti (pilve) salvestusteenusesse.
- Valige jailbreaking programm. Sellised programmid nagu RedSn0w või RageBreak võivad olla head võimalused. Seadme jailbreakimiseks vastavalt mudelile peate välja selgitama uusima ja parima programmi. Saadaval on mitu võimalust, kuid teil võib olla raske valida sobivaimat programmi, kui te ei tea inimesi, kellel on olnud edu ühe konkreetse jailbreaking -programmiga. Kuid Apple ei tunnusta neid programme ja seetõttu pole neid professionaalselt kontrollitud.
- Paljusid programme värskendatakse nii, et need töötaksid teatud iOS -i versioonides ja mitte uusimates variatsioonides (sageli on see seetõttu, et Apple muudab tahtlikult operatsioonisüsteemi jailbreakimise vältimiseks). Ei ole haruldane näiteks kasutada jailbreaking programme iOS 8.1.1 -s, kuid mitte iOS 8.1.2 -s. Tavaliselt on teavet asjade arutamise kohta, mida programm saab või ei saa teha.
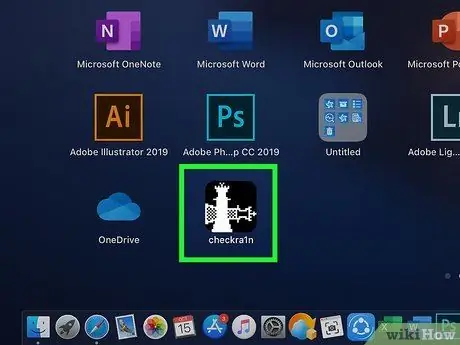
Samm 3. Installige jailbreaking programm
Jailbreakingu lõpuleviimiseks peate installifaili eraldi arvutisse alla laadima.
- Laadige oma arvutisse alla jailbreaking programm.
- Installige programm arvutisse. Pidage meeles, et võite saada pääsukoodi hiljem kasutamiseks. Kirjutage kood ette ja valmistage see ette.
- Laadige alla uusim iOS -i püsivara. Püsivara faili saate siit: iphonehacks.com/download-iphone-ios-firmware. Kui käivitate administraatori kontona jailbreaking programmi, peate valima püsivara faili.

Samm 4. Veenduge, et arvuti ja iPhone on ühendamiseks valmis
Kontrollige, kas telefon ja arvuti on ühendatud sama traadita võrguga.
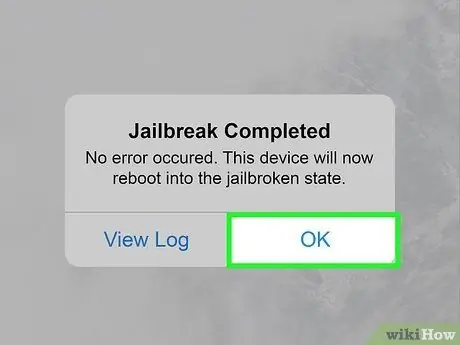
Samm 5. Lõpetage jailbreaking protsess
- Pange seade püsivara uuendamise režiimi (seadme püsivara uuendamise režiim või DFU). DFU -režiimi aktiveerimiseks hoidke toitenuppu 3 sekundit all. Seejärel hoidke 10 sekundit all nuppu "Kodu" ja toitenuppu. Vabastage toitenupp, hoides samal ajal all nuppu „Kodu“. Lülitage telefon välja ja ühendage see arvutiga. Pärast seda olete valmis allalaaditud jailbreakimisprogrammi oma iPhone'i teisaldama.
- Jailbreaking programm aktiveeritakse iPhone'is. Vabastage telefoni nupp "Kodu". Seejärel oodake, kuni iPhone taaskäivitub.
- Kui lõastamise jailbreak on aktiveeritud, palutakse teil seade DFU -režiimi tagasi viia. iPhone taaskäivitub mitu korda.
- Otsige IP -aadressi, mida iPhone kasutab. See aadress kuvatakse seadete menüüs („Seaded“) WiFi segmendis.
- Käivitage arvutis terminaliprogramm. Sisestage järgmine käsk: “ssh root@” (sisestage sulgudes telefoni IP -aadress).
- Sisestage parool, mis anti jailbreaking programmi installimisel.
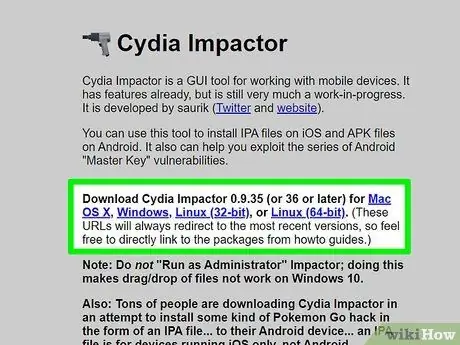
Samm 6. Installige Cydia (kui võimalik)
Cydia on rakendus, mis võimaldab teil pärast jailbreakimist iPhone'i uusi programme alla laadida. Mõned jailbreaking -programmid installivad Cydia teie seadmesse automaatselt, nii et te ei pea seda eraldi installima.
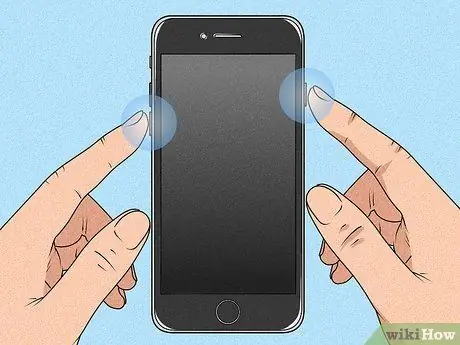
Samm 7. Taaskäivitage iPhone
Nüüd on teie avaekraanil rakendus Cydia.
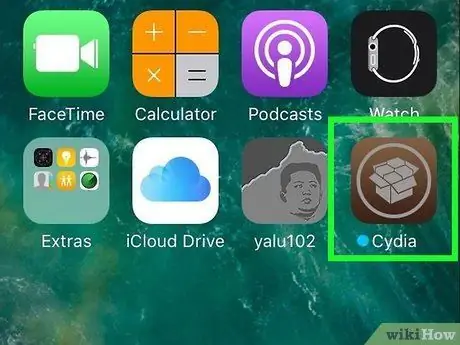
Samm 8. Käivitage Cydia
Otsige programmi, mis võimaldab teil muuta iPhone'i liidese suuri elemente, näiteks teksti või iMessage'i värve. Kaks levinumat programmivõimalust on Winterboard ja Dreamboard. Siiski on saadaval ka mitmeid muid võimalusi. Installige seadmesse soovitud programm. Pärast seda kuvatakse rakendus avaekraanil.
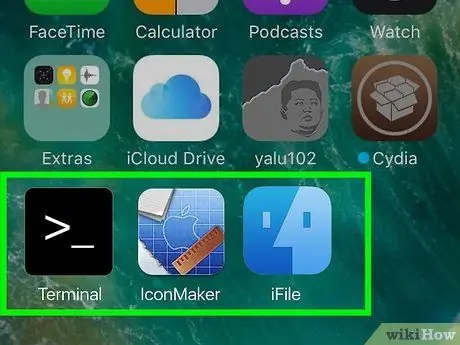
Samm 9. Valige avakuval uus kohandamisrakenduse ikoon
Märkige ruut kõnemulli värvivaliku kõrval, mida soovite kasutada. Väljuvate ja sissetulevate sõnumite jaoks saab kasutada mitmeid värve.






