SafeSearch ehk turvaline otsing on Google'i funktsioon, mis filtreerib sobimatu või sõnaselge sisu otsingutulemustest. Kuigi seda funktsiooni saab kasutada vanemliku kontrollina, ei tööta see funktsioon alati korralikult ja mõnikord filtreerib see välja „tavalised” otsingutulemused. Õnneks saate selle funktsiooni oma Android -seadmes hõlpsalt keelata. Sügav deaktiveerimine toimub mõne minuti jooksul, olenemata kasutatavast platvormist.
Samm
Meetod 1 /4: Google'i otsingurakenduse kasutamine
See rakendus on eelinstallitud enamikku kaasaegsetesse Android-seadmetesse. Google'i otsingu saab alla laadida ka Apple'i ja Windowsi seadmetesse (installijuhised võivad nende kahe operatsioonisüsteemi puhul veidi erineda). Tõenäoliselt ei näe te seda rakenduse lehel/loendis, kui see on keelatud.
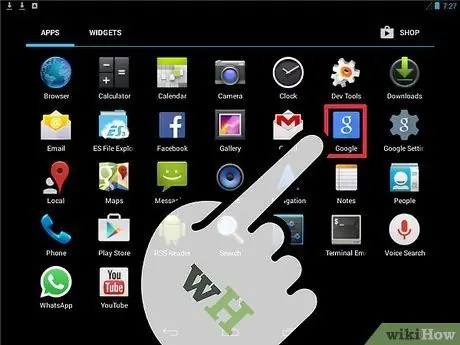
Samm 1. Käivitage rakendus
Minge lehe/rakenduste sahtlisse ja kerige loendit, kuni leiate Google'i ikooni. See ikoon näeb välja nagu sinine ruut, millel on väike valge „g”. Avage rakendus.
Ärge segage seda ikooni Google+ rakenduse ikooniga, mis näeb välja sarnane, kuid punane
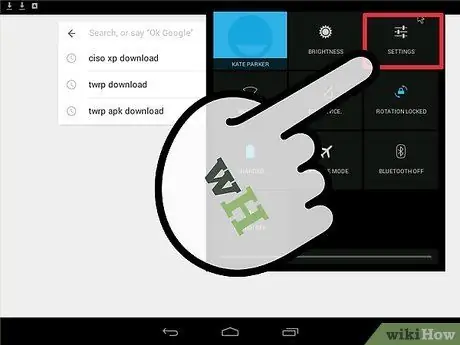
Samm 2. Avage menüü "Seaded"
Pühkige rakenduse põhilehel alla. Puudutage lehe paremas alanurgas kolme punktiga ikooni. Valige kuvatavast menüüst "Seaded".
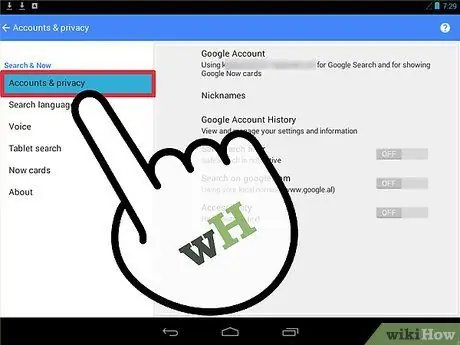
Samm 3. Valige loendist "Kontod ja privaatsus"
Järgmisel lehel on mitu võimalust. Puudutage seda suvandit, mis on tähistatud väikese lukuikooniga.
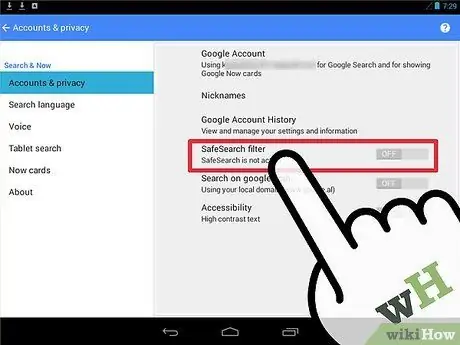
Samm 4. Keelake “SafeSearch” filter
Pühkige, et leida valik „SafeSearch filter”. Tavaliselt on valiku kõrval linnuke.
- Kui ruut on märgitud, peavad teie otsingutulemused läbima filtreerimisprotsessi. Puudutage kasti, et tühistada ja keelata SafeSearchi funktsioon. Kui kast on tühi, ei pea te seda puudutama.
- Kui see on keelatud, peaksite jaotises „SafeSearch filter” nägema teksti „SafeSearch is not active”.
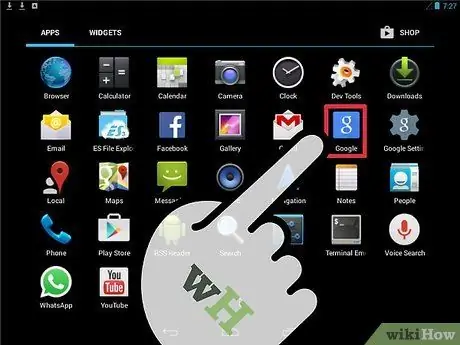
Samm 5. Kasutage Google'i otsingurakendust nagu tavaliselt
Seadete salvestamiseks lehele ei pea te mingeid erilisi samme tegema. Kasutage rakenduse peamenüüsse sisenemiseks seadme tagasinuppu, seejärel tippige ekraani ülaosas olevale ribale otsingukirje ja klõpsake suurendusklaasi ikooni. Nüüd otsingutulemusi ei filtreerita.
Kui teie seadmes on häältuvastusfunktsioon lubatud, võite ka valjusti öelda „OK Google” ja mainida seejärel otsingukirjet
Meetod 2/4: telefoni või tahvelarvuti brauseri kasutamine
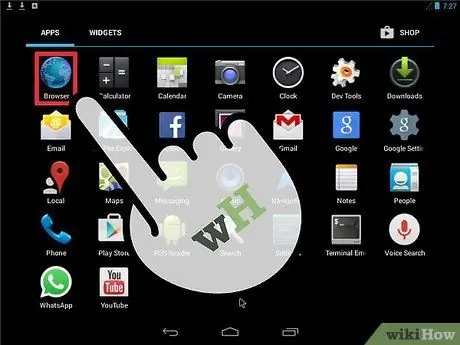
Samm 1. Avage veebibrauser, mida soovite kasutada
Sirvige seadme lehte/rakenduste sahtlit, seejärel leidke ja avage veebibrauseri rakendus.
Android-seadmetel on tavaliselt sisseehitatud Chrome'i brauser. Selle meetodi jaoks saate siiski kasutada mis tahes brauserit
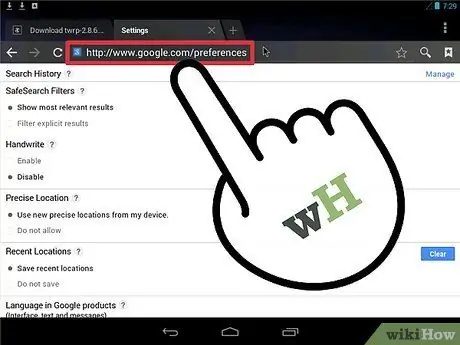
Samm 2. Avage Google'i eelistuste leht
Kui brauser on avatud, puudutage aadressiriba ja tippige „ www.google.com/preferences" Lehe laadimiseks vajutage "Enter".
Samuti võite sisestada saidile www.google.com "Eelistused" ja valida esimese otsingutulemuse
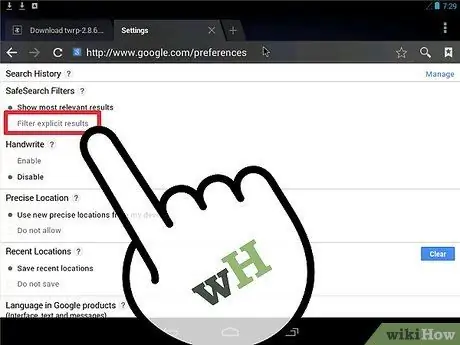
Samm 3. Tühjendage märkeruut "Filtreeri selged tulemused"
Näete segmenti järgmisel lehel alapealkirjaga „SafeSearchi filtrid”. Märkige selles segmendis sobiv ruut.
- Märkige otsingule „Kuva kõige asjakohasemad tulemused” deaktiveerida SafeSearch funktsioon.
- Märkige suvand „Filtreeri selged tulemused” aktiveerida SafeSearch funktsioon.
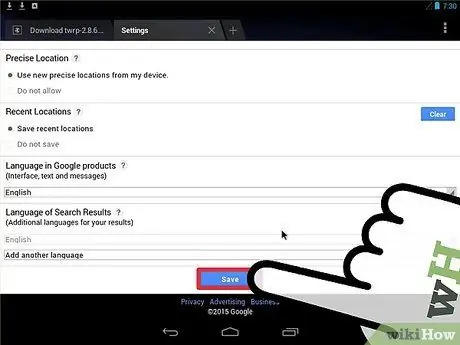
Samm 4. Salvestage muudatused
Veenduge, et te ei sulgeks seda lehte enne allapoole kerimist ja sinise nupu „Salvesta” puudutamist. Vastasel juhul otsingueelistusi ei muudeta ega salvestata.
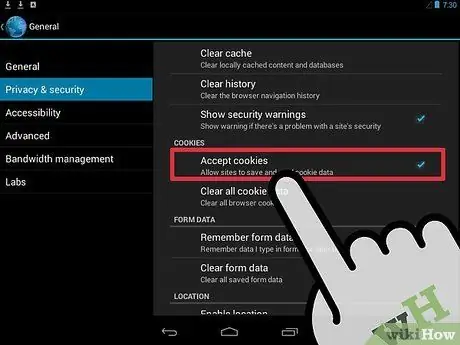
Samm 5. Veenduge, et lubaksite brauseri küpsised
Küpsised on teave, mis aitab brauseril teie kohta teavet meelde jätta (nt otsinguseaded). Kui see pole lubatud, ei salvesta brauser SafeSearchi seadeid.
Kui kasutate Chrome'i, otsige ja lugege artiklit küpsiste lubamise kohta kõigi toimingute jaoks

Samm 6. Tehke otsing nagu tavaliselt
Nüüd saate brauseris külastada veebisaiti www.google.com ja sisestada otsingukirje. Selgesõnalist sisu otsingutulemustest välja ei filtreerita.
3. meetod 4 -st: Google'i seadete rakenduse kasutamine
Rakendus Google'i seaded on tavaliselt installitud vaikerakenduseks enamikus Android -seadmetes. Seda rakendust aga ei kuvata, kui olete selle varem keelanud.
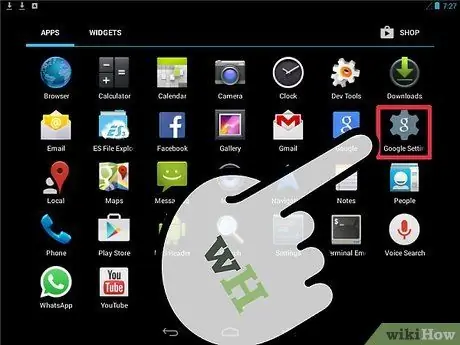
Samm 1. Käivitage Google'i seaded
Avage rakenduste sahtel ja kerige loendit, kuni leiate ikooni „Google'i seaded”. See ikoon näeb välja nagu hall käik, millel on väike valge „g”. Rakenduse avamiseks puudutage ikooni.
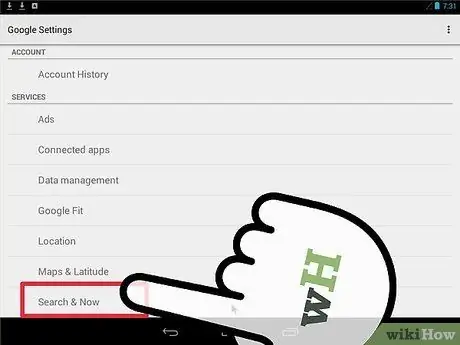
Samm 2. Valige „Otsi ja kohe”
See valik on lehe „Google'i seaded” allosas.
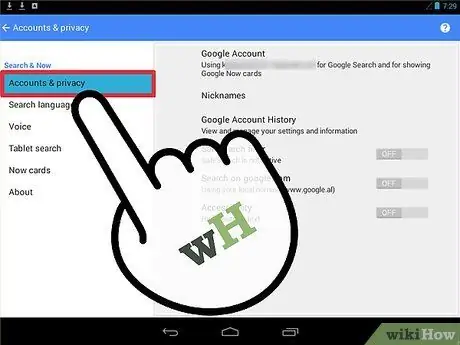
Samm 3. Valige "Kontod ja privaatsus"
See valik on tähistatud väikese lukuikooniga. Avaneb menüü „Kontod ja privaatsus”, kus kuvatakse kõik konto privaatsusega seotud valikud.
Pidage meeles, et sellest hetkest alates järgite sama protsessi nagu ülaltoodud Google'i otsingu rakenduse kasutamisel
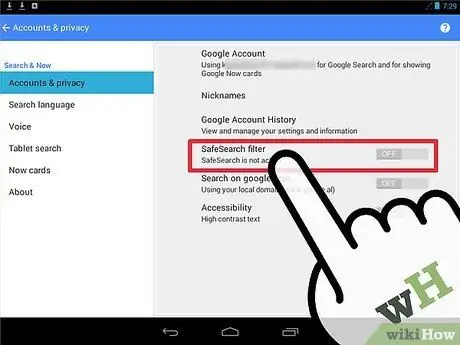
Samm 4. Lülitage SafeSearch funktsioon välja
Kerige allapoole, kuni leiate valiku „SafeSearch Filter”, mille kõrval on märkeruut. Nagu eelmises meetodis kirjeldatud:
- Kui ruut on märgitud, filtreeritakse otsingutulemused. Puudutage kasti, et tühistada ja keelata SafeSearchi funktsioon. Kui linnuke pole saadaval, ei pea te kasti puudutama.
- Kui SafeSearch on keelatud, võite teksti „SafeSearch filter” all näha teadet „SafeSearch is not active”.
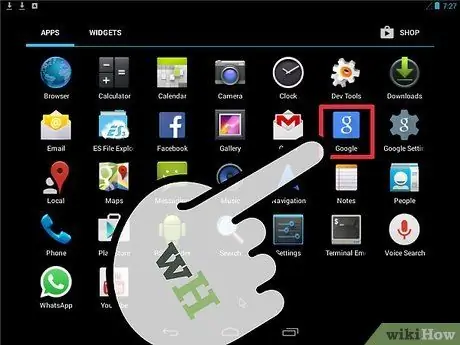
Samm 5. Tehke otsing nagu tavaliselt
Nüüd saate seadme seadete rakendusest väljumiseks kasutada seadme tagasinuppu. Kasutage soovitud märksõnade otsimiseks Google'i otsingurakendust. Otsingutulemusi enam ei filtreerita.
Meetod 4/4: Android TV kasutamine
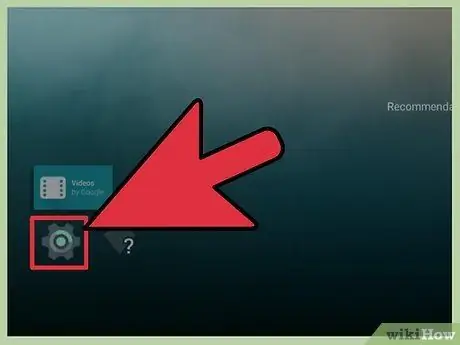
Samm 1. Valige Android TV avalehel "Seaded"
Lülitage Android TV sisse ja avage avaleht. Nipsake ekraani, kuni näete valikut "Seaded". Valige suvand.
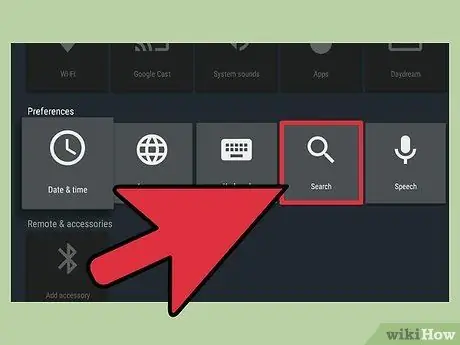
Samm 2. Külastage menüüd „SafeSearch”
Järgmisel lehel näete jaotises „Eelistused” valikut „Otsi> SafeSearch Filter”.
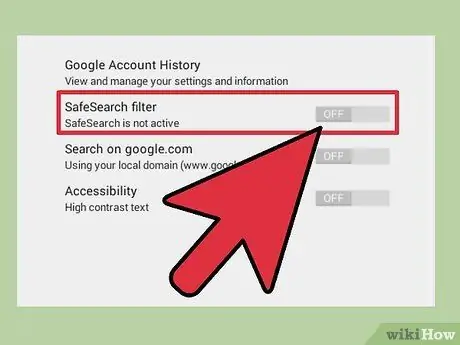
Samm 3. Lülitage SafeSearch funktsioon välja
Näete SafeSearchi funktsiooni välja- või sisse lülitamise võimalusi.
Valik " Väljas ”Funktsioon keelab funktsiooni SafeSearch. Teie otsingutulemusi ei filtreerita.
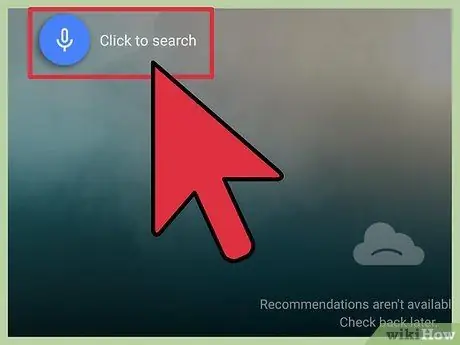
Samm 4. Tehke otsing nagu tavaliselt
Nüüd väljuge menüüst ja naaske rakenduse pealehele. Android TV -s Google'i otsingu valikuga saate otsida kõike, mida soovite. Otsingutulemusi enam ei filtreerita.
Näpunäiteid
- Kui kasutate arvutit või tahvelarvutit (mitte telefoni), saate turvalise otsingu funktsiooni "lukustada", nii et seda ei saaks aktiveerida ega sisse lülitada ilma teie Google'i konto sisselogimisandmeteta. See funktsioon on kasulik seadmetele, mida lapsed kasutavad. Luku kasutamiseks otsige Google'i seadete rakenduses SafeSearchi valiku kõrval olevat valikut "Lukusta". Pärast seda peate sisestama oma Google'i konto kasutajanime ja parooli.
- Turvarežiim või turvarežiim on sarnane funktsioon, mille Google rakendas Youtube'is. See funktsioon filtreerib YouTube'i (mitte teiste otsingumootorite) otsingutulemusi ja blokeerib selgesõnalist sisu sisaldavad videod. Klõpsake siin, et lugeda Google'i juhendit režiimi lubamise või keelamise kohta.






