ID -kaardid on paljudel äri- või isiklikel üritustel hädavajalikud, kuid te ei pruugi teada, kuidas loomingulise ID välja pakkuda. Siltide kasutamine arvutis ID printimiseks on suurepärane võimalus professionaalse välimusega ID-kaartide loomiseks. Selleks, et muuta ID -kaardid lõbusamad ja pidulikumad, kirjutage need lehtedele värvilise markeriga või looge minitahvli sildid.
Samm
Meetod 1: 2: siltidele printimine Microsoft Wordis
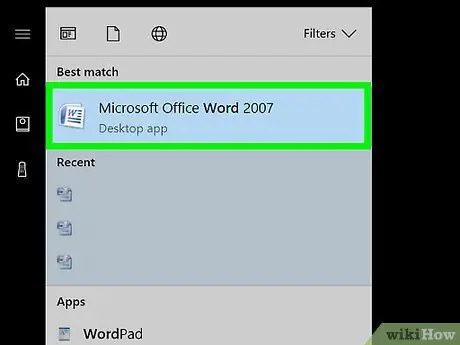
Samm 1. Avage Wordis uus dokument
Otsige oma arvutist Microsoft Wordi, klõpsates töölaual selle ikooni või otsides otsingukastist sõna „Word”. Pärast Wordi avamist avage uus dokument.
- Word võib asuda ka Microsoft Office'i kaustas.
- Mõnes Wordi versioonis võib programmi esmakordsel avamisel olla menüü „Sildid”. Kui jah, valige sildimall, mis sobib teie sildi suurusega.
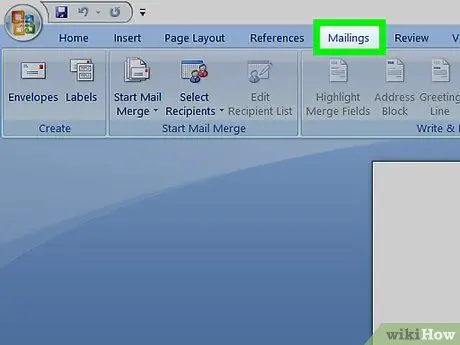
Samm 2. Klõpsake nuppu "Postitused"
Wordil on palju tööriistaribasid ja navigeerimisvalikuid. Nupp Postitused asub tööriistaribal, mis algab pealkirjaga „Fail”. See asub jaotiste "Viited" ja "Ülevaade" vahel. Nupule klõpsates ilmub uus valik.
See toimib nii alates 2007. aastast ehitatud Wordi versioonide puhul. Kui töötate varasema versiooni kallal, võib see toimida pisut teisiti
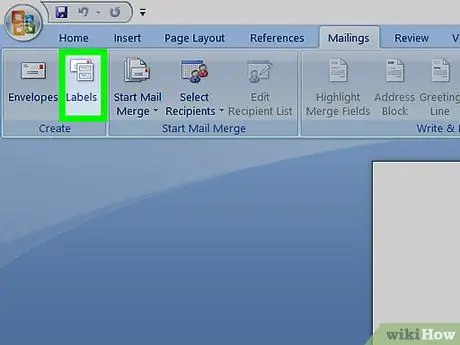
Samm 3. Valige postituste tööriistaribal “Sildid”
Kaks esimest suvandit, mis ilmuvad menüü Postitused klõpsamisel, on „Ümbrikud” ja „Sildid”. Klõpsake menüüd Sildid. Ilmub kast, mis võimaldab teil teha erinevaid kohandusi. Näete ka selle ümbriku vahekaarti.
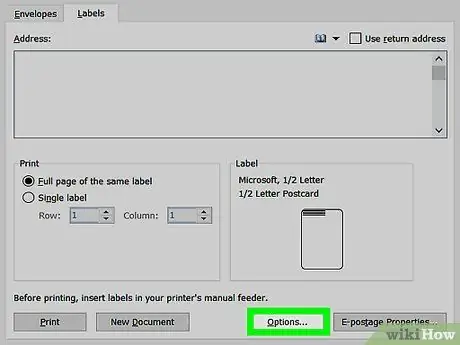
Samm 4. Otsige nuppu "Valikud" ja klõpsake seda
Dialoogiboksis „Ümbrikud ja sildid” on palju nuppe ja seadeid. Nupp Valikud on kasti alumise keskosa lähedal. Kasutatavate siltide kohandamiseks klõpsake seda nuppu.
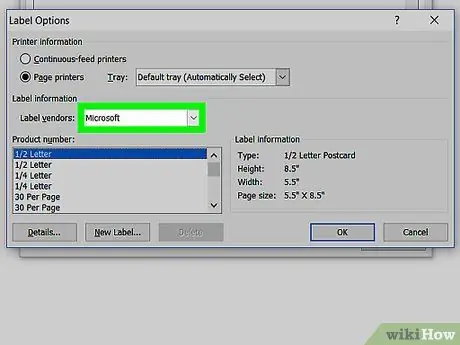
Samm 5. Leidke rippmenüüst „Sildimüüjad” õige siltide kaubamärk
Kastis Valikud näete väikest ristkülikut, mis võimaldab teil valida sildi kaubamärgi. Klõpsake kasti. Vaadake etiketi pakendit ja saate teada kaubamärgi. Leidke tarnijate loendist kaubamärk ja valige see.
Näiteks võib teil olla kiri USA suurusega silt Avery. See on see, mille valite väljal Hankija silt
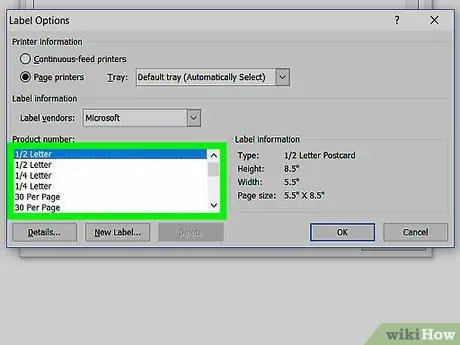
Samm 6. Valige toote number, mida kasutate
Kui olete märgistuse kaubamärgi valinud, valige toote number, mis on teie etiketi pakendile omane. Toote number on viiekohaline kood pakendietiketil olevas suures numbris. Otsige seda pakendilt ja valige see oma arvuti loendist.
Näiteks võite osta tarnesildi 15163. See on see, mille peaksite tootenumbri kastis valima
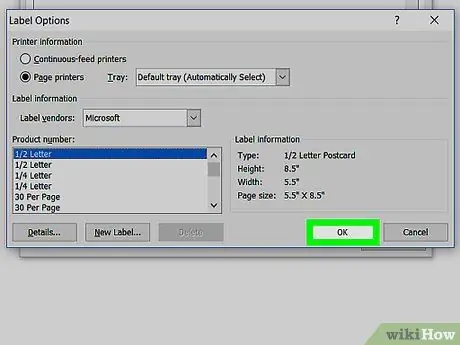
Samm 7. Kasti sulgemiseks klõpsake nuppu "OK"
Pärast müüja sildi ja tootenumbri sisestamist kontrollige oma valikut veel kord. Veenduge, et teie valik vastaks pakendi etiketile, mida kasutate. Kui kõik on õige, klõpsake kasti sulgemiseks nuppu OK.
Kui soovite printida sama ID -kaardi terve lehe, valige see menüü enne kasti sulgemist. Otsige märkeruutu, mis ütleb midagi sellist: „Prindi kogu sama sildi leht”. Sisestage soovitud tekst väljale Aadress
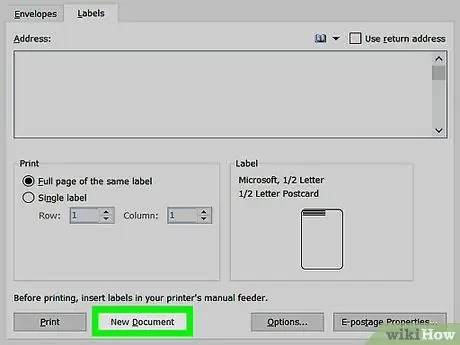
Samm 8. Klõpsake nuppu „Uus dokument”
Nüüd, kui olete valinud õige sildi, on aeg alustada tööd oma ID -kaardiga. Uue dokumendi klõpsamisel avaneb leht, mis näeb välja nagu teie sildileht. See võimaldab teil igasse siltikasti sisestada mida iganes soovite.
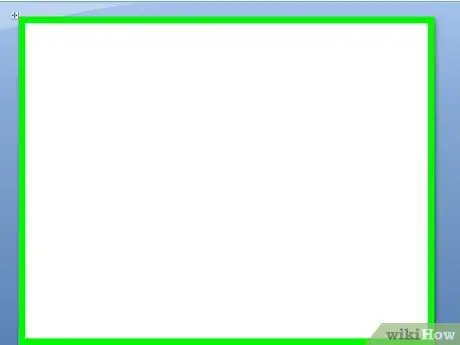
Samm 9. Sisestage ID -kaardile soovitud nimi ja andmed
Kui siltimallid on teie arvutis avatud, vaadake iga nimi läbi ja tippige see väljale. Kasutage olemasolevaid piire ja kujundusi, et muuta see atraktiivsemaks. Lisage ID -kaardi kaunistamiseks väike pilt või ikoon.
- ID -kaartide loomiseks on peaaegu piiramatud võimalused. Tehke lihtne silt Times New Roman kirjatüübi ja mustade tähtedega. Või looge rumala välimusega silt värviliste fontide ja Comic Sans kirjatüübiga.
- Lisage ametinimetus, näiteks vanemjuht või programmidirektor. Sisestage osakonna nimi, näiteks raamatupidamine või personal.
- Kui teil on vaja printida rohkem kui üks ID -kaart, jätkake nimede sisestamist teisel lehel.
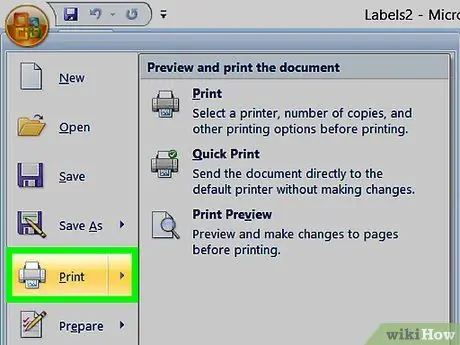
Samm 10. Printige ID -kaart
Pakkige etiketid lahti, kui te pole seda juba teinud, ja sisestage üks või mitu etikettide lehte printeriümbrisesse. Klõpsake arvutis printimisnuppu, kui see on nähtav, või tööriistaribal nuppu „Fail” ja otsige sealt menüüd Prindi.
Meetod 2/2: lõbusate käsitsi valmistatud ID -kaartide valmistamine
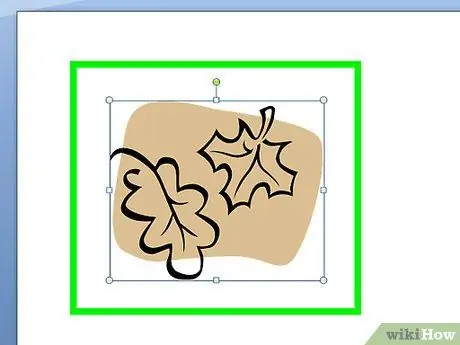
Samm 1. Tehke lehtede identifitseerimiskaart värviliste pliiatsitega
Korjake puult mõned lehed. Võite kasutada ehtsaid rohelisi lehti või dekoratiivtaimede võltslehti. Ärge kasutage surnud lehti, kuna need on liiga rabedad. Kirjutage lehtedele nimed värviliste pliiatsitega. Kasutage haaknõelu lehtede kinnitamiseks riiete, seljakottide või muude esemete külge.
- Kui kasutate pärislehti, kestab isikutunnistus vaid päeva või kaks. Võltslehed kestavad kaua.
- Valige suured või väikesed lehed sõltuvalt teie eelistustest.
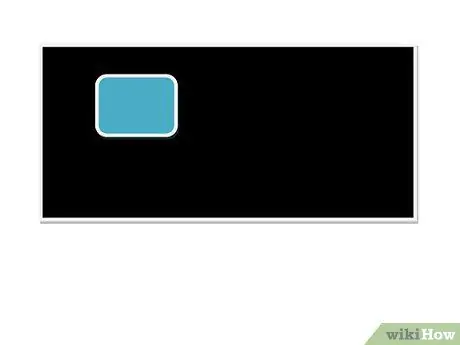
Samm 2. Tehke tahvli identifitseerimiskaardid
Ostke õhuke ristkülikukujuline puutükk käsitöö- või ehituspoest. Ostke tahvlivärvi käsitöö- või kodukauplusest. Värvige puutükid ja laske neil kuivada. Pärast kuivamist kasutage nimede kirjutamiseks valget või värvilist kriiti. Kinnitage nööpnõelad tagaküljele kuuma liimiga.
- Ürituste jaoks pakkuge kriiti, et inimesed saaksid oma nimed ID -kaartidele kirjutada.
- Kui te ei leia puutükki, otsige tahvlipaberit, mida saab lõigata. Teine võimalus on lõigata plastikust või papist tugev ruut ja värvida see kriiditahvlivärvi abil.
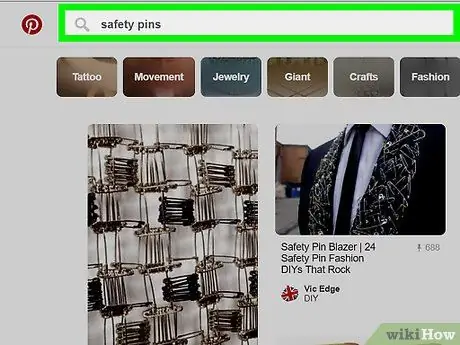
Samm 3. Värviliste ID -kaartide tegemiseks kasutage tähestikuhelmeid ja nööpnõelu
Ostke käsitööpoest või suurest supermarketist kott tähestikuhelmeid. Samuti ostke spiraalkaare asemel mitmeid ühe kaareotsaga haaknõelu. Asetage tähed järjekorras haaknõelale ja kinnitage need oma t-särgi või muu eseme külge.






